כיצד למחוק קבצי זמני ב-Windows 10
Miscellanea / / November 28, 2021
Windows היא מערכת ההפעלה הנפוצה ביותר בעולם. ישנם מספר קבצים חיוניים במערכת ההפעלה שאחראים לכך שהמכשיר שלך יפעל כראוי; יחד עם זאת, יש הרבה קבצים ותיקיות מיותרים שתופסים את שטח הדיסק שלך. גם קבצי המטמון וגם הקבצים הזמניים תופסים מקום רב בדיסק שלך ועשויים להאט את ביצועי המערכת.
עכשיו, אולי אתה תוהה האם אתה יכול למחוק קבצים זמניים מקומיים של AppData מהמערכת? אם כן, אז איך אתה יכול למחוק קבצי Temp במחשב Windows 10 שלך?
מחיקת קבצים זמניים ממערכת Windows 10 תפנה מקום ותגביר את ביצועי המערכת. אז אם אתם מחפשים לעשות זאת, אתם במקום הנכון. אנו מביאים לכם מדריך מושלם שיעזור לכם במחיקת קבצים זמניים מ-Windows 10.

תוכן
- כיצד למחוק קבצי זמני ב-Windows 10
- האם זה בטוח למחוק קבצי זמני מ- Windows 10?
- 1. תיקיית טמפ'
- 2. קבצי שינה
- 3. קבצי תוכנית שהורדו במערכת
- 4. קבצים ישנים של Windows
- 5. תיקיית Windows Update
- 6. סל מחזור
- 7. דפדפן קבצים זמניים
- 8. קבצי יומן
- 9. אחזור קבצים מראש
- 10. מזבלות התרסקות
כיצד למחוק קבצי זמני ב-Windows 10
האם זה בטוח למחוק קבצי זמני מ- Windows 10?
כן! זה בטוח למחוק קבצים זמניים ממחשב Windows 10.
תוכניות המשמשות במערכת יוצרות קבצים זמניים. קבצים אלה נסגרים אוטומטית כאשר התוכניות המשויכות נסגרות. אבל בגלל כמה סיבות, זה לא תמיד קורה. לדוגמה, אם התוכנית שלך קורסת באמצע הדרך, אז הקבצים הזמניים לא נסגרים. הם נשארים פתוחים לאורך זמן ומתרחבים מיום ליום. לפיכך, מומלץ תמיד למחוק את הקבצים הזמניים הללו מעת לעת.
כפי שצוין, אם אתה מוצא קובץ או תיקיה במערכת שלך שאינם בשימוש עוד, קבצים אלה נקראים קבצי זמני. הם לא נפתחים על ידי המשתמש ואינם בשימוש על ידי אפליקציה כלשהי. Windows לא יאפשר לך למחוק קבצים פתוחים במערכת שלך. לפיכך, מחיקת קבצים זמניים ב- Windows 10 בטוחה לחלוטין.
1. תיקיית טמפ'
מחיקת קבצים זמניים ב- Windows 10 היא בחירה נבונה כדי לשפר את ביצועי המערכת שלך. קבצים ותיקיות זמניים אלה אינם נחוצים מעבר לצרכים הראשוניים שלהם על ידי התוכניות.
1. נווט ל דיסק מקומי (C:) בסייר הקבצים
2. כאן, לחץ פעמיים על תיקיית Windows כפי שמתואר בתמונה למטה.

3. כעת לחץ על טמפ' ובחר את כל הקבצים והתיקיות על ידי לחיצה Ctrl ו-A ביחד. לחץ על לִמְחוֹק מקש במקלדת.
הערה: הודעת שגיאה תופיע על המסך אם אחת מהתוכניות הקשורות פתוחה במערכת. דלג עליו כדי להמשיך למחוק. לא ניתן למחוק חלק מהקבצים הזמניים אם הם נעולים כשהמערכת שלך פועלת.
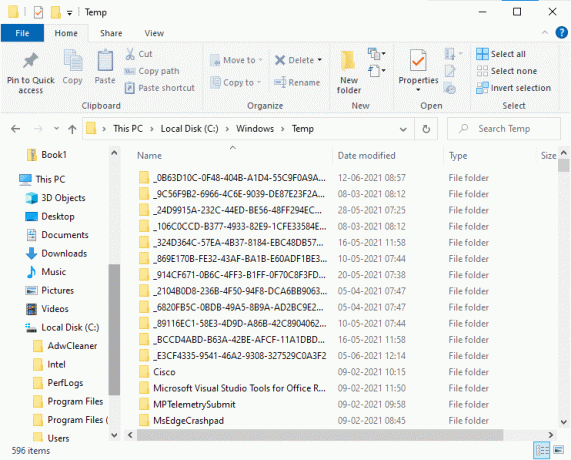
4. הפעל מחדש את המערכת לאחר מחיקת קבצים זמניים מ- Windows 10.
כיצד למחוק קבצי Appdata?
1. הקש על מקש Windows + R ואז הקלד %localappdata% ולחץ על Enter.

2. לבסוף, לחץ על טמפ' ולהסיר את הקבצים הזמניים שבו.
2. קבצי שינה
קבצי התרדמה הם עצומים, והם תופסים שטח אחסון עצום בדיסק. הם לעולם אינם משמשים בפעילות היומיומית של המערכת. ה מצב שינה שומר את כל המידע של קבצים פתוחים בכונן הקשיח ומאפשר לכבות את המחשב. כל הקבצים במצב שינה מאוחסנים ב C:\hiberfil.sys מקום. כאשר המשתמש מפעיל את המערכת, כל העבודה מוחזרת על המסך, בדיוק מהמקום בו הופסקה. המערכת אינה צורכת כל אנרגיה כשהיא במצב שינה. אבל מומלץ להשבית את מצב השינה במערכת כאשר אינך משתמש בו.
1. הקלד שורת פקודה או cmd חיפוש Windows בָּר. לאחר מכן, לחץ על הפעל כמנהל.

2. כעת הקלד את הפקודה הבאה שורת פקודה חלון ולחץ על Enter:
powercfg.exe /hibernate כבוי

כעת, מצב השינה מושבת מהמערכת. כל הקבצים במצב שינה מיקום C:\hiberfil.sys יימחק כעת. הקבצים במיקום יימחקו לאחר שתשבית את מצב השינה.
הערה: כאשר אתה משבית את מצב שינה, אינך יכול להשיג אתחול מהיר של מערכת Windows 10 שלך.
קרא גם:[נפתר] לא ניתן להפעיל קבצים בספרייה הזמנית
3. קבצי תוכנית שהורדו במערכת
הקבצים שהורדו בתיקייה C:\Windows\Downloaded Program Files אינם בשימוש על ידי תוכנות כלשהן. תיקיה זו מכילה את הקבצים המשמשים את פקדי ActiveX ויישומי Java של Internet Explorer. כאשר אותה תכונה מנוצלת באתר בעזרת קבצים אלה, אינך צריך להוריד אותה שוב.
קבצי תוכניות שהורדו במערכת אינם מועילים מכיוון שפקדי ActiveX, ויישומי Java של Internet Explorer אינם בשימוש על ידי אנשים בימינו. הוא תופס מקום בדיסק שלא לצורך, ולפיכך, עליך לנקות אותם במרווחי זמן תקופתיים.
לעתים קרובות נראה שהתיקיה הזו ריקה. אבל, אם יש בו קבצים, מחק אותם על ידי ביצוע התהליך הזה:
1. לחץ על כדי דיסק מקומי (C:) ואחריו לחיצה כפולה על תיקיית Windows כפי שמוצג בתמונה למטה.

2. כעת, גלול מטה ולחץ פעמיים על הורדת קבצי תוכנית תיקייה.
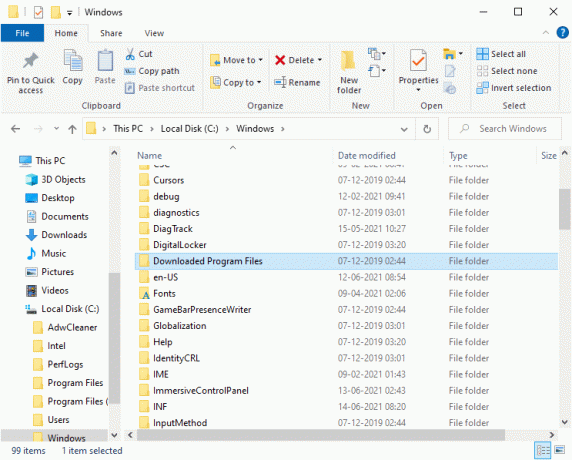
3. בחר את כל הקבצים המאוחסנים כאן, ולחץ על לִמְחוֹק מַפְתֵחַ.
כעת, כל קבצי התוכנית שהורדת מוסרים מהמערכת.
4. קבצים ישנים של Windows
בכל פעם שאתה משדרג את גרסת Windows שלך, כל הקבצים של הגרסה הקודמת נשמרים כעותקים בתיקייה מסומנת קבצים ישנים של Windows. אתה יכול להשתמש בקבצים אלה אם ברצונך לחזור לגרסה הישנה יותר של Windows הזמינה לפני העדכון.
הערה: לפני מחיקת הקבצים בתיקייה זו, גבה את הקובץ שבו ברצונך להשתמש מאוחר יותר (הקבצים הדרושים כדי לחזור לגרסאות קודמות).
1. לחץ על שלך חלונות מפתח וסוג ניקוי דיסק בשורת החיפוש כפי שמוצג להלן.

2. לִפְתוֹחַ ניקוי דיסק מתוצאות החיפוש.
3. כעת, בחר את נהיגה אתה רוצה לנקות.
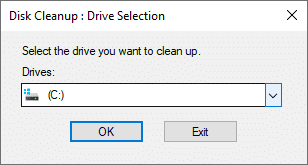
4. כאן, לחץ על נקה קבצי מערכת.
הערה: Windows מסירה קבצים אלה באופן אוטומטי כל עשרה ימים, גם אם הם לא נמחקים ידנית.

5. כעת, עבור על הקבצים עבור התקנות קודמות של Windows ולמחוק אותם.
כל הקבצים ב מיקום C:\Windows.old ימחק.
5. תיקיית Windows Update
הקבצים ב- C:\Windows\SoftwareDistribution התיקיה נוצרת מחדש בכל פעם שיש עדכון, גם לאחר המחיקה. הדרך היחידה להתמודד עם בעיה זו היא להשבית את שירות Windows Update במחשב האישי שלך.
1. הקלק על ה הַתחָלָה תפריט וסוג שירותים.
2. פתח את ה שירותים חלון וגלול מטה.
3. כעת, לחץ לחיצה ימנית על עדכון חלונות ובחר תפסיק כפי שמתואר בתמונה למטה.

4. עכשיו, נווט אל דיסק מקומי (C:) בסייר הקבצים
5. כאן, לחץ פעמיים על Windows ו מחק את תיקיית SoftwareDistribution.

6. פתח את ה שירותים חלון שוב ולחץ לחיצה ימנית על עדכון חלונות.
7. הפעם, בחר הַתחָלָהכפי שמתואר בתמונה למטה.

הערה: ניתן להשתמש בהליך זה גם כדי להחזיר את Windows Update למצבו המקורי אם הקבצים נפגמו. היזהר בעת מחיקת התיקיות מכיוון שחלקן ממוקמות במיקומים מוגנים/מוסתרים.
קרא גם:לא ניתן לרוקן את סל המיחזור לאחר עדכון היוצרים של Windows 10
6. סל מחזור
למרות שסל המיחזור אינו תיקיה, כמות גדולה של קבצי זבל מאוחסנים כאן. Windows 10 ישלח אותם אוטומטית לסל המיחזור בכל פעם שאתה מוחק קובץ או תיקיה.
גם אתה יכול שחזר/מחק את הפריט הבודד מסל המיחזור או אם ברצונך למחוק/לשחזר את כל הפריטים, לחץ על רוקן את סל המיחזור/שחזר את כל הפריטים, בהתאמה.

אם אינך רוצה להעביר פריטים לסל המיחזור לאחר המחיקה, תוכל לבחור להסיר אותם מהמחשב שלך ישירות כ:
1. לחץ לחיצה ימנית על סל מחזור ובחר נכסים.
2. כעת, סמן את התיבה שכותרתה "אל תעביר קבצים לסל המיחזור. הסר קבצים מיד לאחר המחיקה" ולחץ בסדר כדי לאשר את השינויים.
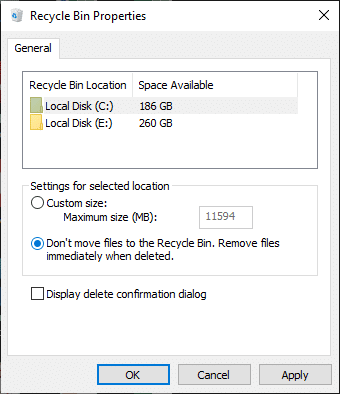
כעת, כל הקבצים והתיקיות שנמחקו לא יועברו עוד לסל המיחזור; הם יימחקו מהמערכת לצמיתות.
7. דפדפן קבצים זמניים
המטמון פועל כזיכרון זמני המאחסן את דפי האינטרנט שבהם אתה מבקר ומחזק את חווית הגלישה שלך במהלך הביקורים הבאים. ניתן לפתור בעיות עיצוב וטעינה על ידי ניקוי המטמון והעוגיות בדפדפן שלך. קבצים זמניים של דפדפן בטוחים למחיקה ממערכת Windows 10.
א. מיקרוסופט אדג
1. הקש על מקש Windows + R ואז הקלד %localappdata% ולחץ על Enter.
2. כעת לחץ על חבילות ובחר מיקרוסופט. MicrosoftEdge_8wekyb3d8bbwe.
3. הַבָּא, נווט אל AC, ואחריו MicrosoftEdge.
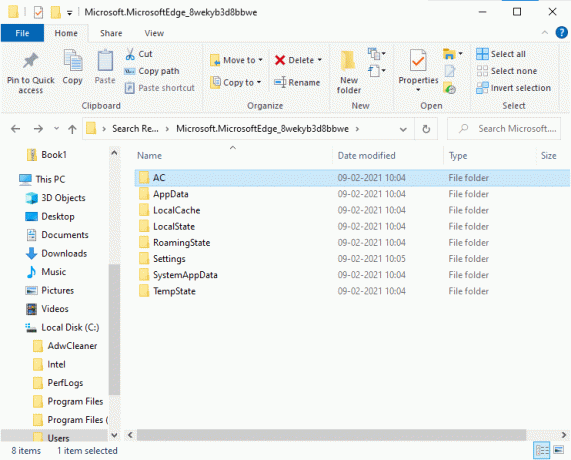
4. לבסוף, לחץ על שמור ומחק כל הקבצים הזמניים המאוחסנים בו.
ב. אינטרנט אקספלורר
1. הקש על מקש Windows + R ואז הקלד %localappdata% והקש על Enter.
2. כאן, לחץ על מיקרוסופט ובחר חלונות.
3. לבסוף, לחץ על INetCache ולהסיר את הקבצים הזמניים שבו.
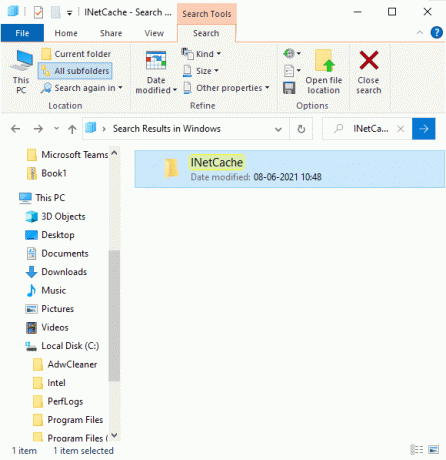
ג. MOZILLA FIREFOX
1. הקש על מקש Windows + R ואז הקלד %localappdata% והקש על Enter.
2. כעת, לחץ על מוזילה ובחר פיירפוקס.
3. לאחר מכן, נווט אל פרופילים, בא אחריו randomcharacters.default.
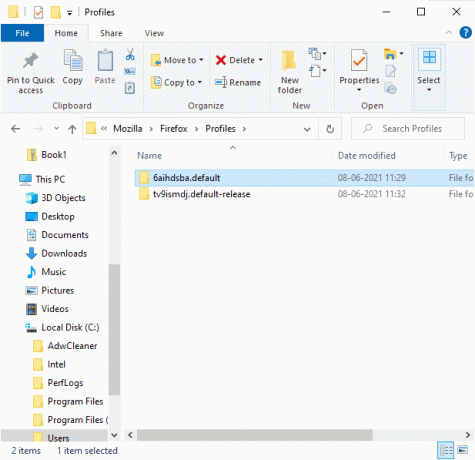
4. לחץ על מטמון2 ואחריו ערכים למחיקת הקבצים הזמניים המאוחסנים כאן.
ד. גוגל כרום
1. הקש על מקש Windows + R ואז הקלד %localappdata% והקש על Enter.
2. כעת, לחץ על גוגל ובחר כרום.
3. לאחר מכן, נווט אל מידע משתמש, בא אחריו בְּרִירַת מֶחדָל.
4. לבסוף, לחץ על Cache והסר את הקבצים הזמניים שבו.

לאחר ביצוע כל השיטות לעיל, תנקה את כל קבצי הגלישה הזמניים בבטחה מהמערכת.
8. קבצי יומן
ה ביצועים שיטתיים נתוני יישומים מאוחסנים כקובצי יומן במחשב Windows שלך. מומלץ למחוק את כל קבצי היומן בבטחה מהמערכת כדי לחסוך בשטח אחסון ולהגביר את ביצועי המערכת שלך.
הערה: עליך למחוק רק את הקבצים המסתיימים ב".עֵץ" ולהשאיר את השאר כמו שהם.
1. נווט ל C:\Windows.
2. כעת, לחץ על יומנים כפי שמתואר בתמונה למטה.
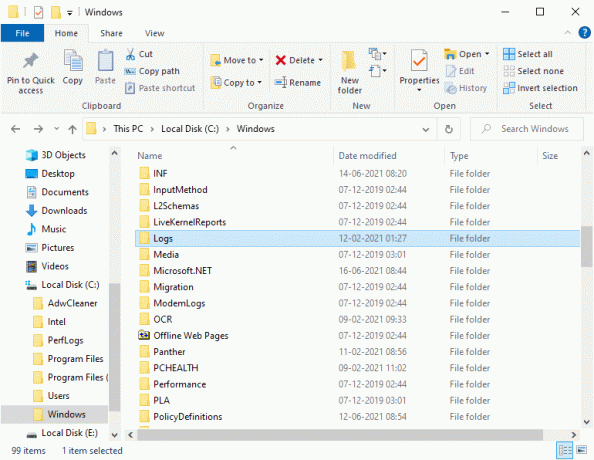
3. עַכשָׁיו, לִמְחוֹק כל קבצי היומן שיש להם סיומת .LOG.
כל קובצי היומן במערכת שלך יוסרו.
קרא גם:כיצד לתקן קבצי מערכת פגומים ב-Windows 10
9. אחזור קבצים מראש
קבצי אחזור מוקדמים הם קבצים זמניים המכילים את היומן של יישומים בשימוש תכוף. קבצים אלה משמשים לצמצום זמן האתחול של יישומים. כל התוכן של יומן זה מאוחסן ב-a פורמט hash כך שלא ניתן לפענח אותם בקלות. זה דומה מבחינה תפקודית למטמון ובו בזמן הוא תופס שטח דיסק במידה רבה יותר. בצע את ההליך שלהלן כדי להסיר קבצי אחזור מראש מהמערכת:
1. נווט ל C:\Windows כפי שעשית קודם לכן.
2. כעת, לחץ על אחזור מראש.

3. סוף כל סוף, לִמְחוֹק כל הקבצים בתיקייה Pretch.
10. מזבלות התרסקות
קובץ dump של קריסה מאחסן את המידע השייך לכל קריסה ספציפית. הוא מכיל מידע על כל התהליכים ומנהלי ההתקן הפעילים במהלך הקריסה האמורה. להלן כמה שלבים למחיקת dump קריסה ממערכת Windows 10 שלך:
1. הקש על מקש Windows + R ואז הקלד %localappdata% ולחץ על Enter.

2. עַכשָׁיו, לחץ על CrashDumps ו לִמְחוֹק כל הקבצים בו.
3. שוב, נווט אל התיקיה המקומית.
4. עכשיו, נווט אל Microsoft > Windows > WER.
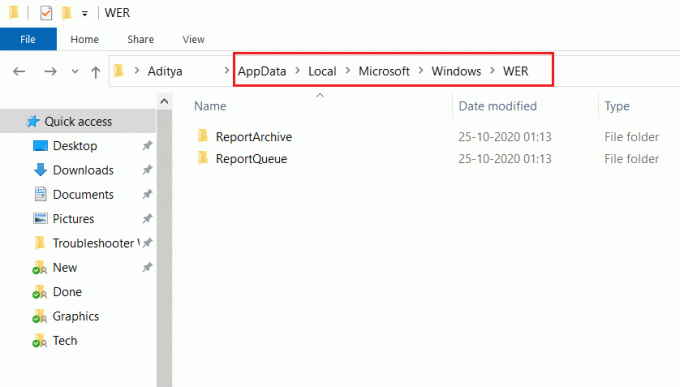
5. לחץ פעמיים על ארכיון דוחות ו למחוק את הזמני קריסת קבצי dump מכאן.
מוּמלָץ:
- 5 דרכים להסיר תוכנת זדונית Chromium מ-Windows 10
- כיצד לקרוא קבצי Memory Dump ב-Windows 10
- כיצד לתקן את Avast שלא נפתח ב-Windows
- תיקיית תיקון ממשיכה לחזור לקריאה בלבד ב-Windows 10
אנו מקווים שהמדריך הזה היה מועיל והצלחת מחק קבצים זמניים במחשב Windows 10 שלך. ספר לנו כמה שטח אחסון תוכל לחסוך בעזרת המדריך המקיף שלנו. אם יש לך שאלות/הערות כלשהן לגבי מאמר זה, אל תהסס להשאיר אותן בקטע ההערות.


