3 הדרכים הטובות ביותר להוסיף כתב-על או מנוי ב-Microsoft Word
Miscellanea / / April 22, 2022
כתב עילי הוא אות, מספר או סמל המופיעים מעל טקסט אחר. מנויים הם בדיוק ההפך מכתבי על. אלו אותיות, מילים, מספרים או ביטויים המופיעים מעט מתחת לטקסט האחר. סוג זה של עיצוב טקסט שימושי כאשר עובדים על מסמכים הדורשים הערות שוליים או ציטוטים.

כתוביות עילית וכתובות משנה משמשות לעתים קרובות עבור כימיקלים ו ביטויים מתמטיים כמו נוסחאות. עם זאת, הם אינם מספקים מידע נוסף לטקסט כמו הערות סיום והערות שוליים בדרך כלל. להלן הדרכים השונות שבהן תוכל להוסיף כתב עילית או כתב מנוי למסמך Word.
הוספת כתב עילית או מנוי עם קיצורי מקלדת
אתה יכול בקלות להוסיף כתוביות עילית וכתובות משנה ב-Microsoft Word באמצעות קיצורי מקשים במחשב Windows. הנה מה שאתה צריך לעשות:
שלב 1: במחשב Windows, לחץ על תפריט התחל וחפש את Word.

שלב 2: לחץ על אפליקציית Word או מסמך Word שאתה צריך כדי להוסיף סקריפטים מהתוצאות.

שלב 3: במסמך Word, בחר את הטקסט שבו ברצונך להוסיף את הכתב העילי או הכתב המשנה.
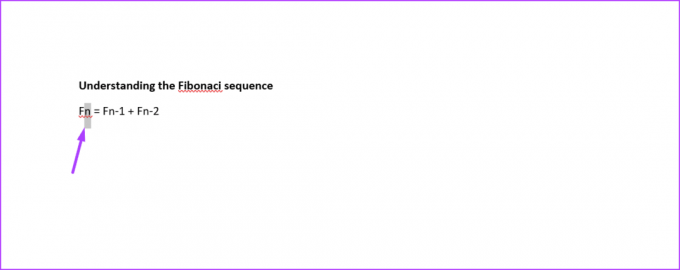
שלב 4: הקלד כל אחד מקיצורי המקלדת הבאים:
- לכתב עילי: Ctrl + Shift + +
- עבור מנוי: Ctrl + =
השתמש רק במקשי הפלוס והשוויון במקלדת הראשית. אל תשתמש במקבילים שלהם בלוח המספרים מכיוון שהם לא יעבדו.
שלב 5: לחץ שוב על מקשי הקיצור כדי לכבות את אפשרות העיצוב לאחר שתסיים.
שלב 6: הקש Ctrl + S במקלדת כדי לשמור את השינויים.
הוספת כתב-על או כתב-תחתי עם עורך גופנים
דרך נוספת להוסיף כתבי על וכתוביות משנה לטקסט שלך ב-Microsoft Word היא באמצעות עורך הגופנים. הנה מה שאתה צריך לעשות:
שלב 1: במחשב Windows, לחץ על תפריט התחל וחפש את Word.

שלב 2: לחץ על אפליקציית Word או מסמך Word שאתה צריך כדי להוסיף סקריפטים מהתוצאות.

שלב 3: במסמך Word, מקם את הסמן על החלק של הטקסט שבו אתה צריך להוסיף את הכתב העילי או הכתב המשנה. לחלופין, בחר את הטקסט שאתה צריך להמיר לכתב עילי או לכתב משנה.
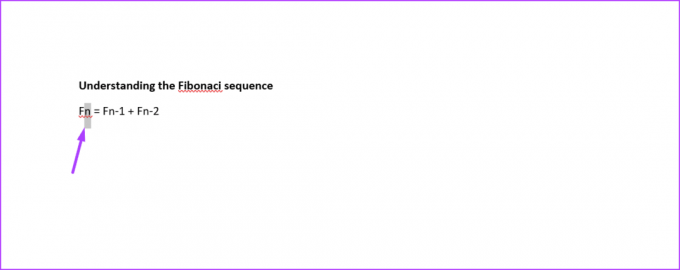
שלב 4: ברצועת הכלים, חפש את קבוצת הגופנים ולחץ על כפתור הסופר-על או כפתור ה-Subscript. ברגע שאתה לוחץ עליו, צבע הרקע של הכפתור משתנה לאפור כהה בהשוואה לשאר הסרט.
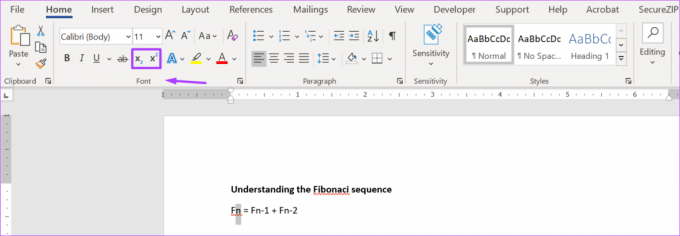
שלב 5: לחץ על הכפתור שלחצת עליו קודם (סופר-כתב או מנוי) כדי לכבות את אפשרות העיצוב. תבחין שצבע הרקע של הכפתור חוזר לאפור בהיר כדי להתאים לשאר הסרט.

שלב 6: לאחר שתסיים עם המסמך, תוכל לשמור את השינויים שלך.

הוספת כתב עילי או כתוביות משנה עם תכונת סמל
נדון בשיטה הסופית באמצעות תכונת הסמלים להוספת כתוביות עילית וכתובות משנה ב-Microsoft Word. שיטה זו כוללת בחירה באחת מגרסאות הכתב העילי מתיבת הדו-שיח של הסמל. הגרסאות הן בין אפס (0) לתשע (9). יש גם כמה גרסאות מנוי שתוכל להשתמש בהן בנוסחאות ובמשוואות.
שים לב שסמלים אלה הם חלק מקובצי הגופן המותקנים מראש של המחשב האישי שלך. הסמלים אליהם אתה יכול לגשת תלויים בסוג הגופן שבחרת. כל הגופנים הנפוצים כוללים את הסמלים הללו. דוגמאות כוללות סוגי גופנים Calibri, Helvetica, Times New Roman ו-Arial. כשזה יוצא מהדרך, הנה איך להוסיף כתוביות עיליות וכתובות משנה באמצעות תכונת הסמלים:
שלב 1: במחשב האישי שלך, לחץ על תפריט התחל וחפש את Word.

שלב 2: לחץ על אפליקציית Word או מסמך Word שאתה צריך כדי להוסיף סקריפטים מהתוצאות.

שלב 3: במסמך Word, מקם את הסמן על החלק של הטקסט שבו אתה צריך להוסיף את הכתב העילי או הכתב המשנה.

שלב 4: ברצועת הכלים של מסמך Word, לחץ על הוספה.
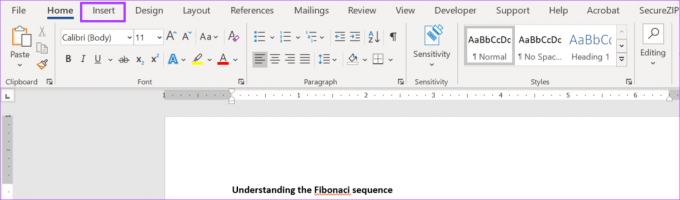
שלב 5: עבור לקבוצת סמלים ולחץ על התפריט הנפתח לצד סמל.

שלב 6: לחץ על סמלים נוספים כדי להפעיל את תיבת הדו-שיח סמלים.
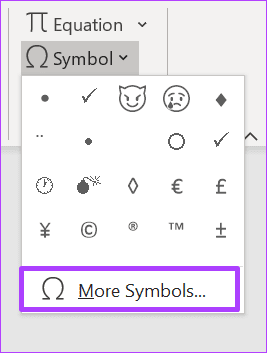
שלב 7: לחץ על הכרטיסייה סמלים בתיבת הדו-שיח.

שלב 8: עבור לתפריט הנפתח גופן ובחר טקסט רגיל. זה מבטיח שהכתובת המשנה או הכתב העילי שלך תואמים לגופן הנוכחי במסמך.

שלב 9: עבור אל התפריט הנפתח Subset ובחר כתוביות על וכתבי תחתון.

שלב 10: בחר את הכתובת העילית או הכתובת המשנה שאתה צריך.

שלב 11: לחץ על הוספה.

אתה יכול להמשיך להזיז את הסמן במסמך שלך כדי להוסיף כתוביות עיליות או כתוביות משנה בזמן שתיבת הדו-שיח נשארת פתוחה.
שלב 12: לחץ על סגור כדי לסגור את תיבת הדו-שיח ולחזור למסמך.
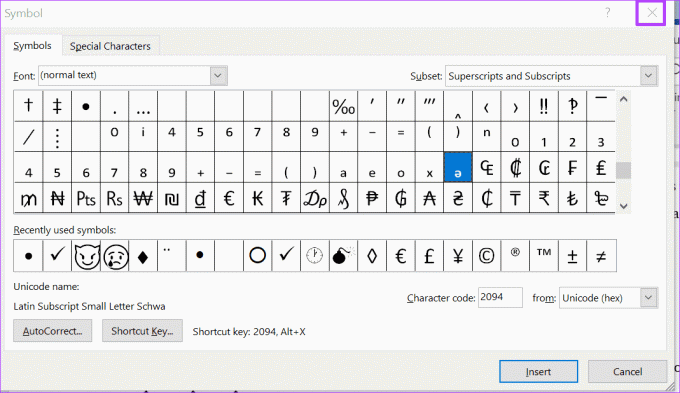
שלב 13: שמור את השינויים שלך כשתסיים.
דרכים אחרות להשתמש בתיבת הדו-שיח סמל ב-Word
כך מוסיפים כתוביות עילית וכתובות משנה במסמך Microsoft Word. לתיבת הדו-שיח סמל יש גם שימושים נוספים מלבד הוספת כתוביות עיליות וכתובות משנה. אתה יכול גם להשתמש בו כדי הוסף הדגשים לטקסט בקובץ Microsoft Word.
עודכן לאחרונה ב-01 באפריל, 2022
המאמר לעיל עשוי להכיל קישורי שותפים שעוזרים לתמוך ב-Guiding Tech. עם זאת, זה לא משפיע על שלמות העריכה שלנו. התוכן נשאר חסר פניות ואותנטי.



