כיצד לנקות היסטוריית פעילויות ב- Windows 11
Miscellanea / / April 22, 2022
Microsoft אוספת כל מיני מידע על פעילויות המחשב שלך כדי לשפר את חווית המשתמש. אבל אם אתה לא מרגיש בנוח עם זה, אתה תמיד יכול לנקות את המידע ש-Windows 11 אולי אספה במהלך השימוש שלך.

בין אם אתה מודאג לגבי הפרטיות שלך או רוצה להתחיל מחדש, ניקוי ההיסטוריה שלך ב- Windows 11 אינו קשה מדי. פוסט זה יסביר לך את השלבים לניקוי היסטוריית פעילות המשתמש ב-Windows 11. אז בואו נתחיל.
נקה את היסטוריית החיפושים של סייר הקבצים ב-Windows 11
סייר הקבצים ב-Windows מתעד את כל החיפושים שלך כדי להזכיר לך במהירות את השאילתות הקודמות שלך. שימושי ככל שיהיה, אולי כדאי נקה את היסטוריית החיפושים של סייר הקבצים מעת לעת. למרבה המזל, זה די פשוט לעשות זאת.
שלב 1: הקש על מקש Windows + E כדי להפעיל את סייר הקבצים.
שלב 2: לחץ על סמל תפריט שלוש הנקודות בחלק העליון ובחר אפשרויות מהרשימה.

שלב 3: בחלון אפשרויות התיקיות, לחץ על הלחצן נקה ליד 'נקה היסטוריית סייר הקבצים'.

לחלופין, תוכל גם להסיר מונחי חיפוש ספציפיים מ סייר קבצים. כדי לעשות זאת, לחץ על תיבת החיפוש בסייר הקבצים כדי להציג מונחי חיפוש אחרונים. לאחר מכן, לחץ על סימן הצלב כדי להסיר את מונח החיפוש.

נקה היסטוריית חיפושים ב-Windows 11
Windows 11 גם רושם את כל החיפושים שביצעת דרך שורת החיפוש של Windows לשיפור הצעות חיפוש. אבל אם אתה רוצה לנקות את כל החיפושים הקודמים שלך ולהתחיל מחדש, הנה איך אתה עושה את זה.
שלב 1: פתח את תפריט התחל ולחץ על הסמל בצורת גלגל השיניים כדי להפעיל את אפליקציית ההגדרות.

שלב 2: בכרטיסייה פרטיות ואבטחה, גלול מטה כדי ללחוץ על הרשאות חיפוש.

שלב 3: תחת היסטוריה, לחץ על הלחצן נקה היסטוריית חיפוש במכשיר.
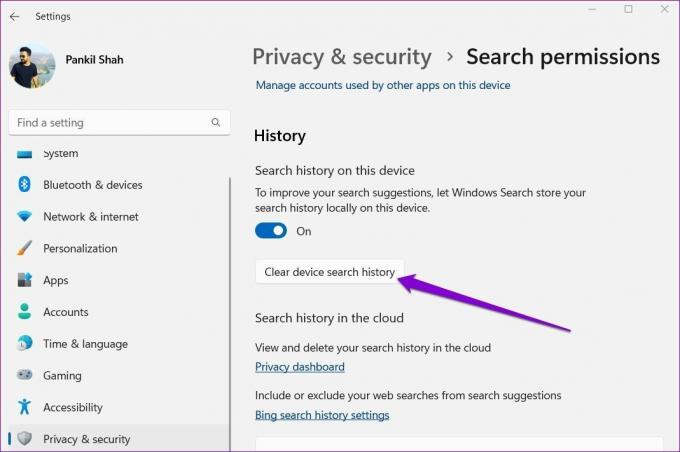
שוב, אתה יכול גם לנקות שאילתות חיפוש בודדות מ-Windows Search. לשם כך, הקש על מקש Windows + S כדי לפתוח את חיפוש Windows, ואז העבר את הסמן מעל שאילתת החיפוש שברצונך למחוק ולחץ על סמל הצלב שמופיע בסוף שאילתת החיפוש.

כיצד לנקות היסטוריית פעילויות עבור חשבונך
מיקרוסופט אוספת את היסטוריית הפעילות שלך כדי לשפר את החוויה חוצת התקנים ולספק הצעות רלוונטיות. זה עושה זאת על ידי מעקב אחר האפליקציות שבהן אתה משתמש, הקבצים שאתה פותח והאתרים שבהם אתה מבקר. כל הנתונים האלה מאוחסנים במחשב שלך וגם בענן. אז אתה יכול למחוק אותו משני המקומות.
כך תוכל למחוק היסטוריית פעילות בחשבון שלך.
שלב 1: הקש על מקש Windows + I כדי להפעיל את אפליקציית ההגדרות. בכרטיסייה פרטיות ואבטחה, גלול מטה כדי ללחוץ על היסטוריית הפעילויות.

שלב 2: לחץ על הלחצן נקה היסטוריה כדי להסיר את היסטוריית הפעילות שלך מכל המכשירים שלך.

יתר על כן, תוכל למנוע מ-Windows לאחסן את היסטוריית הפעילות שלך עבור חשבונך על ידי כיבוי אפשרות היסטוריית הפעילות.
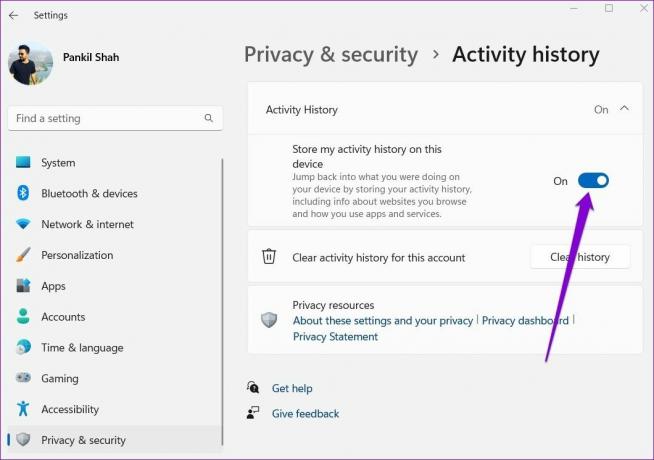
נקה היסטוריית מיקומים ב-Windows 11
אפליקציות ב-Windows מסתמכות על נתוני המיקום שלך כדי לספק לך המלצות מותאמות אישית ושירותים שימושיים אחרים. לדוגמה, ווידג'טים ב-Windows השתמש בנתוני המיקום שלך כדי לספק לך חדשות מקומיות ודוחות מזג אוויר. למרות שהנתונים האלה מאוחסנים רק לפרק זמן מוגבל, אתה יכול למחוק אותם בכל עת על ידי ביצוע השלבים הבאים.
שלב 1: לחץ לחיצה ימנית על תפריט התחל ובחר הגדרות מהרשימה.

שלב 2: נווט אל הכרטיסייה פרטיות ואבטחה משמאלך. לאחר מכן גלול מטה אל הרשאות אפליקציה ולחץ על מיקום.

שלב 3: לבסוף, לחץ על הלחצן נקה ליד היסטוריית המיקומים.

יתר על כן, אתה יכול גם למנוע מאפליקציות להשתמש בנתוני המיקום שלך אם אתה מעדיף.
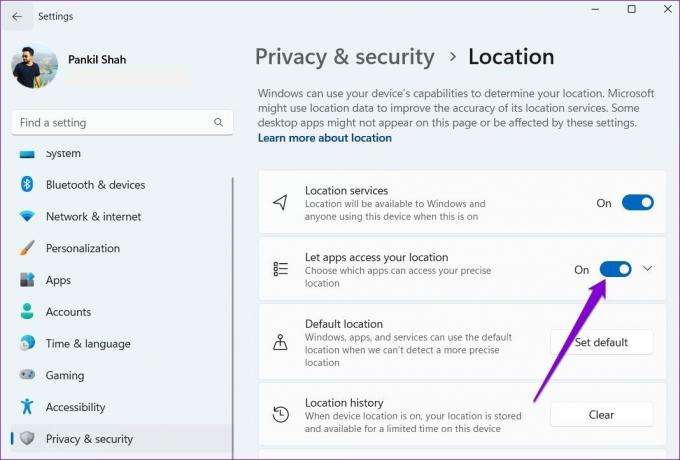
נקה היסטוריית עדכונים ב-Windows 11
Windows 11 מקבל באופן קבוע עדכוני תוכנה ממיקרוסופט. זה עוקב אחר כל היסטוריית העדכונים לעיונך. אבל אם אתה לא מוצא את זה שימושי, ייתכן שתרצה למחוק אותו לגמרי.
שלב 1: לחץ על סמל החיפוש בשורת המשימות, הקלד cmd, ולחץ על הפעל כמנהל כדי לפתוח את שורת הפקודה עם זכויות מנהל.
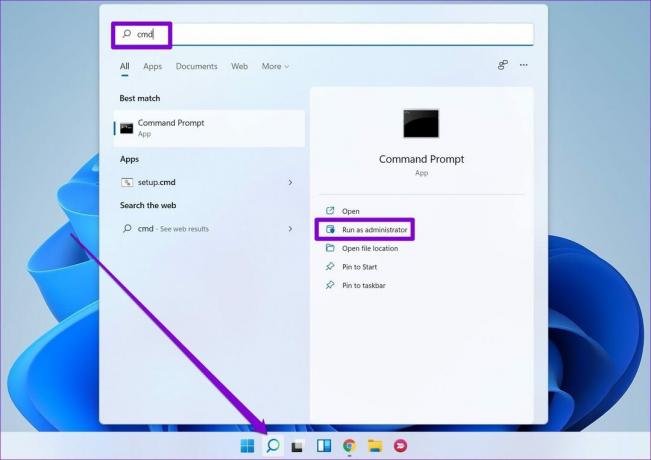
שלב 2: הקלד את הפקודה הבאה והקש Enter כדי לעצור את שירות העדכון של Windows.
net stop wuauserv

שלב 3: לאחר מכן, הפעל את הפקודה הבאה כדי למחוק את קובץ היומן המכיל את היסטוריית העדכונים.
del C:\Windows\SoftwareDistribution\DataStore\Logs\edb.log
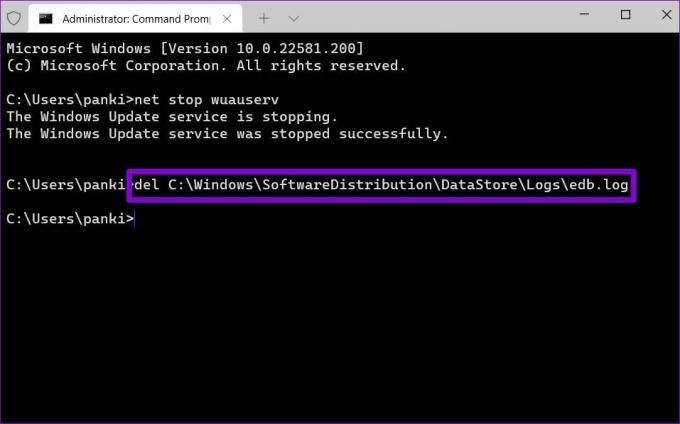
שלב 4: לבסוף, הפעל את הפקודה הבאה כדי להפעיל שוב את שירות העדכון של Windows.
net start wuauserv

כל היסטוריית העדכונים של Windows תוסר.
צור היסטוריה שוב
אתה יכול להשתמש בשיטות שהוזכרו לעיל כדי לנקות את היסטוריית הפעילות שלך ב-Windows. הסרת קבצים ישנים ולא רצויים עלולה להפוך את Windows שלך למעט רוכסן. עם זאת, הסרת יומן תוצאות החיפוש פירושה שתצטרך להשקיע עוד כמה שניות בפעם הבאה שתחפש משהו.
עודכן לאחרונה ב-5 באפריל, 2022
המאמר לעיל עשוי להכיל קישורי שותפים שעוזרים לתמוך ב-Guiding Tech. עם זאת, זה לא משפיע על שלמות העריכה שלנו. התוכן נשאר חסר פניות ואותנטי.

נכתב על ידי
פאנקיל הוא מהנדס אזרחי במקצועו שהתחיל את דרכו כסופר ב-EOTO.tech. לאחרונה הוא הצטרף ל-Guiding Tech ככותב עצמאי כדי לסקר הנחיות, הסברים, מדריכי קנייה, טיפים וטריקים עבור אנדרואיד, iOS, Windows ואינטרנט.



