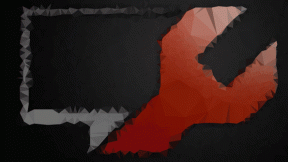תקן שגיאת הבחירה "{0}" אינה קיימת יותר
Miscellanea / / November 28, 2021
תקן את משימת הבחירה "{0}" כבר לא קיימת שגיאה: אם אתה מנסה לגשת למתזמן המשימות, ייתכן שתתקל בהודעת השגיאה "המשימה שנבחרה "{0}" אינה קיימת עוד. כדי לראות את המשימה הנוכחית, לחץ על רענן." כעת, אם תמשיך ותלחץ על רענן, תתמודד שוב עם אותה הודעת שגיאה. הבעיה העיקרית היא של-Task Scheduler יש עותק של משימות בעורך הרישום ועותק נוסף שלהן בקבצי המשימות בדיסק. אם שניהם לא מסונכרנים, אתה בהחלט תתמודד עם השגיאה "המשימה הבחירה כבר לא קיימת".

ברישום המשימות מאוחסנות בנתיב הבא:
HKEY_LOCAL_MACHINE\SOFTWARE\Microsoft\Windows NT\CurrentVersion\Schedule\TaskCache\Tasks
איפה עץ המשימות מאוחסן ב:
HKEY_LOCAL_MACHINE\SOFTWARE\Microsoft\Windows NT\CurrentVersion\Schedule\TaskCache\Tree\Microsoft
קובץ משימות מאוחסן בדיסק:
C:\Windows\System32\Tasks\
כעת, אם המשימות בשני המיקום שלעיל אינן מסונכרנות, זה אומר שהמשימה ברישום נפגמה או שקובצי המשימות בדיסק נפגמו. אז מבלי לבזבז זמן, בואו נראה כיצד לתקן בפועל את השגיאה הנבחרת "{0}" לא קיימת יותר בעזרת מדריך פתרון הבעיות המפורט למטה.
תוכן
- תקן שגיאת המשימה הבחירה "{0}" אינה קיימת יותר
- שיטה 1: מחק את המשימה הפגומה
- שיטה 2: השבת את לוח הזמנים של Defrag Disk
- שיטה 3: סנכרן משימה באופן ידני בסייר ובעורך הרישום
- שיטה 4: אתר את המשימה הפגומה ב-Task Scheduler
- שיטה 5: מחק את מפתח רישום המשימות
- שיטה 6: צור חשבון משתמש חדש
- שיטה 7: תיקון התקנת Windows 10
תקן שגיאת המשימה הבחירה "{0}" אינה קיימת יותר
הקפד לעשות זאת צור נקודת שחזור רק למקרה שמשהו ישתבש. כמו כן, קח א גיבוי של הרישום וגם לגבות את התיקיה:
C:\Windows\System32\Tasks
כמו כן, אם אתה מוצא את שינוי הרישום ומחיקת קבצים מעט מורכבים, אתה יכול פשוט תיקון התקן ווינדוס 10.
שיטה 1: מחק את המשימה הפגומה
אם אתה יודע את השם של המשימה הפגומה, כמו במקרים מעטים במקום "{0}" תקבל את שם המשימה וזה יהפוך את תהליך תיקון השגיאה להרבה יותר פשוט.
למען הפשטות בואו ניקח את הדוגמה של משימת עדכון של Adobe Acrobat שבמקרה זה מייצר את השגיאה שלעיל.
1. הקש על מקש Windows + R ואז הקלד regedit ולחץ על Enter כדי לפתוח את עורך הרישום.

2. נווט אל מפתח הרישום הבא:
HKEY_LOCAL_MACHINE\SOFTWARE\Microsoft\Windows NT\CurrentVersion\Schedule\TaskCache\Tree
3. מצא את משימת עדכון של Adobe Acrobat מתחת למקש העץ מאשר מחלונית החלון הימנית, לחץ פעמיים על תְעוּדַת זֶהוּת.
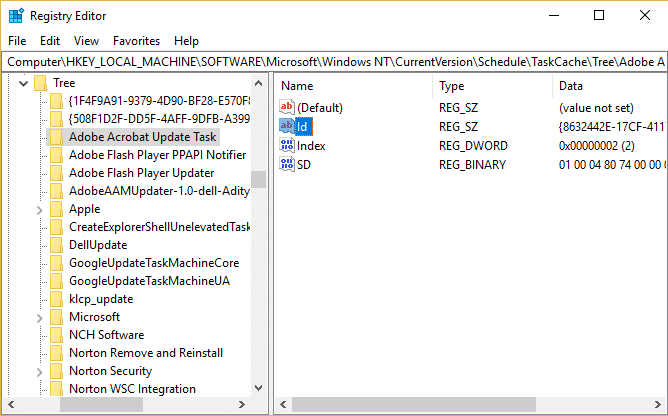
4. רשום את מחרוזת ה-GUID בדוגמה זו {048DE1AC-8251-4818-8E59-069DE9A37F14}.
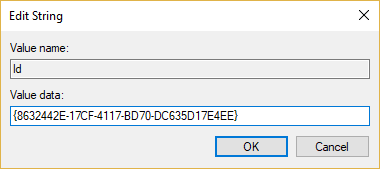
5. כעת לחץ לחיצה ימנית על Adobe Acrobat Update Task ובחר לִמְחוֹק.
6.הבא, למחוק את מחרוזת ה-GUID מפתח משנה שציינת קודם, מהמפתחות הבאים:
HKEY_LOCAL_MACHINE\SOFTWARE\Microsoft\Windows NT\CurrentVersion\Schedule\TaskCache\Boot
HKEY_LOCAL_MACHINE\SOFTWARE\Microsoft\Windows NT\CurrentVersion\Schedule\TaskCache\Logon
HKEY_LOCAL_MACHINE\SOFTWARE\Microsoft\Windows NT\CurrentVersion\Schedule\TaskCache\Maintenance
HKEY_LOCAL_MACHINE\SOFTWARE\Microsoft\Windows NT\CurrentVersion\Schedule\TaskCache\Plain
HKEY_LOCAL_MACHINE\SOFTWARE\Microsoft\Windows NT\CurrentVersion\Schedule\TaskCache\Tasks
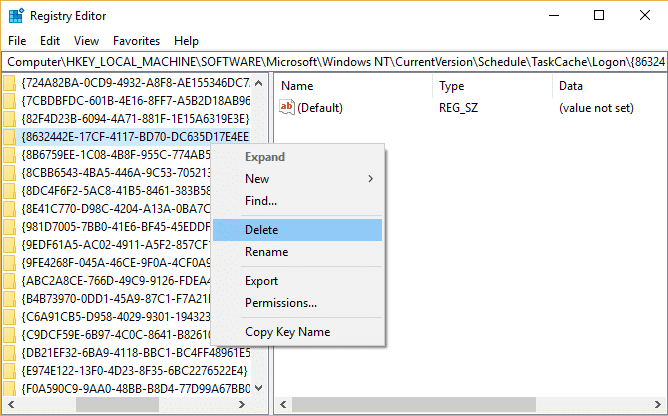
7. לאחר מכן, מחק את קובץ המשימות מהמיקום הבא:
C:\Windows\System32\Tasks
8.חפש את הקובץ משימת עדכון של Adobe Acrobat, לאחר מכן לחץ עליו באמצעות לחצן העכבר הימני ובחר לִמְחוֹק.

9. הפעל מחדש את המחשב שלך ובדוק אם אתה מסוגל תקן שגיאת המשימה הבחירה "{0}" אינה קיימת יותר.
שיטה 2: השבת את לוח הזמנים של Defrag Disk
1. הקש על מקש Windows + R ואז הקלד dfrgui ולחץ על Enter כדי לפתוח איחוי דיסק.

2. תחת אופטימיזציה מתוזמנת לחץ על שינוי הגדרות.

3. עכשיו בטל את הסימון “לרוץ לפי לוח זמנים (מומלץ)" ולחץ על אישור.
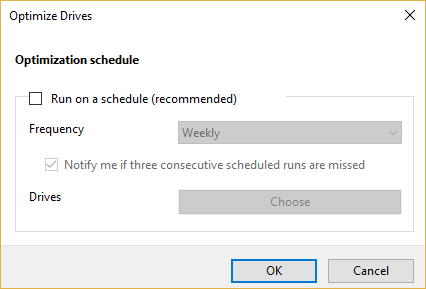
4. לחץ על אישור והפעל מחדש את המחשב כדי לשמור שינויים.
5. אם אתה עדיין מתמודד עם השגיאה, נווט אל הספרייה הבאה:
C:\Windows\System32\Tasks\Microsoft\Windows\Defrag\
6. תחת התיקיה Defrag, מחק את קובץ ScheduledDefrag.
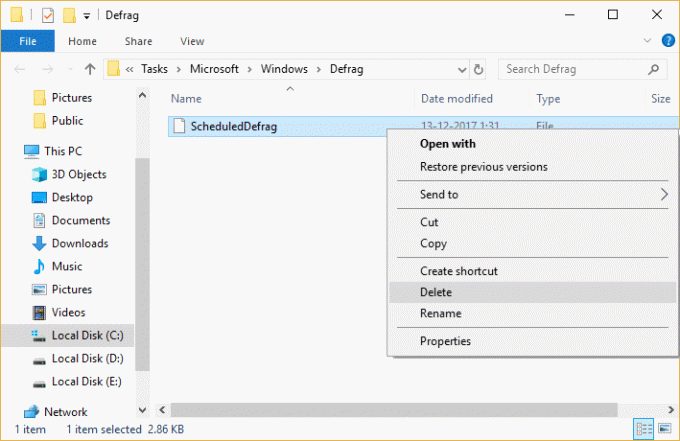
7. הפעל מחדש את המחשב האישי שלך ובדוק אם אתה מסוגל תקן שגיאת המשימה הבחירה "{0}" אינה קיימת יותר.
שיטה 3: סנכרן משימה באופן ידני בסייר ובעורך הרישום
1. נווט אל התיקיה הבאה:
C:\Windows\System32\Tasks
2. כעת הקש על מקש Windows + R ואז הקלד regedit ולחץ על Enter.

3. לאחר מכן, נווט אל מפתח הרישום הבא:
HKEY_LOCAL_MACHINE\SOFTWARE\Microsoft\Windows NT\CurrentVersion\Schedule\TaskCache\
4. עכשיו אחד אחד העתיקו את שם המשימות מ C:\Windows\System32\Tasks וחפש את המשימות האלה במפתח המשנה של הרישום \TaskCache\Task ו \TaskCache\Tree.
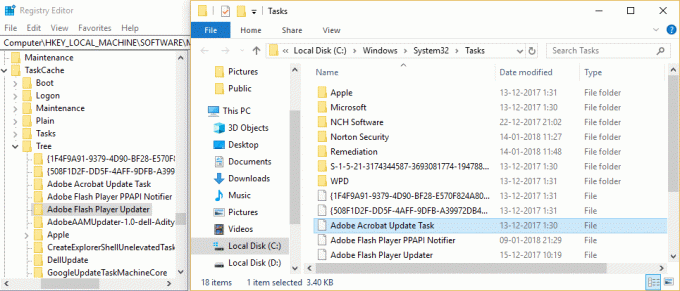
5.מחק כל משימה מה- C:\Windows\System32\Tasks ספרייה שאינה נמצאת במפתח הרישום לעיל.
6. זה יהיה סנכרן את כל המשימות בעורך הרישום ובתיקיית המשימות, הפעל מחדש את המחשב כדי לשמור שינויים.
שיטה 4: אתר את המשימה הפגומה ב-Task Scheduler
1. הקש על מקש Windows + R ואז הקלד Taskschd.msc ולחץ על Enter.

2. ברגע שתקבל את הודעת השגיאה בפשטות לחץ על אישור לסגור אותו.
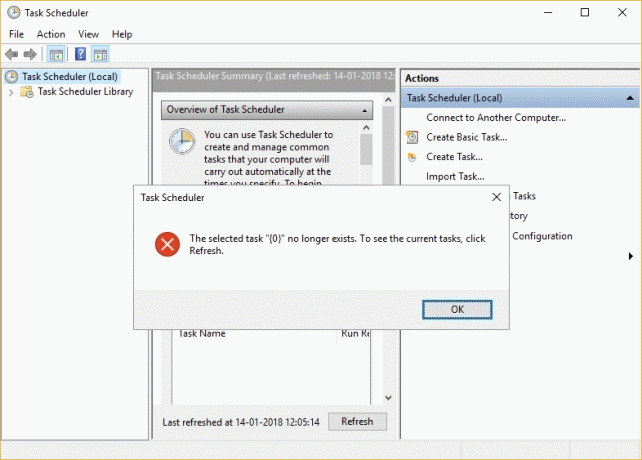
3. זה אולי נראה כאילו אתה מקבל את הודעת השגיאה שוב ושוב, אבל זה בגלל מספר המשימות הפגומות. לדוגמה, אם אתה מקבל את הודעת השגיאה 5 פעמים, זה אומר שיש 5 משימות פגומות.
4. נווט כעת למיקום הבא במתזמן המשימות:
מתזמן משימות (מקומי)\ספריית מתזמן משימות\Microsoft\Windows
5. הקפד הרחב את Windows לאחר מכן בחר כל משימה אחת אחת עד שתתבקש עם הודעת השגיאה של המשימה שנבחרה "{0}".. רשום את שם התיקיה.
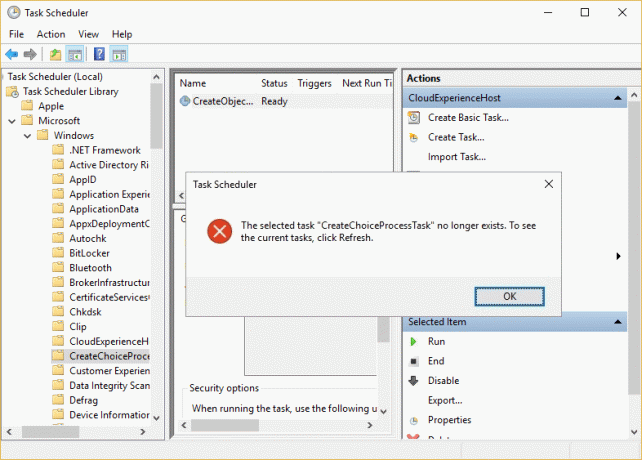
6. כעת נווט אל הספרייה הבאה:
C:\Windows\System32\Tasks\Microsoft\Windows
7. מצא את אותה תיקייה שמתחתיה אתה מקבל את השגיאה שלעיל ומחק אותה. זה עשוי להיות קובץ בודד או תיקיה, אז מחק בהתאם.
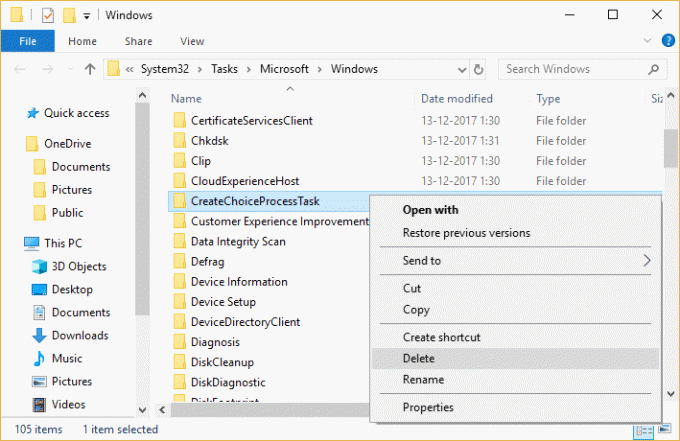
הערה: תצטרך לסגור ולפתוח מחדש את מתזמן המשימות מכיוון שמתזמן המשימות כבר לא מציג את המשימות ברגע שנתקלת בשגיאה.
8. כעת השווה בין התיקיות בתוך מתזמן המשימות ותיקיית המשימות, ומחק כל קובץ או תיקיה שעשויים להימצא בתיקיית המשימות אך לא בתזמון המשימות. בעיקרון, עליך לחזור על השלבים לעיל בכל פעם שנתקלת בהודעת השגיאה ולאחר מכן הפעל מחדש את מתזמן המשימות.
9. הפעל מחדש את המחשב כדי לשמור שינויים ולראות אם אתה מסוגל לעשות זאת תקן שגיאת המשימה הבחירה "{0}" אינה קיימת יותר.
שיטה 5: מחק את מפתח רישום המשימות
1. ראשית, הקפד לגבות את הרישום וליתר דיוק מפתח TaskCache\Tree.
2. הקש על מקש Windows + R ואז הקלד regedit ולחץ על Enter כדי לפתוח את עורך הרישום.

3. נווט אל מפתח הרישום הבא:
HKEY_LOCAL_MACHINE\SOFTWARE\Microsoft\Windows NT\CurrentVersion\Schedule\TaskCache\Tree
4.לחץ לחיצה ימנית על מקש העץ ובחר יְצוּא.
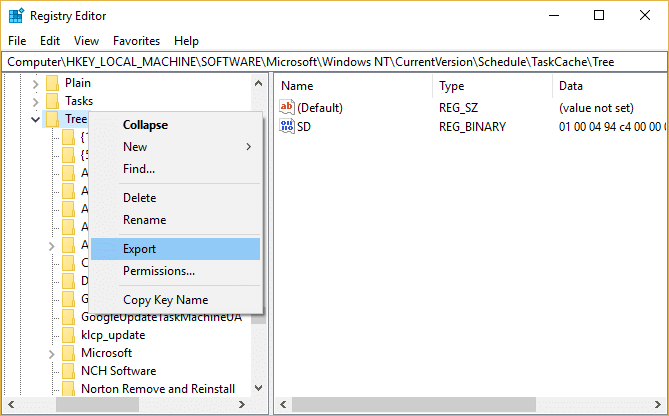
5. בחר את המיקום שבו ברצונך ליצור גיבוי של מפתח reg זה ולחץ להציל.
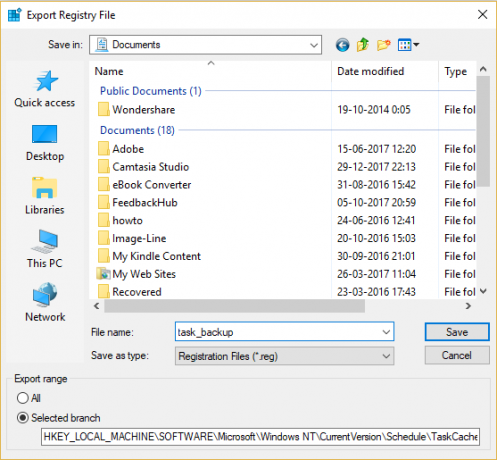
6. עבור אל המיקום הבא:
C:\Windows\System32\Tasks
7. שוב ליצור גיבוי של כל המשימות בתיקייה זו ולאחר מכן חזור שוב לעורך הרישום.
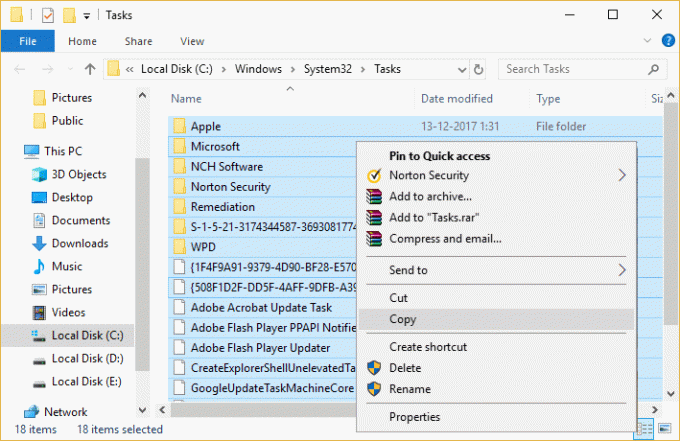
8. לחץ לחיצה ימנית על עֵץ מפתח רישום ובחר לִמְחוֹק.

9.אם הוא מבקש אישור בחר כן/אישור להמשיך.
10. הבא, הקש על מקש Windows + R ואז הקלד Taskschd.msc ולחץ על Enter כדי לפתוח מתזמן משימות.

11. מהתפריט לחץ על פעולה > משימה לייבא.
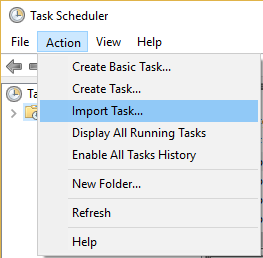
12. ייבא את כל המשימה אחת אחת ואם אתה מוצא את התהליך הזה קשה אז פשוט הפעל מחדש את המערכת שלך ו Windows תיצור אוטומטית משימות אלה.
שיטה 6: צור חשבון משתמש חדש
1. הקש על מקש Windows + I כדי לפתוח הגדרות ולאחר מכן לחץ חשבונות.

2. לחץ על כרטיסיית משפחה ואנשים אחרים בתפריט השמאלי ולחץ הוסף מישהו אחר למחשב הזה תחת אנשים אחרים.

3. לחץ אין לי את פרטי הכניסה של האדם הזה בתחתית.

4. בחר הוסף משתמש ללא חשבון Microsoft בתחתית.

5. כעת הקלד את שם המשתמש והסיסמה עבור החשבון החדש ולחץ על הבא.

שיטה 7: תיקון התקנת Windows 10
שיטה זו היא המוצא האחרון כי אם שום דבר לא יצליח אז שיטה זו בוודאי תתקן את כל הבעיות במחשב שלך. תיקון התקן רק באמצעות שדרוג במקום כדי לתקן בעיות במערכת מבלי למחוק את נתוני המשתמש הקיימים במערכת. אז עקוב אחר מאמר זה כדי לראות כיצד לתקן התקן את Windows 10 בקלות.
מומלץ עבורך:
- תיקון Windows לא הצליח להשלים את השינויים המבוקשים
- תיקון לא ניתן היה לגשת לשירות Windows Installer
- כיצד לתקן את המחשב שלך יש בעיית זיכרון
- תקן נא הכנס דיסק לדיסק נשלף שגיאת USB
זהו זה יש לך בהצלחה תקן שגיאת המשימה הבחירה "{0}" אינה קיימת יותר אבל אם עדיין יש לך שאלה כלשהי בנוגע למדריך הזה, אל תהסס לשאול אותם בקטע של התגובה.