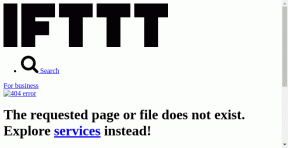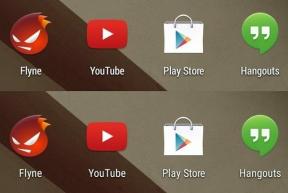10 הדרכים המובילות לתיקון חיבור Ethernet לא עובד ב-Windows 11
Miscellanea / / April 22, 2022
בעוד שמתאמי ה-Wi-Fi השתפרו בהפרש ניכר בשנים האחרונות, שום דבר לא ינצח את המהירות והנוחות של שימוש בחיבור Ethernet במחשב שולחני. הבעיה מתרחשת כאשר חיבור ה-Ethernet שנוסה ונבדק לא מצליח לעבוד ב-Windows 11.

אתרנט שלא עובד ב-Windows 11 עלול לאלץ אותך לבצע את העבודה ממחשב נייד, מה שאולי לא יהיה נוח. במקום זאת, אתה יכול להשתמש בטריקים שלהלן ולתקן את חיבור ה-Ethernet המשורטט במחשב שלך.
1. בדוק את יציאת ה-Ethernet והכבל
לפני שנעבור לטריקים מתקדמים כלשהם לתיקון חיבור Ethernet, בואו נבדוק תחילה את היסודות. בדוק היטב את כבל ה-Ethernet ואת התקע. אם לכבל יש בלאי מכל צד, ייתכן שיהיה עליך להשקיע בכבל חדש.

באופן דומה, בדוק את יציאת ה-Ethernet כאשר אתה מחבר אותה. רוב המחשבים מגיעים עם נורית LED, המציינת חיבור Ethernet פעיל. אם הנורית לא נדלקת או מהבהבת, ייתכן שהבעיה היא ביציאה עצמה. אתה צריך להשיג חדש מתאם USB ל-Ethernet וליצור את החיבור.
2. השתמש ביציאה אחרת בנתב
רוב הנתבים מגיעים עם יציאות Ethernet מרובות. אם אתה נתקל בבעיה עם יציאה ספציפית בנתב, נסה לחבר אותו לאחד אחר ובדוק אם האינטרנט עובד או לא. נסה יציאות שונות עד שתקבל חיבור אינטרנט פעיל.
3. נתב איפוס כוח
האם אתה מתמודד עם בעיות קישוריות לאינטרנט עם כל המכשירים החכמים בבית או במשרד? זה הזמן לאפס את הנתב. כבה את הנתב והפעל אותו מחדש לאחר מספר דקות. בדוק את חיבור האינטרנט בטלפון ובמחשב שלך.
4. עדכון קושחת הנתב

אם הטריק שלמעלה לא עבד בשבילך, עליך לבדוק ולהתקין עדכוני קושחה ממתינים בנתב שלך. חברות נתבים משחררות באופן קבוע עדכוני קושחה כדי לתקן באגים ולהוסיף שיפורי אבטחה. קרא את הפוסט הייעודי הזה כדי ללמוד עליו עדכון קושחת הנתב.
5. הפעל את פותר הבעיות של מתאם רשת
Windows 11 מגיע עם פותר בעיות של מתאם רשת מקורי לתיקון בעיות כאלה. הנה איך אתה יכול להשתמש בו.
שלב 1: פתח את תפריט ההגדרות של Windows על ידי לחיצה על כפתור Windows + I.
שלב 2: עבור אל מערכת ובחר בתפריט פתרון בעיות.
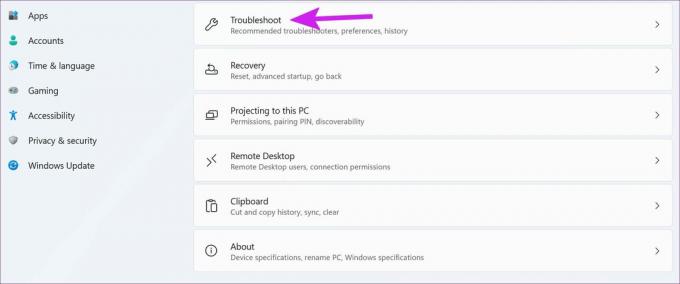
שלב 3: לחץ על פותרי בעיות אחרים.
שלב 4: מהתפריט הבא, הפעל את פותר הבעיות של מתאם רשת.

תן ל-Windows למצוא את סיבת השורש לבעיה ולתקן אותה.
6. התקן מחדש מנהלי התקנים של Ethernet
מנהלי התקנים פגומים של Ethernet עלולים לגרום לבעיות קישוריות רשת ב-Windows 11. הגיע הזמן להתקין אותו מחדש באמצעות השלבים הבאים.
שלב 1: לחץ לחיצה ימנית על מקש Windows ופתח את תפריט מנהל ההתקנים.

שלב 2: מצא את מתאם הרשת מהרשימה והרחיב אותה.

שלב 3: לחץ לחיצה ימנית על Ethernet ובחר הסר התקן.

אשר את החלטתך והפעל מחדש את מחשב Windows. המחשב שלך יתקין את מנהלי ההתקן הנדרשים במהלך תהליך ההתקנה.
7. הפעל מחדש את חיבור האתרנט
כאשר חיבור ה-Ethernet הפסיק לפעול משום מקום במחשב, הטריק הזה עזר לפתור את הבעיה. יהיה עליך להשבית את חיבור ה-Ethernet במחשב האישי שלך ולהפעיל אותו שוב. הנה איך.
שלב 1: הפעל את הגדרות Windows (בדוק את הטריק החמישי למעלה) ועבור לתפריט רשת ואינטרנט.
שלב 2: גלול מטה אל הגדרות רשת מתקדמות.

שלב 3: מצא את חיבור ה-Ethernet שלך מהתפריט הבא ומכפתור השבת.

לאחר זמן מה, לחץ על הפעל ובדוק אם האינטרנט עובד.
8. בצע איפוס רשת
כלי ברירת המחדל לאיפוס הרשת של Windows 11 יתקין מחדש את כל מתאמי הרשת שלך ויחזיר את רכיבי הרשת האחרים להגדרות ברירת המחדל שלהם.
שלב 1: פתח את הגדרות הרשת המתקדמות באפליקציית Windows Settings (עיין בשיטה לעיל).
שלב 2: מתוך הגדרות נוספות, בחר איפוס רשת.

שלב 3: בחר בלחצן אפס עכשיו ואשר את החלטתך.

המחשב שלך יופעל מחדש ועם אתחול מחדש, בדוק את חיבור ה-Ethernet.
9. בדוק את הגדרות ניהול החשמל של מתאם Ethernet
לאחר שימוש לא פעיל, המחשב שלך עשוי לכבות את חיבור ה-Ethernet כדי לחסוך בחשמל, בהתבסס על בחירת תוכנית החשמל שלך. אפשרות זו הגיונית במחשבים ניידים כדי לחסוך בסוללה אך לא במחשב. אתה יכול לבטל את האפשרות באמצעות השלבים שלהלן.
שלב 1: מצא את מתאם הרשת בתפריט מנהל ההתקנים (סמן את הנקודה השישית).

שלב 2: לחץ לחיצה ימנית עליו ופתח את המאפיינים.

שלב 3: בחר ניהול צריכת חשמל והשבת את האפשרות 'אפשר למחשב לכבות מכשיר זה כדי לחסוך באנרגיה'.

לחץ על אישור והפעל מחדש את המחשב.
10. בדוק את הגדרות LAN Proxy
כאשר המחשב שלך משתמש בשירות פרוקסי במקום LAN, אתה עלול להיתקל בבעיות בחיבור Ethernet. השבת את הגדרות ה-proxy באמצעות השלבים הבאים.
שלב 1: הקש על מקשי Windows + R ופתח את תפריט ההפעלה.
שלב2: סוּג inetcpl.cpl ולחץ על Enter.

שלב 3: עבור ללשונית חיבורים ובחר הגדרות LAN.

שלב 4: בטל את הסימון בלחצן 'השתמש בשירות פרוקסי עבור ה-LAN שלך' ולחץ על אישור.
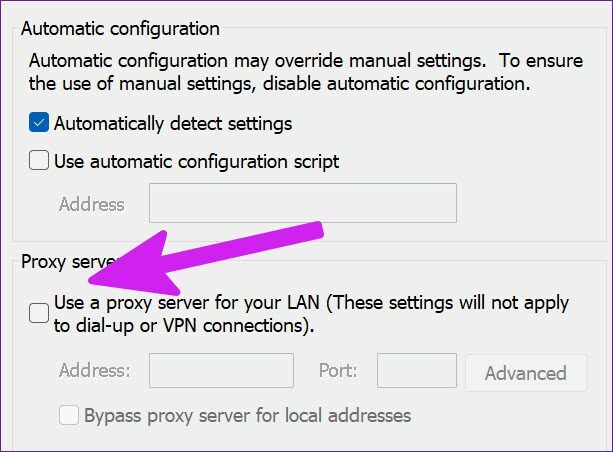
חזור לעבודה
אם אף אחד מהטריקים לא עובד, תצטרך להשקיע במתאם Wi-Fi וליצור חיבור אלחוטי במחשב האישי שלך. בטח, זה לא יספק מהירויות מהירות כחיבור Ethernet, אבל אתה יכול לחזור לעבודה מהר ככל האפשר.
אם בסופו של דבר פיתרת בעיות בחיבור ה-Ethernet, ספר לנו על הטריק שעבד עבורך בהערות למטה.
עודכן לאחרונה ב-12 באפריל, 2022
המאמר לעיל עשוי להכיל קישורי שותפים שעוזרים לתמוך ב-Guiding Tech. עם זאת, זה לא משפיע על שלמות העריכה שלנו. התוכן נשאר חסר פניות ואותנטי.

נכתב על ידי
פרת' עבד בעבר ב-EOTO.tech כשסיקר חדשות טכנולוגיות. כרגע הוא מתמחה ב-Guiding Tech וכותב על השוואת אפליקציות, מדריכים, טיפים וטריקים לתוכנה וצולל עמוק לתוך פלטפורמות iOS, Android, macOS ו-Windows.