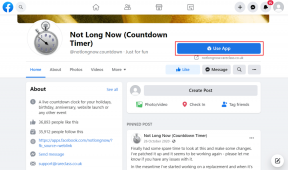תיקון Internet Explorer הפסיק לעבוד
Miscellanea / / November 28, 2021
אם אתה עומד מול "אינטרנט אקספלורר הפסיק לעבוד” שגיאה אז יש משהו לא בסדר עם Internet Explorer אבל אל תדאג במדריך זה נדון בסיבות השונות מאחורי שגיאה זו וכיצד לתקן בעיה זו. אינטרנט אקספלורר הוא דפדפן World Wide Web המשמש לגלישה באינטרנט. מוקדם יותר, Internet Explorer היה מגיע מובנה עם מערכת ההפעלה Windows וזה היה דפדפן ברירת המחדל ב-Windows. אבל עם ההקדמה של חלונות 10, הוא הוחלף על ידי Microsoft Edge.
ברגע שתפעיל את Internet Explorer, ייתכן שתראה הודעת שגיאה האומרת ש-Internet Explorer אינו פועל, או שהוא נתקל בבעיה ועליו להיסגר. ברוב המקרים, תוכל לשחזר את הפעלת הגלישה הרגילה שלך כאשר אתה שוב מפעיל את Internet Explorer, אך אם אינך יכול פתח את Internet Explorer ואז בעיה זו עלולה להיגרם בגלל קבצי מערכת פגומים, זיכרון נמוך, מטמון, אנטי וירוס או חדירת חומת אש, וכו '

אמנם Internet Explorer אינו הבחירה הראשונה של Windows 10, אך מכיוון שמשתמשים רבים עדיין מעדיפים להשתמש בו ורוצים לעבוד עליו, לכן הוא עדיין מגיע מובנה עם Windows 10. אבל אם אתה מתמודד עם הודעת השגיאה "Internet Explorer הפסיק לעבוד" אז אל תדאג פשוט עקוב אחר השיטה הרשומה למטה כדי לתקן את השגיאה אחת ולתמיד.
תוכן
- תיקון Internet Explorer הפסיק לעבוד
- שיטה 1: אפס את Internet Explorer
- שיטה 2: השבת את האצת החומרה
- שיטה 3: הסר את התקנת סרגלי הכלים של Internet Explorer
- שיטה 4: תקן בעיית DLL סותרת
- שיטה 5: הפעל את פותר הבעיות של Internet Explorer
- שיטה 6: נקה את הקבצים הזמניים של Internet Explorer
- שיטה 7: השבת תוספות של Internet Explorer
- שיטה 8: בצע שחזור מערכת
תיקון Internet Explorer הפסיק לעבוד
הקפד לעשות זאת צור נקודת שחזור רק למקרה שמשהו ישתבש.
שיטה 1: אפס את Internet Explorer
Internet Explorer יכול להיות כאב ראש פעמים רבות, אך לרוב ניתן לפתור את הבעיה בקלות על ידי איפוס ה-Internet Explorer, וזה שוב יכול להיעשות בשתי דרכים:
1.1 מתוך Internet Explorer עצמו.
1. הפעל את Internet Explorer על-ידי לחיצה על הַתחָלָה לחצן קיים בפינה השמאלית התחתונה של המסך והקלד אינטרנט אקספלורר.

2. כעת מתפריט Internet Explorer לחץ על כלים (או הקש Alt + מקש X ביחד).

3. בחר אפשרויות אינטרנט מתפריט הכלים.

4. יופיע חלון חדש של אפשרויות אינטרנט, עבור אל לשונית מתקדם.

5. בכרטיסייה מתקדם לחץ על אִתחוּל לַחְצָן.

6. בחלון הבא שעולה הקפד לבחור באפשרות "מחק את אפשרות ההגדרות האישיות.“

7. לחץ על כפתור אתחול קיים בתחתית החלון.

כעת הפעל מחדש את IE ובדוק אם אתה מסוגל בעיה לתקן את Internet Explorer הפסיק לעבוד.
1.2.מלוח הבקרה
1.הפעל את לוח הבקרה על ידי לחיצה על הַתחָלָה לחצן והקלד לוח הבקרה.

2. בחר רשת ואינטרנט מחלון לוח הבקרה.

3. תחת רשת ואינטרנט לחץ על אפשרויות אינטרנט.

4. בחלון מאפייני האינטרנט, עבור ל- לשונית מתקדם.

5. לחץ על אִתחוּל כפתור קיים בתחתית.

6. עכשיו, סימן ביקורת מחק הגדרות אישיות ולאחר מכן לחץ על אִתחוּל.
שיטה 2: השבת האצת חומרה
1. הקש על מקש Windows + R ואז הקלד inetcpl.cpl ולחץ על אנטר כדי לפתוח נכסי אינטרנט.
2. כעת עבור אל לשונית מתקדם וסמן את האפשרות "השתמש בעיבוד תוכנה במקום בעיבוד GPU.“

3. לחץ על החל ולאחר מכן על אישור, זה יהיה השבת את האצת החומרה.
4. שוב הפעל מחדש את ה-IE שלך ובדוק אם אתה מסוגל שגיאת תיקון Internet Explorer הפסיק לעבוד.
שיטה 3: הסר את התקנת סרגלי הכלים של Internet Explorer
1. הקש על מקש Windows + R ואז הקלד appwiz.cpl ולחץ על Enter.

2. חלון תוכניות ותכונות ייפתח.
3.מחק את כל סרגלי הכלים ברשימת התוכניות והתכונות.

4. כדי למחוק את סרגל הכלים של IE, מקש ימני בסרגל הכלים שברצונך למחוק ולבחור הסר את ההתקנה.
5. הפעל מחדש המחשב ושוב נסה לפתוח את Internet Explorer.
שיטה 4: תקן בעיית DLL סותרת
ייתכן שקובץ DLL יוצר התנגשות עם iexplore.exe עקב כך Internet Explorer אינו פועל וזו הסיבה שהוא מציג הודעת שגיאה. כדי למצוא קובץ DLL כזה עלינו לגשת ל- יומני מערכת.
1. לחץ לחיצה ימנית על המחשב הזה ובחר לנהל.

2.חלון חדש של ניהול מחשב יפתח.
3. כעת לחץ על צופה באירועים, ולאחר מכן נווט אל יומני Windows > יישום.

4. בצד ימין, תראה את הרשימה של כולם יומני מערכת.
5. כעת עליך למצוא שגיאה הקשורה לקובץ Internet Explorer iexplore.exe. ניתן לזהות את השגיאה באמצעות סימן קריאה (צבעה יהיה אדום).
6.כדי למצוא את השגיאה שלעיל תצטרך לבחור קבצים ולראות את התיאור שלהם כדי למצוא את השגיאה הנכונה.
7. ברגע שתמצא את השגיאה הקשורה לקובץ Internet Explorer iexplore.exe, עבור ל- לשונית פרטים.
8. בלשונית הפרטים, תמצא את השם של קובץ ה-DLL המתנגש.
כעת, כאשר יש לך את הפרטים על קובץ ה-DLL, תוכל לתקן את הקובץ או למחוק את הקובץ. אתה יכול גם להחליף את הקובץ בקובץ חדש על ידי הורדתו מהאינטרנט. צריך לעשות קצת מחקר לגבי קובץ ה-DLL וסוג השגיאה שהוא מציג.
שיטה 5: הפעל את פותר הבעיות של Internet Explorer
1. הקלד "פתרון בעיות" בסרגל החיפוש של Windows ולחץ על פתרון תקלות.

2. הבא, מחלונית החלון השמאלית בחר צפה בהכל.
3. לאחר מכן, מרשימת פתרון בעיות במחשב בחר ביצועי Internet Explorer.

4.עקוב אחר ההוראות שעל המסך ואפשר ל פותר הבעיות בביצועי Internet Explorer פועל.

5. הפעל מחדש את המחשב ונסה שוב להפעיל את IE וראה אם אתה מסוגל שגיאת תיקון Internet Explorer הפסיק לעבוד.

שיטה 6: נקה את הקבצים הזמניים של Internet Explorer
1. הקש על מקש Windows + R ואז הקלד "inetcpl.cpl" (ללא מרכאות) והקש אנטר כדי לפתוח נכסי אינטרנט.

2. עכשיו מתחת היסטוריית גלישה בכרטיסייה כללי, לחץ על לִמְחוֹק.

3. לאחר מכן, ודא שהדברים הבאים מסומנים:
- קבצי אינטרנט וקבצי אתר זמניים
- קובצי Cookie ונתוני אתר
- הִיסטוֹרִיָה
- הורד היסטוריה
- טופס מידע
- סיסמאות
- הגנת מעקב, סינון ActiveX ו-Do NotTrack

4. לאחר מכן לחץ לִמְחוֹק והמתן עד ש-IE תמחק את הקבצים הזמניים.
5. הפעל מחדש את Internet Explorer ובדוק אם אתה מסוגל שגיאת תיקון Internet Explorer הפסיק לעבוד.
שיטה 7: השבת תוספות של Internet Explorer
1. הקש על מקש Windows + X ואז בחר שורת פקודה (אדמין).

2. הקלד את הפקודה הבאה והקש על Enter:
"%ProgramFiles%\Internet Explorer\iexplore.exe" -extoff

3.אם בתחתית זה מבקש ממך לנהל הרחבות אז לחץ עליו אם לא אז המשך.

4. הקש על מקש Alt כדי להעלות את תפריט IE ובחר כלים > נהל הרחבות.

5. לחץ על כל התוספות מתחת להצגה בפינה השמאלית.
6.בחר כל תוסף על ידי לחיצה Ctrl + A לאחר מכן לחץ השבת הכל.

7. הפעל מחדש את Internet Explorer ובדוק אם הבעיה נפתרה או לא.
8.אם הבעיה תוקנה אז אחד מהתוספים גרם לבעיה הזו, כדי לבדוק איזה מהם צריך להפעיל מחדש את התוספות אחת אחת עד שמגיעים למקור הבעיה.
9. הפעל מחדש את כל התוספות שלך מלבד זו שגורמת לבעיה ועדיף יהיה אם תמחק את התוסף הזה.
שיטה 8: בצע שחזור מערכת
אם כל השיטות לעיל אינן פועלות ו-Internet Explorer עדיין מציג את השגיאה, תוכל לחזור לנקודת שחזור שבה כל התצורות היו מושלמות. תהליך השחזור מכניס את המערכת למצב שבו היא עבדה בסדר.
1. הקש על מקש Windows + R והקלד"sysdm.cpl" ואז הקש אנטר.

2. בחר הגנת מערכת לשונית ובחר שחזור מערכת.

3. לחץ על הבא ובחר את הרצוי נקודת שחזור מערכת.

4. בצע את ההוראות שעל המסך כדי להשלים את שחזור המערכת.
5. לאחר אתחול מחדש, ייתכן שתוכל תיקון Internet Explorer הפסיק לעבוד שגיאה.
מוּמלָץ:
- תקן שגיאת עמוד באזור שאינו מדורג ב-Windows 10
- 6 דרכים למחוק קבצי זיכרון dump של שגיאות מערכת
- 5 תוכנות עריכת הווידאו הטובות ביותר עבור Windows 10
- מהו BIOS וכיצד לעדכן BIOS?
אני מקווה שמאמר זה היה מועיל וכעת אתה יכול בקלות שגיאת תיקון Internet Explorer הפסיק לעבוד, אבל אם עדיין יש לך שאלות כלשהן בנוגע למדריך זה, אל תהסס לשאול אותם בקטע של התגובה.