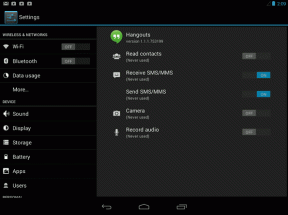תקן גלילה עם שתי אצבעות לא עובד ב-Windows 10
Miscellanea / / November 28, 2021
תקן גלילה עם שתי אצבעות לא עובד ב-Windows 10: משתמשים רבים מעדיפים להשתמש במשטח מגע במקום בעכבר מסורתי, אבל מה קורה כאשר הגלילה עם שתי אצבעות הפסיקה לפתע לעבוד ב-Windows 10? ובכן, אל תדאג אתה יכול לעקוב אחר המדריך הזה כדי לראות כיצד לתקן את הבעיה הזו. הבעיה עלולה להתרחש לאחר עדכון או שדרוג אחרונים אשר עלולים להפוך את מנהל ההתקן של לוח המגע לבלתי תואם ל-Windows 10.
מהי גלילה עם שתי אצבעות?
גלילה עם שתי אצבעות אינה אלא אפשרות לגלול בין דפים באמצעות שתי האצבעות על משטח המגע של המחשב הנייד. תכונות אלה פועלות ללא בעיות ברוב המחשבים הניידים, אך חלק מהמשתמשים מתמודדים עם בעיה מעצבנת זו.
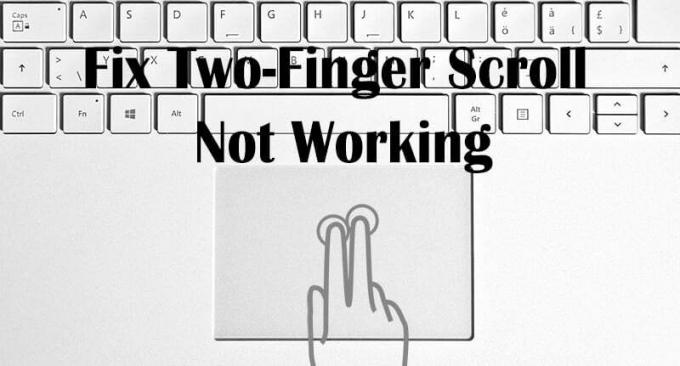
לפעמים בעיה זו נגרמת בגלל שגלילה עם שתי אצבעות מושבתת בהגדרות העכבר והפעלת אפשרות זו תפתור בעיה זו. אבל אם זה לא המקרה, אל תדאג, פשוט עקוב אחר המדריך המפורט למטה לתיקון גלילה עם שתי אצבעות שלא עובד ב- Windows 10.
תוכן
- תקן גלילה עם שתי אצבעות לא עובד ב-Windows 10
- שיטה 1: אפשר גלילה עם שתי אצבעות ממאפייני העכבר
- שיטה 2: שנה את מצביע העכבר
- שיטה 3: החזר את מנהל ההתקן של משטח המגע
- שיטה 4: עדכן מנהלי התקנים של לוח המגע
תקן גלילה עם שתי אצבעות לא עובד ב-Windows 10
הקפד לעשות זאת צור נקודת שחזור רק למקרה שמשהו ישתבש.
שיטה 1: אפשר גלילה עם שתי אצבעות ממאפייני העכבר
1. הקש על מקש Windows + I כדי לפתוח את ההגדרות ולאחר מכן לחץ על סמל התקנים.

2. מהתפריט השמאלי לחץ על משטח מגע.
3. כעת עבור אל "גלול וזון" סעיף, הקפד לעשות זאת סימן ביקורת “גרור שתי אצבעות כדי לגלול“.

4. לאחר שתסיים, סגור את ההגדרות.
אוֹ
1. הקש על מקש Windows + R ואז הקלד main.cpl ולחץ על Enter כדי לפתוח מאפייני עכבר.

2. עבור אל לשונית משטח מגע אוֹ הגדרות מכשיר לאחר מכן לחץ על כפתור הגדרות.
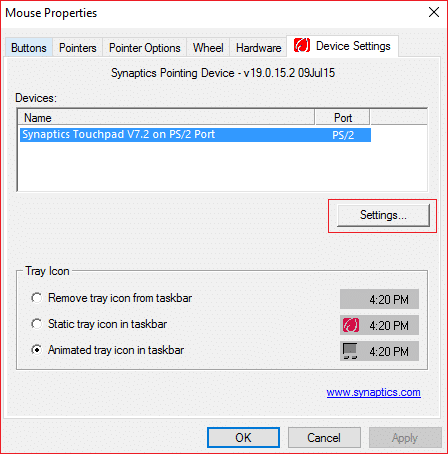
3. תחת חלון מאפיינים, סימן ביקורת “גלילה בשתי אצבעות“.

4. לחץ על אישור ולאחר מכן לחץ על החל ולאחר מכן על אישור.
5. הפעל מחדש את המחשב כדי לשמור שינויים.
שיטה 2: שנה את מצביע העכבר
1. סוג קונטרובחיפוש Windows ואז לחץ על לוח בקרה מתוך תוצאת החיפוש.

2. וודא ש"הצג לפי" מוגדר לקטגוריה ולאחר מכן לחץ על חומרה וסאונד.

3. תחת הכותרת התקנים ומדפסות לחץ על עכבר.

4. הקפד לעבור ל לשונית מצביעים תַחַת מאפייני עכבר.
5. מה תפריט נפתח של תכניתבחר כל סכימה לבחירתך לדוגמה: Windows Black (סכימת מערכת).

6. לחץ על החל ולאחר מכן על אישור.
תראה אם אתה מסוגל תקן גלילה עם שתי אצבעות לא עובד ב-Windows 10, אם לא אז המשך בשיטה הבאה.
שיטה 3: החזר את מנהל ההתקן של משטח המגע
1. הקש על מקש Windows + R ואז הקלד devmgmt.msc ולחץ על Enter כדי לפתוח מנהל התקן.

2. הרחב עכברים ומכשירי הצבעה אחרים.
3.מקש ימני על לוח מגע מכשיר ובחר נכסים.

4. עבור אל לשונית דרייבר לאחר מכן לחץ על "להחזיר נהג" כפתור.
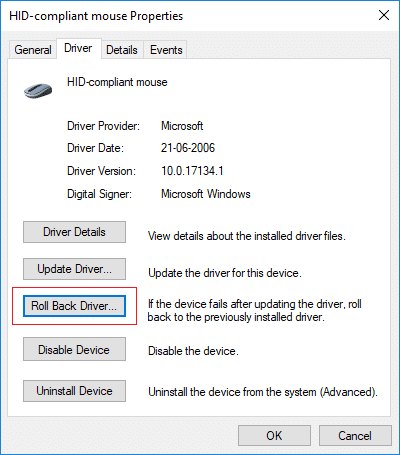
הערה: אם כפתור "החזר נהג לאחור" אפור, זה אומר שאתה לא יכול להחזיר דרייברים לאחור ושיטה זו לא תעבוד בשבילך.
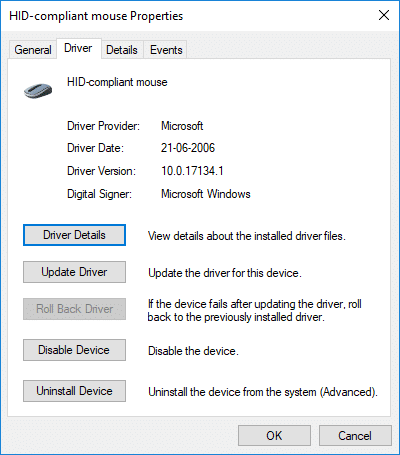
5. לחץ כן לאשר הפעולה שלך, ולאחר שהדרייבר חוזר לאחור הושלם, הפעל מחדש את המחשב כדי לשמור שינויים.

אם הלחצן "החזר מנהל התקן" אפור, הסר את התקנת מנהלי ההתקן.
1. עבור אל מנהל ההתקנים לאחר מכן להרחיב עכברים ומכשירי הצבעה אחרים.
2. לחץ לחיצה ימנית על התקן משטח המגע ובחר נכסים.

3. עבור אל לשונית דרייבר לאחר מכן לחץ הסר את ההתקנה.

4. לחץ הסר את ההתקנה כדי לאשר את הפעולות שלך ולאחר שתסיים, הפעל מחדש את המחשב.
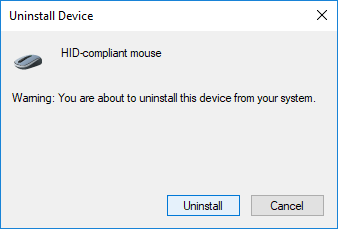
לאחר הפעלה מחדש של המערכת, בדוק אם אתה מסוגל תקן גלילה עם שתי אצבעות לא עובד ב-Windows 10, אם לא אז המשך.
שיטה 4: עדכן מנהלי התקנים של לוח המגע
1. הקש על מקש Windows + X ואז בחר מנהל התקן.

2. הרחב עכברים ומכשירי הצבעה אחרים.
3. בחר שלך מכשיר עכבר והקש Enter כדי לפתוח את חלון המאפיינים שלו.

4.עבור ל- לשונית דרייבר ולחץ על עדכן דרייבר.

5. כעת בחר חפש במחשב שלי תוכנת מנהל התקן.

6.הבא, בחר תן לי לבחור מתוך רשימה של מנהלי התקנים זמינים במחשב שלי.

7. בטל את הסימון של "הצג חומרה תואמת" ולאחר מכן בחר עכבר תואם PS/2 מהרשימה ולחץ הַבָּא.
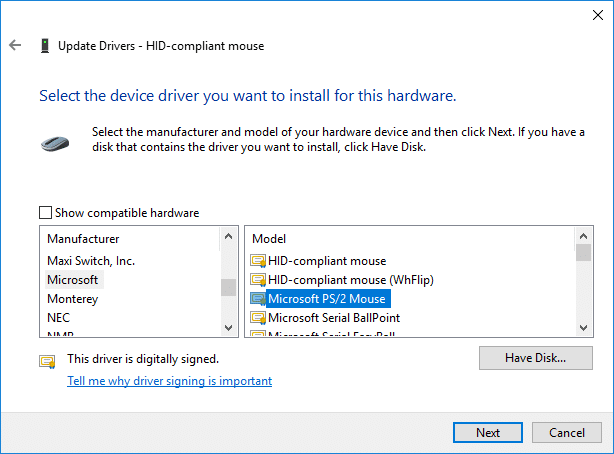
8. לאחר התקנת מנהל ההתקן הפעל מחדש את המחשב כדי לשמור שינויים.
מוּמלָץ:
- תקן כשל ב-TDR של וידאו (atikmpag.sys) ב-Windows 10
- מסך שחור של Windows 10 עם סמן [100% עובד]
- תקן את רישיון Windows שלך יפוג בקרוב שגיאה
- תקן את שגיאת הזמן הקצוב של Clock Watchdog ב-Windows 10
זהו זה יש לך בהצלחה תקן גלילה עם שתי אצבעות לא עובד ב-Windows 10 אבל אם עדיין יש לך שאלות כלשהן בנוגע למדריך זה, אל תהסס לשאול אותם בקטע של התגובה.