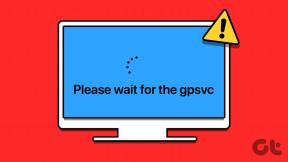6 התיקונים הטובים ביותר עבור Microsoft OneDrive לא נכנס ב-Mac
Miscellanea / / April 22, 2022
באמצעות Microsoft OneDrive ב-Mac הפך עם אפליקציית ה-macOS הרשמית שלו. זה טבעי שהיית מצפה שהוא יעבוד בצורה חלקה כמו ב-Windows. עם זאת, לפעמים זה זורק מגבת. כמה משתמשי Mac מתמודדים עם בעיות בזמן הכניסה למערכת שלהם.

פוסט זה מספק רשימה של פתרונות יעילים לתיקון של Microsoft OneDrive שלא נכנס ל-Mac וכדי לעזור לך לשחזר חווית כניסה חלקה ב-OneDrive.
1. בדוק את תוקף הסיסמה והדוא"ל
אנשים רבים משתמשים OneDrive לאחסן קבצים או קבצים מצורפים מהודעות דואר אלקטרוני הקשורות לעבודה. לפעמים היית שוכח שהסיסמה נקבעה לפני חודשים או אפילו שנה. כדי להגן על חשבונך, מיקרוסופט מבקשת ממך לעתים קרובות לשנות את הסיסמה שלך, אם ניתן לנחש אותה בקלות. אם התעלמת מהודעות הדוא"ל או ההנחיות האלה, מומלץ לבדוק אם הסיסמה שלך עדיין תקפה. אותו דבר יקרה אם השתמשת בדוא"ל של בית הספר או העבודה שלך גם לאחר שהמשכת הלאה מזה.
אתה יכול לעשות זאת בקלות על ידי ביצוע השלבים הבאים.
שלב 1: פתח את הדפדפן המועדף עליך וחפש onedrive.live.com.

שלב 2: לחץ על חזרה כדי לפתוח את האתר הרשמי של OneDrive.
שלב 3: לחץ על הפרופיל (סמל עגול) בפינה השמאלית העליונה כדי להיכנס.
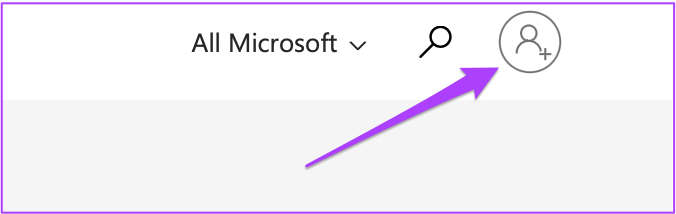
שלב 4: הזן את מזהה הדואר והסיסמה שלך ב-OneDrive.

אם אתה יכול לראות את הקבצים שלך, זה אומר שהאימייל והסיסמה עדיין תקפים.
2. בדוק את מהירות האינטרנט
לעיתים, האפליקציות והאתרים שלנו מספקים חווית שימוש לסירוגין. האשם העיקרי מאחורי זה הוא היעדר מהירויות אינטרנט עקביות. אם אינך מצליח להיכנס ל- OneDrive ב-Mac, עליך לבדוק את מהירות חיבור האינטרנט שלך.
אנו ממליצים להריץ בדיקת מהירות ב-Mac לפחות 3-5 פעמים. זה יעזור להעריך את העקביות של מהירויות ההורדה שלך.
אתה יכול להשתמש fast.com או ה מבחן מהירות מאת Ookla כדי להפעיל אותם בדפדפן לבחירתך ב-Mac שלך.
3. בדוק אם יש עדכון לאפליקציה
הצוות של מיקרוסופט לאפליקציית OneDrive עבור macOS ממשיך להפיץ עדכונים באופן קבוע עדכונים קבועים. זה רעיון טוב לבדוק אם פספסת את העדכון האחרון. לשם כך, אתה יכול לבדוק את רישום האפליקציה ב-App Store. הנה איך.
שלב 1: פתח את App Store.

שלב 2: לחץ על עדכונים כדי להציג את כל עדכוני האפליקציה שלך.

במקרה שאינך רואה עדכון, לחץ על Command + R כדי לרענן את המסך.
שלב 3: אם יש עדכון זמין, לחץ על כפתור העדכון לצד אפליקציית OneDrive.

4. בדוק ושנה את הגדרות ה-DNS
רוב המשתמשים בסופו של דבר משתמשים בפרטי שרת ה-DNS שסופק על ידי ספק שירותי האינטרנט שלהם מאז היום שבו חיבור האינטרנט היה פעיל בביתם. רוב הסיכויים ששרת ה-DNS של ספק האינטרנט שלך חווה השבתה או עמוס מדי מכדי לעבד את השאילתות של המחשב שלך. ייתכן שזה גורם לבעיות החתימה של אפליקציית OneDrive. ליתר בטחון, אתה יכול לנסות לשנות את כתובת שרת ה-DNS ב-Mac שלך.
בצע את השלבים הבאים כדי לבדוק את כתובת שרת ה-DNS.
שלב 1: לך להגדרות.

שלב 2: לחץ על רשת.

שלב 3: בחר את הרשת שאליה חיברת את ה-Mac שלך.

שלב 4: לחץ על כפתור מתקדם בפינה השמאלית התחתונה.
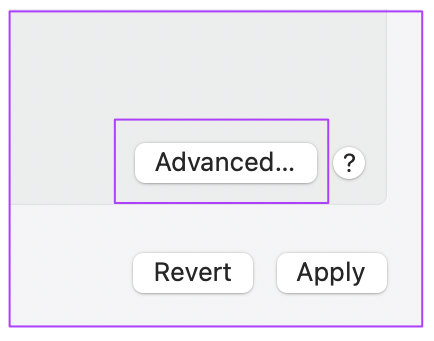
שלב 5: מהתפריט הקופץ, לחץ על DNS.
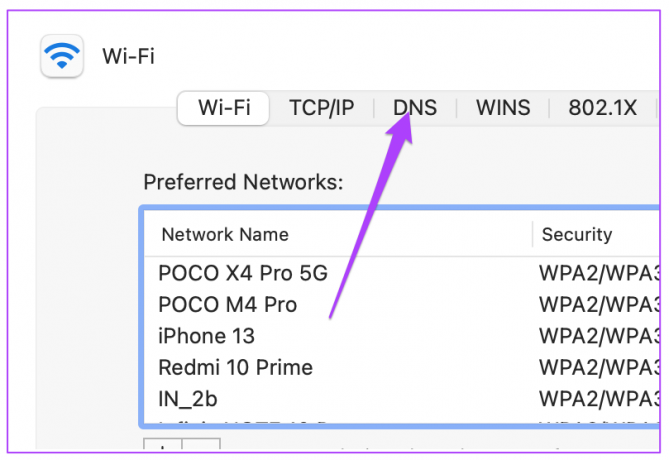
כדי לפתור את בעיית OneDrive, עליך לשנות את הגדרות ה-DNS שלך. שים לב שהשינויים האלה מיועדים רק עבור ה-Mac שלך ולא עבור ספק שירותי האינטרנט שלך.
הנה איך לעשות זאת.
שלב 1: לחץ על סימן הפלוס מתחת ללשונית שרתי DNS.

שלב 2: הזן כתובת IP חדשה עבור שרת ה-DNS. אנו ממליצים להשתמש בשרת DNS של Google על ידי הזנת 8.8.8.8 ו-8.8.4.4 ברציפות.

שלב 3: לחץ על אישור.

שלב 4: לחץ על החל כדי לשמור שינויים.

שלב 1: הקש Command + מקש הרווח כדי לפתוח את חיפוש Spotlight. סוּג מָסוֹף ולחץ על Return.

שלב 2: הקלד את הפקודה הבאה בהתאם לגרסת ה-macOS שלך והקש Return.

פקודות שטיפת ה-DNS מעט ספציפיות בגרסאות macOS שונות:
macOS מונטריי:
sudo dscacheutil -flushcache; sudo killall -HUP mDNSResponder
macOS Sierra:
sudo killall -HUP mDNSResponder
mac OS X 10.10 Yosemite, El Capitan ואילך:
sudo killall -HUP mDNSResponder
לאחר הפעלת הפקודה הרלוונטית, תצטרך להקליד את סיסמת המנהל של ה-Mac שלך וללחוץ על Return כדי להפעיל את הפקודה.
5. אפס את אפליקציית OneDrive
אם לא היה לך מזל עם פתרונות קודמים, תוכל לבחור לאפס את אפליקציית OneDrive. זה יוציא אותך לגמרי ויסיר חלק מהנתונים. אז ודא שלקחת גיבוי של תיקיית OneDrive לפני ניסיון האיפוס. בצע את השלבים הבאים.
שלב 1: פתח את Finder.

שלב 2: בחר יישומים מהתפריט השמאלי ולאחר מכן בחר OneDrive.

שלב 3: לחץ לחיצה ימנית ובחר הצג תוכן חבילה.

שלב 4: לחץ על משאבים.
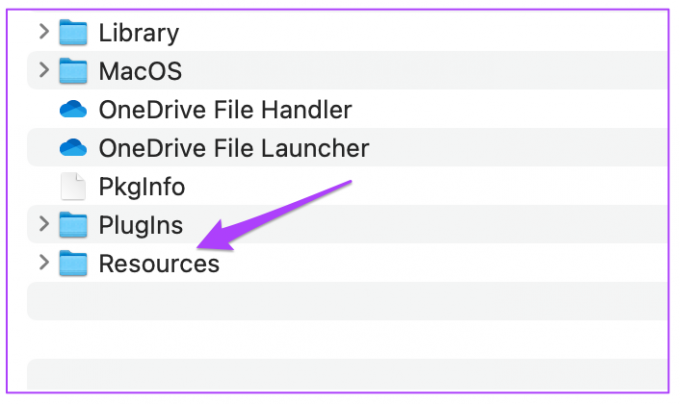
שלב 5: בחר ResetOneDriveApp.command.

זה יפתח את המסוף במהירות, הפעל את פקודת האיפוס ותסגור אותו. לאחר מכן, פתח את אפליקציית OneDrive ונסה להיכנס שוב.
6. הסר והתקן מחדש את אפליקציית Onedrive
אם שום דבר לא עובד, המוצא האחרון הוא להסיר ולהתקין מחדש את אפליקציית OneDrive ב-Mac שלך. שוב, ודא שיש לך גיבוי של הקבצים שלך כדי למנוע אובדן נתונים. לאחר מכן, בצע את השלבים הבאים.
שלב 1: לחץ על Launchpad וחפש את Onedrive.
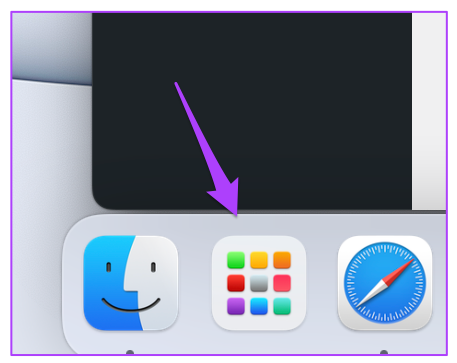
שלב 2: לחץ לחיצה ארוכה על סמל OneDrive עד שהוא יתחיל לרעוד.

שלב 3: לחץ על סמל X ולאחר מכן לחץ על מחק כדי לאשר את הפעולה שלך.

שלב 4: עבור אל App Store, התקן מחדש את האפליקציה ונסה להיכנס.
תקן את בעיית הכניסה ל-Onedrive
OneDrive היא אפשרות מצוינת לאחסון בענן לשמירת הקבצים שלך, במיוחד אם אתה משתמש ב-Mac וב-Windows PC. השלבים האלה יעזרו לך לפתור בעיות כניסה של OneDrive ב-Mac ולגרום לקבצים שלך להסתנכרן בין ה-Mac לחשבון OneDrive שלך.
עודכן לאחרונה ב-21 באפריל, 2022
המאמר לעיל עשוי להכיל קישורי שותפים שעוזרים לתמוך ב-Guiding Tech. עם זאת, זה לא משפיע על שלמות העריכה שלנו. התוכן נשאר חסר פניות ואותנטי.