כיצד לשנות קיצורי דרך למסך הנעילה בטלפונים של סמסונג גלקסי
Miscellanea / / April 22, 2022
ממשק המשתמש ה-One של סמסונג התבגר עם השנים וחבילות האיטרציה האחרונות שלו שפע של אפשרויות התאמה אישית שלעולם לא יימאס לך. אחת התכונות המשמעותיות היא הצבת קיצורי דרך לאפליקציות על מסך הנעילה. זה מקל על פתיחה ישירה של אפליקציה ספציפית ולחסוך הקשה מספר פעמים על המסך.

UI 3 אחד קיבל שפע של תכונות המאפשרים לך להתאים אישית את הטלפון לפי טעמך. ו-One UI 4 הביא אפילו יותר דרכים להתאים אישית ערכות נושא, סגנונות שעון ושינוי קיצורי דרך למסך הנעילה - אלה שאתה רואה בתחתית המסך. הנה איך לשנות את קיצורי המסך הנעילה מאלו המוגדרים כברירת מחדל בטלפון סמסונג גלקסי.
מהם קיצורי דרך למסך הנעילה
כאשר אתה מפעיל את מסך הטלפון החכם שלך, מסך הנעילה מציג פרטים חיוניים כמו תאריך, שעה, התראות, עוצמת האות, אחוז חיי סוללה וכו'. שינוי הממשק האחרון הביא את שני סמלי האפליקציה המופיעים כקיצורי דרך בפינות התחתונות. עד כמה שהיינו רוצים להימנע, אבל אנחנו לא יכולים להכחיש שהם מזכירים את אלה שמופיעים על מסך הנעילה של האייפון.
כפי שניתן להבחין בצילום המסך למטה, קיצור הדרך בצד שמאל הוא לגשת לחייגן ומימין הוא לפתוח את אפליקציית המצלמה.

אבל אם אתה לא משתמש בהם לעתים קרובות כל כך, אז יש לך מזל. ממשק המשתמש ה-One של סמסונג מאפשר לך לשנות את קיצורי הדרך הללו ואפילו להוסיף יותר משניים במסך הנעילה של הטלפון שלך. אתה יכול למקם את האפליקציות המועדפות והמשמשות לעתים קרובות במסך הבית כדי לפתוח אותן במהירות.
כיצד לשנות קיצורי דרך למסך הנעילה
ממשק המשתמש החדש של One מציע כמה הגדרות מקוריות לשינוי קיצורי מסך הנעילה. זה יסתדר לך אם אתה רק רוצה להחליף אותם. עם זאת, אתה יכול להיעזר באפליקציית Good Lock של סמסונג כדי להתאים אישית יותר את מסך הנעילה של הטלפון שלך. ראשית, בואו נבדוק כיצד ניתן לשנות את קיצורי המסך הנעילה באמצעות האפשרויות המקוריות.
התאמה אישית באמצעות אפשרויות ברירת מחדל
שלב 1: פתח את אפליקציית ההגדרות בטלפון החכם של סמסונג גלקסי ונווט לקטע מסך הנעילה.

שלב 2: גלול מטה לאפשרות קיצורי דרך. ודא שהבורר מופעל.
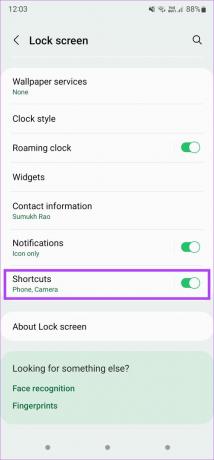
שלב 3: הקש על אפשרות קיצורי הדרך כדי לשנות את קיצורי הדרך שהוקצו מראש עבור הפינות השמאלית והימנית במסך הנעילה.
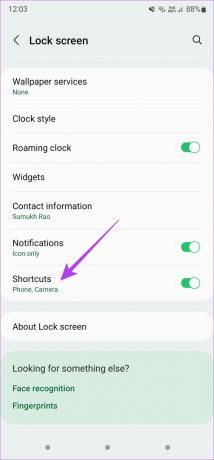
שלב 4: בחר קיצור דרך שמאלה ובחר את האפליקציה שברצונך להפעיל כאשר אתה מחליק שמאלה במסך הנעילה. אתה יכול לבחור להפעיל אפליקציה של צד שלישי או קיצור דרך כמו לפיד, נא לא להפריע, מחשבון וכו'.
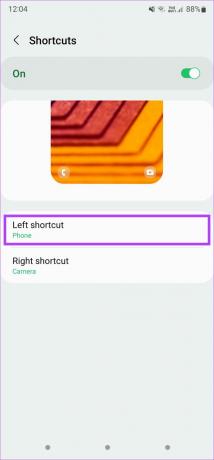
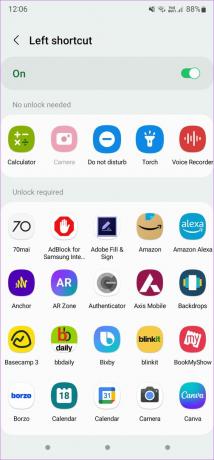
שלב 5: באופן דומה, בחר קיצור דרך ימינה ובחר מה שאתה רוצה לפתוח בעת החלקה מימין.
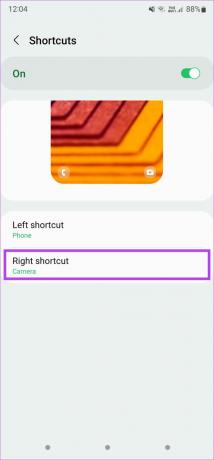
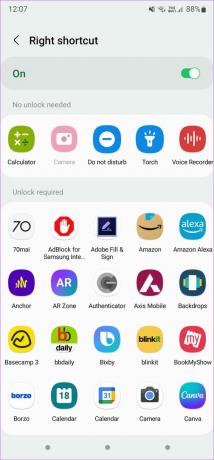
זה יציב את קיצורי המסך החדשים בהצלחה בטלפון סמסונג גלקסי שלך. אתה תמיד יכול לנעול טוב כדי להוסיף עוד קיצורי דרך במסך הנעילה של הטלפון שלך. הנה איך לעשות את זה.
התאמה אישית באמצעות Good Lock
שלב 1: קבל והתקן את אפליקציית Good Lock בסמארטפון ה-Galaxy שלך.
הורד את אפליקציית Good Lock
שלב 2: פתח את האפליקציה והקש על כפתור ההתקנה שליד LockStar כדי להתקין את המודול מחנות Galaxy.
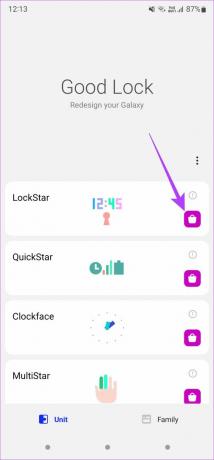
שלב 3: לאחר התקנת המודול, חזור לאפליקציית Good Lock והקש על LockStar.
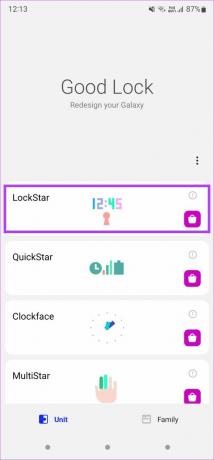
שלב 4: אפשר את המתג בחלק העליון כדי להפעיל את המודול.

שלב 5: בחר את תמונת מסך הנעילה בצד שמאל כדי לבצע בה שינויים.

שלב 6: אתה תראה את כל הפריסה של מסך הנעילה שלך מופיעה עם כל האלמנטים השונים כמו שעון, ווידג'טים, התראות, בקרות מוזיקה וכמובן קיצורי דרך.
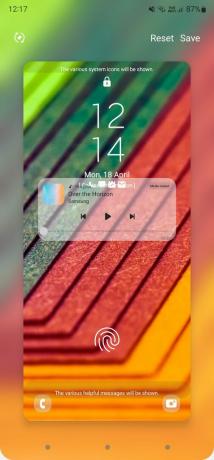
שלב 7: הקש על אחד מקיצורי הדרך בתחתית ותראה קו מתאר מלבני מסביב לאזור.

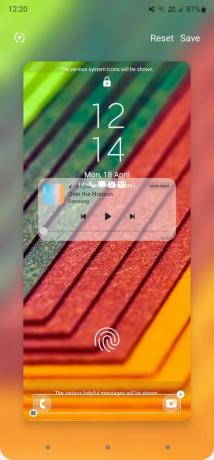
שלב 8: אם אתה רוצה להיפטר לחלוטין מקיצורי מסך הנעילה, אתה יכול להקיש על סמל ה-x הקטן בפינה השמאלית העליונה של קווי המתאר המלבני.
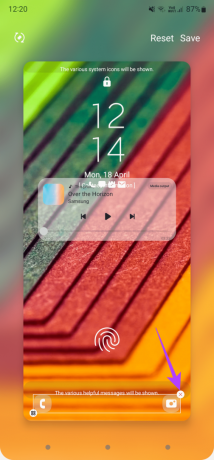

שלב 9: כדי להתאים אישית את קיצורי הדרך, בחר בלחצן העריכה הקטן בפינה השמאלית התחתונה של קווי המתאר.

שלב 10: כעת תראה שתי אפשרויות. זה שנבחר יהיה הפריסה הנוכחית עם שני קיצורי דרך. לאפשרות השנייה יש שישה קיצורי דרך שונים שתוכלו להגדיר. בחר באפשרות זו.
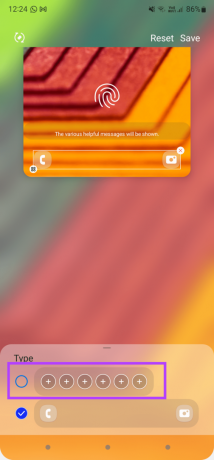
שלב 11: לאחר שתבחר את האפשרויות, תוכל לבחור את היישור של קיצורי מסך הנעילה. נסה את כל האפשרויות ובחר את זו שמתאימה לדרישות שלך.

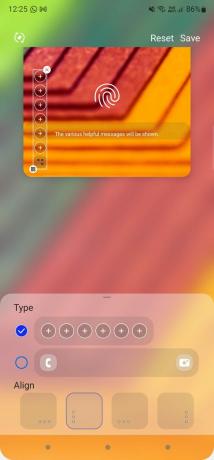
שלב 12: לאחר בחירת הפריסה הרצויה, הקש על הלחצן '+' הראשון במגש הקיצורים כדי להוסיף קיצור.

שלב 13: בחר את האפליקציה לבחירתך לקיצור הדרך הראשון. אתה יכול לראות שזה מתווסף בחלק העליון.
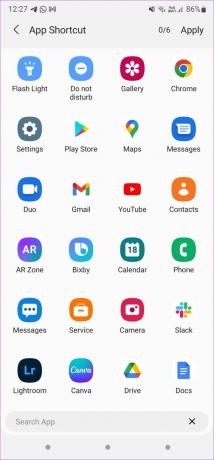

שלב 14: המשך לבחור את האפליקציות האחרות שברצונך להוסיף כקיצורי דרך עד שתבחר את כל שש. לאחר מכן, הקש על החל בפינה השמאלית העליונה של המסך.
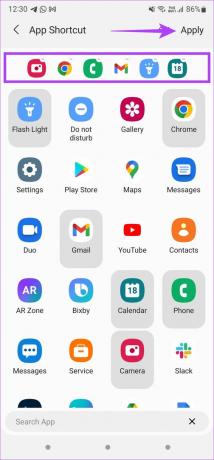
שלב 15: כעת, הקש על שמור בפינה השמאלית העליונה כדי להחיל את כל השינויים.
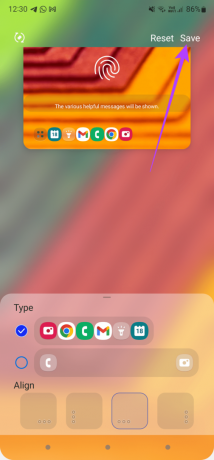
זהו זה. נעל את הטלפון שלך עכשיו. במקום שני כפתורים נפרדים, תקבל כפתור דמוי משגר בודד לפתיחת קיצורי הדרך. הנה איך זה יופיע.

שלב 1: הקש על הסמל הקטן בפינה השמאלית התחתונה כדי להציג את כל קיצורי הדרך שלך.

שלב 2: בחר את זה שאתה רוצה להפעיל.

אם ברצונך להתאים אישית את קיצורי הדרך, השתמש באפליקציית Good Lock וחזור על התהליך.
התאם אישית את מסך הנעילה שלך והפוך אותו לפונקציונלי יותר
מסך הנעילה בטלפונים של Galaxy יכול להיות תחנת כוח, בהתבסס על האופן שבו אתה מצייד אותו באפשרויות רלוונטיות. הוספת קיצורי דרך נוספים למסך הנעילה יכולה לעזור לך לבצע דברים מהר יותר ישירות ממסך הנעילה.
עודכן לאחרונה ב-20 באפריל, 2022
המאמר לעיל עשוי להכיל קישורי שותפים שעוזרים לתמוך ב-Guiding Tech. עם זאת, זה לא משפיע על שלמות העריכה שלנו. התוכן נשאר חסר פניות ואותנטי.



