כיצד לתקן לא נמצאה מצלמה ב-Google Meet
Miscellanea / / November 28, 2021
מאז התפרצות נגיף הקורונה, חלה עלייה בשימוש באפליקציות לשיחות ועידה בווידאו מקוונות. דוגמה אחת כזו לאפליקציות לשיחות ועידה בווידאו היא Google Meet. אתה יכול בקלות לארח או להשתתף בפגישות וירטואליות באמצעות Google Meet. עם זאת, חלק מהמשתמשים מתמודדים עם שגיאת מצלמה בזמן השימוש בפלטפורמת Google Meet. זה יכול להיות מעצבן כשהמצלמה שלך מפסיקה לעבוד או שאתה מקבל הודעה מיידית האומרת 'המצלמה לא נמצאה' תוך כדי הצטרפות לפגישה וירטואלית במחשב השולחני או הנייד שלך. לפעמים, אתה עלול להתמודד עם בעיית המצלמה גם בטלפון הנייד שלך. כדי לעזור לך, יש לנו מדריך שאתה יכול ללכת אליו לתקן לא נמצאה מצלמה ב-Google Meet.
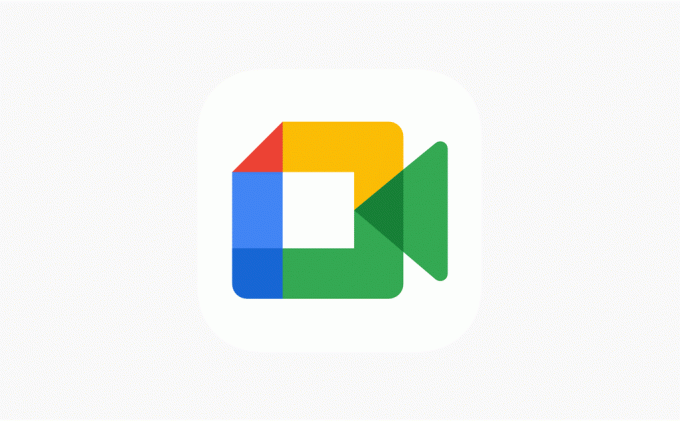
תוכן
- כיצד לתקן לא נמצאה מצלמה ב-Google Meet
- 12 דרכים לתקן את "לא נמצאה מצלמה" ב-Google Meet
- שיטה 1: הענק הרשאת מצלמה ל-Google Meet
- שיטה 2: בדוק את מצלמת האינטרנט או את המצלמה המובנית
- שיטה 3: עדכן את דפדפן האינטרנט שלך
- שיטה 4: עדכון מנהלי התקנים של מצלמת אינטרנט
- שיטה 5: כבה את הרחבות Chrome
- שיטה 6: הפעל מחדש את דפדפן האינטרנט
- שיטה 7: עדכן את אפליקציית Google Meet
- שיטה 8: נקה מטמון ונתוני גלישה
- שיטה 9: בדוק את חיבור ה-Wi-Fi שלך
- שיטה 10: השבת אפליקציות אחרות משימוש במצלמת אינטרנט ברקע
- שיטה 11: כבה VPN או אנטי וירוס
- שיטה 12: הפעל מחדש את המכשיר שלך
כיצד לתקן לא נמצאה מצלמה ב-Google Meet
מהן הסיבות לבעיות המצלמה ב-Google Meet?
יכולות להיות מספר סיבות מאחורי שגיאת המצלמה באפליקציית Google Meet. כמה מהסיבות הללו הן כדלקמן.
- ייתכן שלא נתת הרשאת מצלמה ל-Google Meet.
- התקלה היא אולי במצלמת האינטרנט שלך או במצלמה המובנית.
- ייתכן שחלק מהאפליקציות האחרות כגון זום או סקייפ משתמשות במצלמה שלך ברקע.
- ייתכן שיהיה עליך לעדכן את מנהלי ההתקן של הווידאו.
אז אלו הן כמה מהסיבות שבגללן ייתכן שאתה מתמודד עם שגיאת המצלמה לא נמצאה ב-Google Meet.
12 דרכים לתקן את "לא נמצאה מצלמה" ב-Google Meet
אנו מפרטים כמה שיטות שאתה יכול לעקוב אחריהם תקן את מצלמת Google Meet שלא פועלת במכשיר שלך.
שיטה 1: הענק הרשאת מצלמה ל-Google Meet
אם אתה מתמודד עם שגיאת המצלמה לא נמצאה ב-Google Meet, כנראה שזה בגלל שאתה צריך לתת הרשאה ל-Google Meet כדי לגשת למצלמה שלך. כאשר אתה משתמש בפלטפורמת Google Meet בפעם הראשונה, הוא יבקש ממך להעניק רשות למצלמה ולמיקרופון. מכיוון שיש לנו הרגל לחסום הרשאות שהאתרים מבקשים, אתה עלול לחסום בטעות את ההרשאה למצלמה. אתה יכול בקלות לבצע את השלבים הבאים כדי לפתור את הבעיה:
1. פתח את הדפדפן שלך, עבור אל Google Meet ו התחברות לחשבון שלך.
2. כעת, לחץ על פגישה חדשה
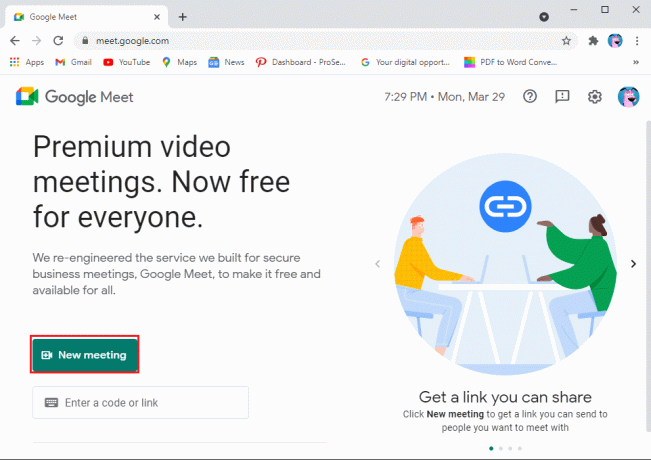
3. בחר 'התחל פגישה מיידית.’
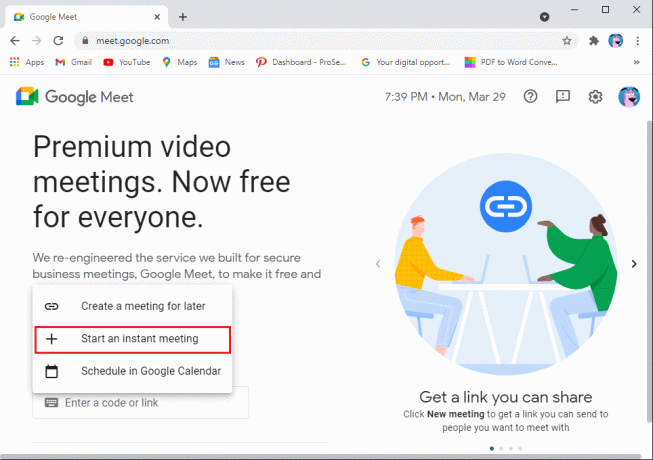
4. כעת, לחץ על סמל מצלמה מהפינה השמאלית העליונה של המסך וודא שאתה להעניק הרשאה ל-Google Meet כדי לגשת למצלמה ולמיקרופון שלך.
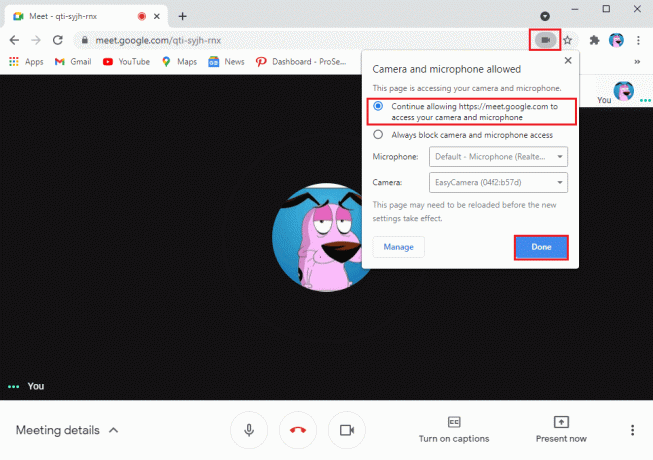
לחלופין, אתה יכול גם להעניק הרשאה למצלמה מהגדרות:
1. פתח את הדפדפן שלך ועבור אל Googlemeet.com.
2. לחץ על שלוש נקודות אנכיות מהפינה השמאלית העליונה של המסך ועבור אל הגדרות.

3. לחץ על פרטיות ואבטחה מהחלונית הצדדית ואז לחץ על 'הגדרות האתר.’
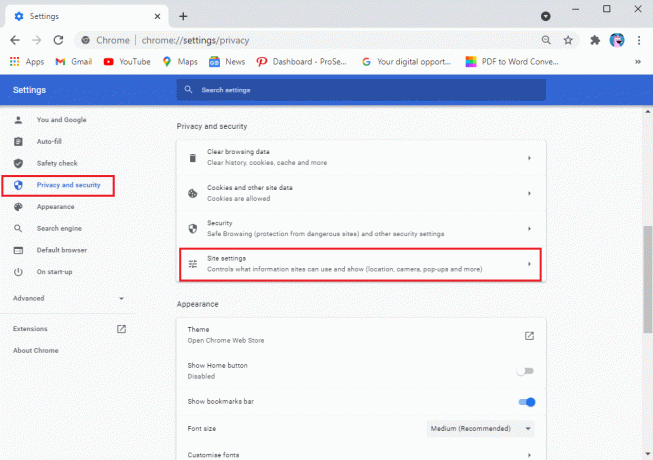
4. ב הגדרות האתר, לחץ על meet.google.com.

5. לבסוף, לחץ על תפריט נפתח ליד המצלמה והמיקרופון ובחר להתיר.
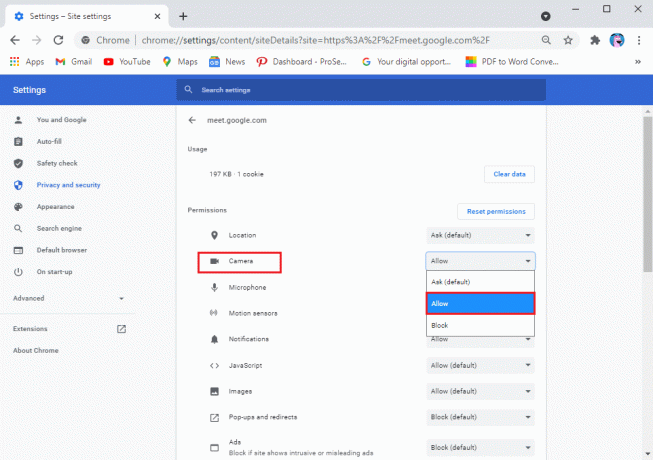
שיטה 2: בדוק את מצלמת האינטרנט או את המצלמה המובנית
לפעמים, הבעיה היא לא ב-Google Meet, אלא במצלמה שלך. ודא שאתה מחבר את מצלמת האינטרנט שלך כראוי וודא שהמצלמה שלך אינה פגומה. יתר על כן, אתה יכול גם לבדוק את הגדרות המצלמה שלך במחשב האישי או במחשב הנייד שלך (עבור Windows 10). בצע את השלבים הבאים כדי לתקן את מצלמת Google Meet שאינה פועלת:
1. ללחוץ מקש Windows + I לפתוח הגדרות ולחץ על הכרטיסייה פרטיות.

2. בחר את מַצלֵמָה תחת הרשאות אפליקציה מהפאנל משמאל.
3. לבסוף, לחץ על שינוי ולהבטיח שאתה להדליק הבורר עבור גישה למצלמה עבור המכשיר שלך.
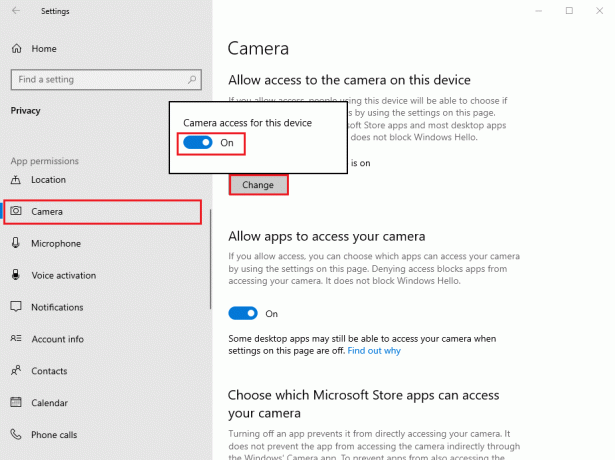
קרא גם:איך לכבות את המצלמה שלי בזום?
שיטה 3: עדכן את דפדפן האינטרנט שלך
אם אתה משתמש בגרסה ישנה של דפדפן האינטרנט שלך, ייתכן שזו הסיבה לכך שאתה מתמודד עם הבעיה שלא נמצאה מצלמה ב-Google Meet. בדרך כלל, דפדפן האינטרנט שלך מתעדכן אוטומטית לגרסה העדכנית ביותר אם יש עדכונים זמינים. עם זאת, לפעמים העדכונים האוטומטיים נכשלים, ואתה צריך לבדוק ידנית אם קיימים עדכונים חדשים.
מכיוון ש-Google Chrome הוא בדרך כלל דפדפן ברירת המחדל עבור רוב המשתמשים, אתה יכול בקלות לבצע את השלבים הבאים כדי לחפש עדכונים עבורו תקן לא נמצאה מצלמה ב-Google Meet:
1. פתח את ה דפדפן כרום במערכת שלך ולחץ על שלוש נקודות אנכיות מהפינה השמאלית העליונה של המסך.
2. לך ל עֶזרָה ובחר על Google Chrome.

3. לבסוף, דפדפן Chrome שלך יחפש באופן אוטומטי עדכונים חדשים. התקן את העדכונים החדשים אם ישנם. אם אין עדכונים תראה את ההודעה 'גוגל כרום מעודכן.

שיטה 4: עדכון מנהלי התקנים של מצלמת אינטרנט
ל תקן את הבעיה של מצלמת Google Meet לא עובדת, אתה יכול לנסות לעדכן את מצלמת האינטרנט או מנהלי ההתקן של הווידאו שלך. אם אתה משתמש בגרסה הישנה של מנהלי ההתקן של הווידאו שלך, זו הסיבה שאתה מתמודד עם בעיית המצלמה בפלטפורמת Google Meet. הנה איך אתה יכול לבדוק ולעדכן את מנהלי ההתקן של הווידאו.
1. לחץ על כפתור התחל והקלד מנהל התקן בשורת החיפוש.
2. פתח את ה מנהל התקן מתוצאות החיפוש.

3. גלול למטה ואתר בקרי סאונד, וידאו ומשחקים.
4. לבסוף, בצע קליק ימני על שלך מנהל התקן וידאו ולחץ על עדכן דרייבר.

שיטה 5: כבה את הרחבות Chrome
כאשר אתה מעמיס על הדפדפן שלך על ידי הוספת תוספים שונים, זה עלול להזיק ולגרום להפרעה במשימות היומיומיות שלך באינטרנט, כגון שימוש ב-Google Meet. חלק מהמשתמשים הצליחו תקן בעיה במצלמת Google Meet לא נמצאה על ידי הסרת ההרחבות שלהם:
1. פתח את דפדפן Chrome שלך ולחץ על סמל הרחבה או הקלד Chrome://extensions/ בסרגל הכתובות של הדפדפן שלך.
2. כעת, תראה את כל ההרחבות שלך על המסך, כאן אתה יכול לכבות המתג ליד כל אחד סיומת כדי להשבית אותם.
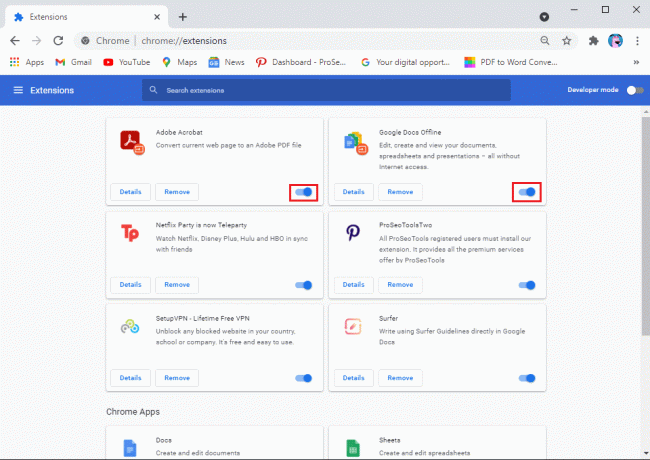
שיטה 6: הפעל מחדש את דפדפן האינטרנט
לפעמים הפעלה מחדש פשוטה של דפדפן האינטרנט לא יכולה לתקן שום מצלמה שנמצאת בשגיאת Google Meet במערכת שלך. לכן, נסה לצאת ולהפעיל מחדש את דפדפן האינטרנט שלך ולאחר מכן להצטרף שוב לפגישה ב-Google Meet.
שיטה 7: עדכן את אפליקציית Google Meet
אם אתה משתמש באפליקציית Google Meet במכשיר ה-IOS או Android שלך, תוכל לבדוק אם יש עדכונים זמינים כדי לתקן את שגיאת המצלמה.
- פנה אל חנות הגוגל סטור אם אתה משתמש אנדרואיד ומחפש Google Meet. תוכל לראות את כפתור העדכון אם יש עדכונים זמינים.
- באופן דומה, עבור אל חנות אפליקציות אם יש לך אייפון ואתה מאתר את אפליקציית Google Meet. בדוק אם קיימים עדכונים זמינים.
שיטה 8: נקה מטמון ונתוני גלישה
אתה יכול לשקול לנקות את המטמון ואת נתוני הגלישה של הדפדפן שלך כדי לתקן בעיות מצלמה ב-Google Meet. שיטה זו עובדת עבור משתמשים מסוימים. בצע את השלבים הבאים עבור שיטה זו.
1. פתח את דפדפן האינטרנט שלך ולחץ על שלוש נקודות אנכיות מהפינה השמאלית העליונה של המסך ועבור אל הגדרות.

2. לחץ על הגדרות ופרטיות מהפאנל משמאל.
3. לחץ על 'נקה נתוני גלישה.’

4. כעת, אתה יכול ללחוץ על תיבת סימון ליד היסטוריית גלישה, קובצי Cookie ונתוני אתר אחרים, תמונות שמור וקבצים.
5. לבסוף, לחץ על 'נקה נתונים"בתחתית החלון.
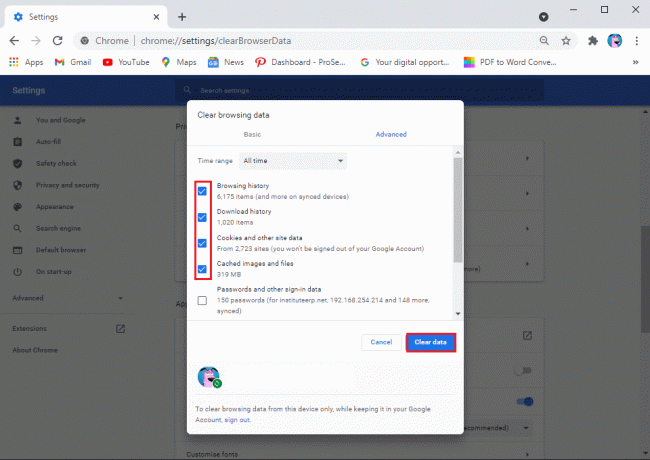
קרא גם:5 דרכים לתקן חשבון Gmail שאינו מקבל אימיילים
שיטה 9: בדוק את חיבור ה-Wi-Fi שלך
לפעמים חיבור אינטרנט לא יציב עשוי להיות הסיבה לכך שהמצלמה שלך לא פועלת באפליקציית Google Meet. לכן, בדוק אם יש לך חיבור יציב במכשיר שלך. אתה יכול לבדוק את מהירות האינטרנט שלך דרך אפליקציית בדיקת המהירות.
שיטה 10: השבת אפליקציות אחרות משימוש במצלמת אינטרנט ברקע
אם כל אפליקציה אחרת כמו זום, סקייפ או Facetime משתמשת במצלמה שלך ברקע, אז לא תוכל להשתמש במצלמה ב-Google Meet. לכן, לפני שתפעיל את Google Meet, ודא שאתה סוגר את כל האפליקציות האחרות ברקע.
שיטה 11: כבה VPN או אנטי וירוס
תוכנת VPN כדי לזייף את המיקום שלך יכולה להיות שימושית פעמים רבות, אבל היא גם יכולה לבלבל שירותים כמו Google Meet כדי לגשת להגדרות שלך ועלולה לגרום לבעיות בזמן ההתחברות למצלמה שלך. לכן, אם אתה משתמש בכל פלטפורמת VPN כמו NordVPN, ExpressVPN, Surfshark או כל אחר. לאחר מכן תוכל לשקול לכבות אותו באופן זמני כדי לתקן את מצלמת Google Meet שאינה פועלת:
באופן דומה, אתה יכול לכבות זמנית את האנטי וירוס וחומת האש שלך במערכת שלך. בצע את השלבים הבאים כדי לכבות את חומת האש שלך:
1. ללחוץ מקש Windows + I לפתוח הגדרות ולחץ על עדכון ואבטחה לשונית.

2. בחר אבטחת Windows מהחלונית השמאלית ולחץ על חומת אש ורשתהֲגָנָה.

3. לבסוף, אתה יכול ללחוץ על א רשת דומיין, רשת פרטית ורשת ציבורית אחד אחד כדי לכבות את חומת האש של Defender.
שיטה 12: הפעל מחדש את המכשיר שלך
אם שום דבר לא עובד בשבילך, אתה יכול להפעיל מחדש את המערכת או את הטלפון שלך כדי לתקן את שגיאת המצלמה ב-Google Meet. לפעמים, הפעלה מחדש פשוטה יכולה לרענן את המערכת ולתקן את הבעיה במצלמה ב-Google Meet. לכן, הפעל מחדש את המערכת שלך והפעל מחדש את Google Meet כדי לבדוק אם המצלמה שלך עובדת או לא.
אז אלו היו כמה שיטות שתוכל לנסות לתקן מצלמה שלא נמצאה ב-Google Meet.
שאלות נפוצות (שאלות נפוצות)
שאלה 1. איך אני מתקן לא נמצאה מצלמה ב-Google Meet?
כדי לפתור את בעיות המצלמה ב-Google Meet, בדוק את הגדרות המצלמה שלך אם אתה משתמש במצלמת אינטרנט במערכת שלך. אם המצלמה שלך מחוברת כהלכה למערכת שלך, הבעיה היא בהגדרות. עליך להעניק הרשאה ל-Google Meet כדי לגשת למצלמה ולמיקרופון שלך. לשם כך, עבור אל הגדרות הדפדפן שלך> פרטיות ואבטחה> הגדרות אתר> לחץ על meet.google.com> לחץ על התפריט הנפתח לצד המצלמה ולחץ על אפשר.
שאלה 2. כיצד אוכל לגשת למצלמה שלי ב-Google Meet?
כדי לגשת למצלמה שלך ב-Google Meet, עליך לוודא שאף אחת מהאפליקציות לא משתמשת במצלמה ברקע. אם אפליקציה אחרת כמו Skype, Zoom או צוותי Microsoft משתמשת במצלמה שלך ברקע, לא תוכל להשתמש במצלמה ב-Google Meet. יתר על כן, ודא שאתה נותן הרשאה ל-Google Meet לגשת למצלמה שלך.
מוּמלָץ:
- יומן גוגל לא עובד? 9 דרכים לתקן את זה
- 10 דרכים לתקן תמונות Google שלא מגבות
- כיצד לבדוק את סוג זיכרון RAM בטלפון אנדרואיד, מהירות ותדירות פעולה
- כיצד להשבית סאונד בכרום (אנדרואיד)
אנו מקווים שהמדריך הזה היה מועיל והצלחת תקן את המצלמה או מצלמת האינטרנט המובנית שלך ב-Google Meet. אם עדיין יש לך שאלות כלשהן לגבי מאמר זה, אל תהסס לשאול אותם בקטע ההערות.



