כיצד להשתמש במעקב אחר שינויים ב-Google Docs
Miscellanea / / April 23, 2022
Google Docs הוא כלי נהדר לשיתוף פעולה בפרויקטים שבהם מעורבים מספר אנשים. לדוגמה, משתמשים יכולים לזהות ולשנות בקלות שינויים שנעשו במסמך על ידי שימוש בתכונה דומה למוכרת שינויי מסלול במילה.

עם זאת, במקום לקרוא לזה Track Changes, Google Docs קורא לזה Editing and Suggesting. במאמר זה נבחן כיצד תוכל לעקוב בקלות אחר שינויים בעת שימוש ב-Google Docs.
עקוב אחר שינויים: Microsoft Word לעומת Google Docs
ב-Google Docs, אתה יכול ליצור מסמך כדי לשתף אותו עם אחרים, כך שהם יוכלו לשתף פעולה ולהוסיף המלצות או הצעות מבלי למחוק את הטקסט המקורי. מאוחר יותר, תוכל לקבל, לדחות או לשנות את העריכות וההצעות הללו. מצב זה עובד די דומה לשינויי המסלול ב-Microsoft Word, אבל ב-Google Docs זה נקרא Suggesting. שתי התכונות פועלות באותו קו, למעט העובדה ש-Google Docs שומר את השינויים בזמן אמת, בניגוד ל-Word שבו משתמשים צריכים שוב ושוב לשמור ולשתף את המסמכים שהשתנו.
כיצד להפעיל מצב הצעות ב-Google Docs
בין אם אתה עורך מסמך, או מחפש להציע שינויים בקובץ של מישהו אחר, תצטרך להפעיל את מצב הצעות. כך תוכל לעשות זאת על שולחן העבודה:
שלב 1: פתח את המסמך הרלוונטי ב-Google Docs בדפדפן.
בקר ב-Google Docs
שלב 2: הקש על סמל העט בפינה השמאלית העליונה של הסרט ובחר 'הצעה' מהתפריט.

שלב 3: כאשר מצב זה מופעל, תוכל לערוך את הטקסט. לחץ על מילה ושנה אותה איך שאתה רואה לנכון. אתה יכול אפילו למחוק את המילה השלמה או להחליף אותה במילה אחרת. כל עריכה תיצור הערה הכוללת הוראות כגון 'החלף X ב-Y'. ניתן לקבל או למחוק הערות. אחרים יכולים גם להשיב בקלות להערותיך דרך סעיף התשובות שליד אזור פריסת המסמך ולבקש הבהרות, במידת הצורך. השינויים יהיו גלויים בטקסט, כמו גם כתובים בצבע אחר (ירוק).
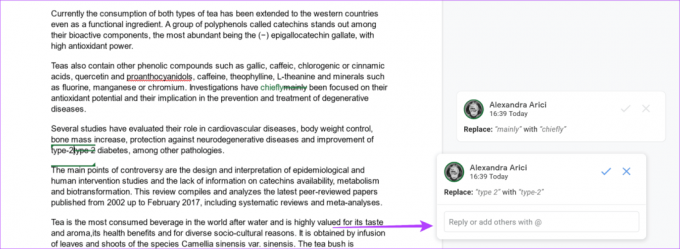
אם אין לך הרשאות תגובה או עורך, עליך ללחוץ על 'בקש גישת עריכה' כדי ליידע את בעל הקובץ שהם יצטרכו לשנות את הרשאות הקובץ.
לחלופין, אתה יכול להשאיר הצעות אפילו ממצב עריכה. סמן את הטקסט שברצונך להשאיר עבורו הצעה והקש על הסמל הירוק עבור 'הצע עריכות' בצד ימין.
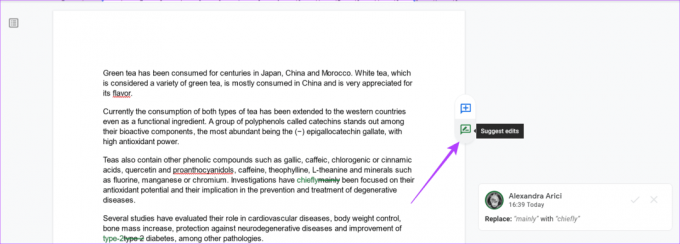
אם אתה עובד עם אפליקציית Google Docs בנייד, הקש על שלוש הנקודות בפינה השמאלית העליונה של התצוגה. לאחר מכן, הפעל את 'הצע שינויים' כדי להחליף את האפשרות ולהתחיל עם הצעות.
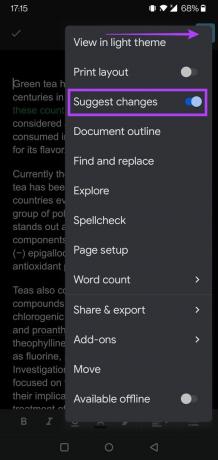
כיצד לשתף את המסמך שלך עם אחרים
כשמדובר בשיתוף פעולה עם אנשים אחרים, תצטרך להזמין אותם לעבוד על מסמך. לשם כך, תחילה תצטרך לשתף את המסמך שלך איתם. הנה איך.
שלב 1: פתח את Google Docs בדפדפן במחשב שלך, לחץ על כפתור השיתוף בפינה השמאלית העליונה.

שלב 2: כאשר נפתח תפריט שיתוף, אתה יכול להוסיף את כתובות האימייל של האנשים כדי לשתף את המסמך שלך איתם.

שלב 3: לאחר הוספת הודעות דוא"ל, הוסף הרשאה מתאימה למשתפי העריכה כדי לערוך את המסמך. לחץ על התפריט הנפתח לצד שדה הכתובות כדי לבחור הרשאות רלוונטיות - מציג, מגיב או עורך.
שלב 5: כשאתה מוסיף אנשים ומקצה להם הרשאות רלוונטיות, אתה יכול ללחוץ על כפתור השליחה בפינה השמאלית התחתונה.
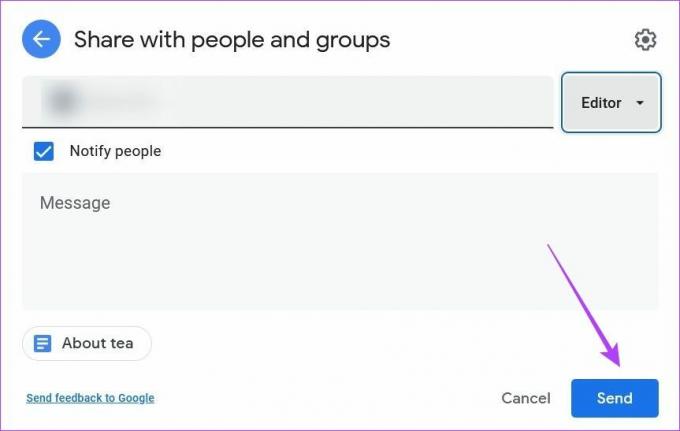
שלב 6: לחלופין, תוכל ליצור קישור ייחודי לשיתוף עם שותפי העריכה שלך. לחץ על האפשרות 'העתק קישור', התאם את ההרשאות עבורה. כמו בכל אחד עם הקישור יכול פשוט להציג, להגיב או לערוך. או שאתה יכול להגביל לאנשים נבחרים.

אם אתה מעוניין לשתף את המסמך שלך מאפליקציית Google Docs בנייד, הקש שוב על תפריט שלוש הנקודות ולאחר מכן בחר 'שתף וייצוא'. בצע את השלבים המתוארים למעלה כדי להמשיך בתהליך.

כיצד לקבל/לדחות את כל העריכות המוצעות
אפשר לקבל או לדחות את כל העריכות המוצעות. אפשרות זו עוזרת לך לחסוך זמן, מכיוון שלא תצטרך לאשר או לדחות ידנית כל תגובה בנפרד.
שלב 1: פתח את מסמך Google Docs שלך בדפדפן במחשב ולחץ על הכרטיסייה כלים בחלק העליון.
שלב 2: בחר 'בדוק עריכות מוצעות'.

שלב 3: תיבה תופיע בפינה השמאלית העליונה של התצוגה. משם, תוכל לבחור לקבל או לדחות את כל העריכות. קיימות גם אפשרויות לאשר או לדחייה של עריכות מוצעות בודדות.

באפליקציות Google Docs לנייד, תוכל לקבל או לדחות תגובות רק בנפרד. במסמך Google Docs, הקש על ההצעה ולאחר מכן על 'הצג הצעה' מהסרגל הצף. הקש על סימן ביקורת או הצלב כדי לדחות או לקבל אותו, בהתאמה.

כיצד להוסיף הערות ל-Google Docs
הערות מאפשרות לך להעביר בקלות שינויים ועדכונים עם שותפי העריכה שלך ב-Google Docs. כך תוכל להוסיף אותם בגרסת שולחן העבודה.
שלב 1: פתח את המסמך שלך ב-Google Docs בדפדפן.
שלב 2: הדגש את הטקסט עליו ברצונך להגיב ולחץ על סמל 'הוסף תגובה' בצבע כחול שמופיע בצד ימין של המסמך.

שלב 3: כתוב את התגובה שלך ולאחר מכן לחץ על 'תגובה'.
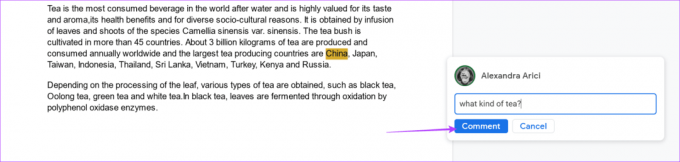
בניגוד להצעות שמשנות את הטקסט, הערות פשוט מדגישות את המילים המדוברות. כאשר עורך אחר צופה במסמך הוא יכול פשוט ללחוץ על כפתור הסימון כדי לנקות אותו.
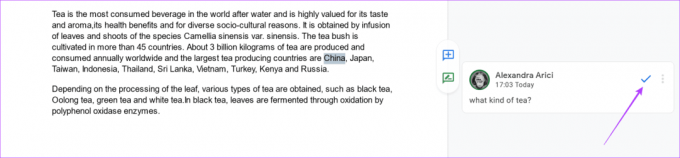
באפליקציית Google Docs לנייד, לחץ לחיצה ארוכה על קטע הטקסט שברצונך להוסיף הערה ותפריט קטן יצוץ. לאחר מכן הקש על שלוש הנקודות בסוף ובחר 'הוסף תגובה'.


כיצד להשתמש בהיסטוריית גרסאות למעקב אחר שינויים
Google Docs מאפשר לך לחזור לגרסאות קודמות של הפרויקט שלך באמצעות תכונה הנקראת "היסטוריית גרסאות", מכיוון ש-Google עוקבת אחר כל השינויים שביצעת. זוהי תכונה שימושית למדי אם אתה סקרן לראות כיצד פרויקט התפתח עם הזמן.
שלב 1: פתח את המסמך ב-Google Docs בדפדפן בשולחן העבודה.
שלב 2: לחץ על קובץ בפינה השמאלית העליונה, בחר 'היסטוריית גרסאות' ובחר 'ראה היסטוריית גרסאות' מהתפריט.
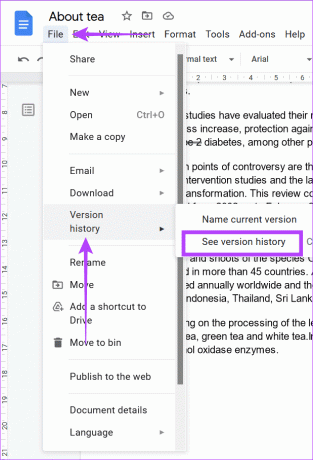
שלב 3: בחר את הגרסה שברצונך להחזיר מחלונית היסטוריית הגירסאות.
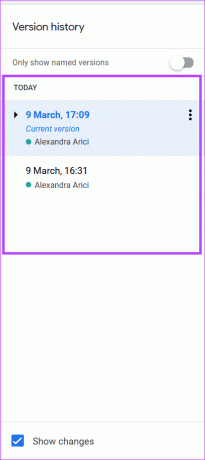
שלב 4: לחץ על תפריט שלוש הנקודות שליד כל גרסה כדי לשנות את שמה ולחץ על האפשרות 'שם גרסה זו'.
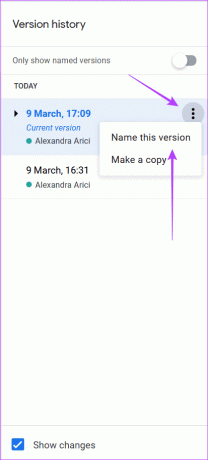
שיתופי פעולה חלקים יותר
שיתופי פעולה יכולים לפעול בצורה חלקה הרבה יותר עם Google Docs למעקב אחר שינויים. אז אם גם אתה מעורב בפרויקט עם מספר אנשים, אתה יכול להקל על כולם באמת. בנוסף, תוכל גם להתעדכן כיצד לעשות זאת השתמש בהכנסות לפסקאות ב-Google Docs.
עודכן לאחרונה ב-23 באפריל, 2022
המאמר לעיל עשוי להכיל קישורי שותפים שעוזרים לתמוך ב-Guiding Tech. עם זאת, זה לא משפיע על שלמות העריכה שלנו. התוכן נשאר חסר פניות ואותנטי.



