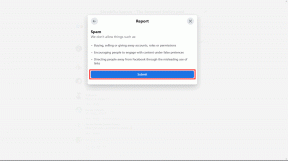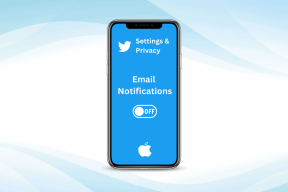תקן את קוד השגיאה 0x80070490 ב-Windows 10
Miscellanea / / April 23, 2022

אתה עלול להתמודד עם קוד השגיאה 0x80070490 בשני תרחישים שונים. ראשית, כאשר אתה מנסה להוסיף את חשבון Gmail שלך לאפליקציית הדואר במכשיר שלך, הודעת שגיאה תוצג בשם משהו השתבש. לא הצלחנו למצוא את ההגדרות שלך. קוד שגיאה: 0x80070490. שני שירותי העדכון החשובים של Windows, כלומר חנות רכיבי מערכת אוֹ שירות מבוסס רכיבים (CBS) שולט בכל פעולות העדכון של Windows, ואם יש בהם קבצים פגומים, תעמוד בפני קוד השגיאה 0x80070490. קוד שגיאה זה נפוץ בעת שדרוג מערכת ההפעלה שלך מ-Windows 7 ו-Windows 8.1 ל-Windows 10. יתר על כן, אם אתה קונה אפליקציה או משחק מ-MS Store, אתה עלול להתמודד עם שגיאה זו. אז אם גם אתה מתמודד עם אותה בעיה, מדריך זה יעזור לך לתקן את קוד השגיאה 0x80070490 Windows 10.
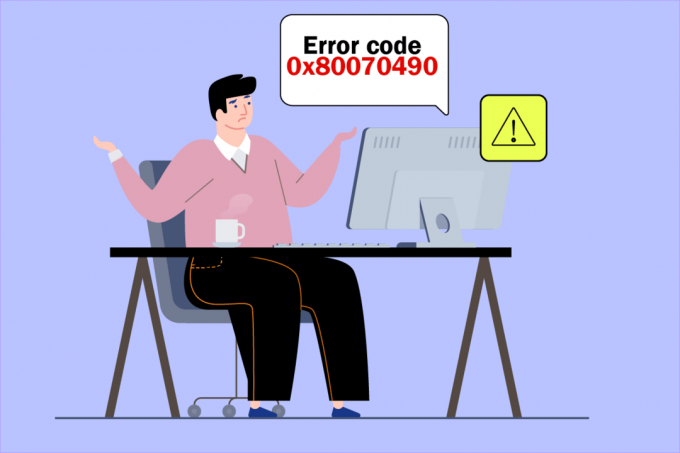
תוכן
- כיצד לתקן את קוד השגיאה 0x80070490 ב-Windows 10
- שיטה 1: הפעל את פותר הבעיות של Windows Update
- שיטה 2: צור חשבון חדש
- שיטה 3: הפעל סריקות SFC ו-DISM
- שיטה 4: השבת את האנטי-וירוס של צד שלישי באופן זמני (אם ישים)
- שיטה 5: ודא שכל שירותי Windows חיוניים פועלים
- שיטה 6: הפעל מחדש את שירות Windows Update
- שיטה 7: כוונן את הגדרות אפליקציית הדואר והיומן (דואר בלבד)
- שיטה 8: מחק מטמון חנות מזהה משתמש מהרישום
- שיטה 9: אפס את המחשב
כיצד לתקן את קוד השגיאה 0x80070490 ב-Windows 10
מספר סיבות מעוררות את קוד השגיאה 0x80070490 חלונות 10. להלן מספר סיבות משמעותיות.
- אנטי וירוס של צד שלישי מונע את העדכון האחרון
- קבצים פגומים ב-Component-Based Servicing (CBS) או ב-System Component Store.
- ערכי מפתח רישום פגומים
- שירותים חיוניים אינם פועלים
פתק: למרות שמאמר זה עוסק בעיקר בשיטות פתרון בעיות הקשורות לקוד שגיאה 0x80070490 שהופעל מ-Windows בעיות עדכון, נדונות גם כמה שיטות לתיקון קוד השגיאה שהועלה כאשר אתה מנסה להוסיף את חשבון Gmail שלך לדואר אפליקציה. לפיכך, אתה יכול לבצע את כל השיטות הללו בכל פעם שאתה מתמודד עם שגיאה זו, ללא קשר לסיבה שמפעילה אותה.
בסעיף הקרוב, ריכזנו רשימה של שיטות שיעזרו לך לתקן שגיאה. עקוב אחריהם כדי להשיג את התוצאות הטובות ביותר.
שיטה 1: הפעל את פותר הבעיות של Windows Update
הפעלת פותר הבעיות של Windows Update תפתור תקלות עדכון במחשב שלך, ושיטה זו ישימה לא רק עבור Windows 7 אלא גם עבור Windows 8.1.
1. הקש על מקשי Windows + I בו זמנית כדי לפתוח את הגדרות.
2. הקלק על ה פתרון בעיות תפריט בחלונית השמאלית.
3. כעת, בחר עדכון חלונות ולחץ על הפעל את פותר הבעיות.

4. המחשב שלך יעבור תהליך סינון. המתן לפותר הבעיות לזהות בעיות.
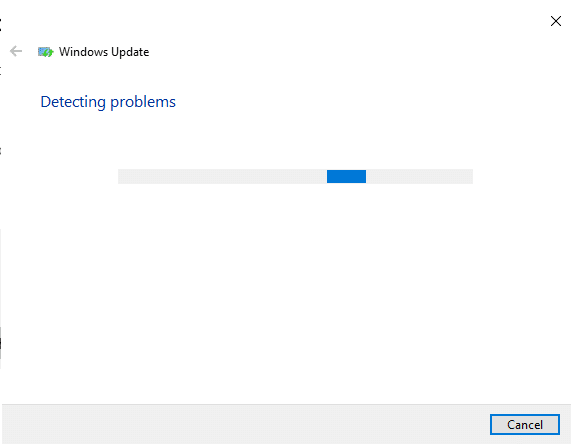
5. אם נמצאה בעיה כלשהי, לחץ על ישם את התיקון ופעל לפי ההנחיות הניתנות בהנחיות העוקבות.
6. סוף כל סוף, הפעל מחדש את המחשב ברגע שכל הבעיות מיושמות ומתוקנות.
שיטה 2: צור חשבון חדש
כדי לתקן את קוד השגיאה 0x80070490, נסה ליצור חשבון מקומי חדש עם הרשאות ניהול והעבר אליו את כל הקבצים שלך. הנה איך לעשות את זה.
1. לחץ על חלונותמַפְתֵחַ וסוג שורת הפקודה ולחץ על הפעל כמנהל.

2. כעת, לחץ על הפעל כמנהל אפשרות לפתוח שורת פקודה עם הרשאות ניהול.
3. כאן, הקלד את הפקודה למטה ולחץ מקש אנטר.
מנהל משתמש נטו /פעיל: כן
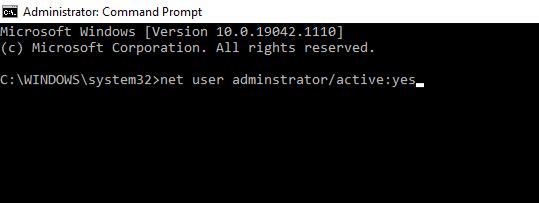
4. כעת, צא מהחשבון הנוכחי והתחבר שוב עם חשבון המנהל החדש שנוצר במסך הכניסה.
5. כאן, העבר את כל הקבצים והתיקיות מהחשבון הישן שלך לחשבון החדש ומחק את החשבון הישן.
6. לבסוף, הוסף א חשבון Microsoft לחשבון החדש שנוצר ובדוק אם אתה מתמודד שוב עם קוד השגיאה. זה חייב להיות מתוקן עכשיו.
קרא גם:תקן את עדכון Windows 10 תקוע או קפוא
שיטה 3: הפעל סריקות SFC ו-DISM
משתמשי Windows 10 יכולים לסרוק ולתקן באופן אוטומטי את קבצי המערכת שלהם על ידי הפעלה בודק קבצי מערכת. בנוסף, זהו כלי מובנה המאפשר למשתמש למחוק קבצים ולתקן את השגיאה. לאחר מכן, בצע את השלבים המוזכרים להלן כדי ליישם את אותו הדבר.
1. הפעל את שורת פקודה כמנהל.
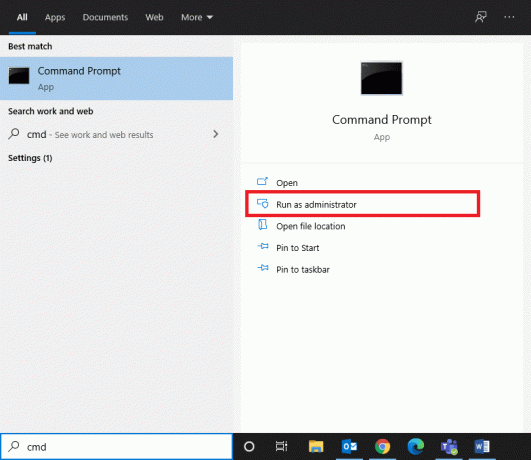
2. סוּג sfc /scannow פקודה ופגע מקש אנטר.
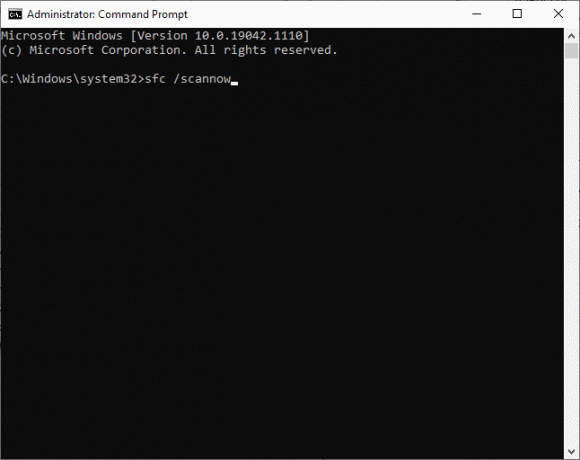
3. תחכו ל האימות הושלם ב-100%. הַצהָרָה.
לאחר שתסיים, אתחל את המחשב במצב רגיל ובדוק אם הבעיה נפתרה כעת. אם לא, בצע את השלבים הבאים.
4. לְהַשִׁיק שורת פקודה כפי שהורה לעיל.
5. הקלד את הפקודות הבאות אחת אחת ולחץ מקש אנטר.
DISM.exe /Online /Cleanup-image /Scanhealth DISM.exe /Online /Cleanup-image /Restorehealth

6. לבסוף, המתן עד שהתהליך יפעל בהצלחה וסגור את החלון.
שיטה 4: השבת את האנטי-וירוס של צד שלישי באופן זמני (אם ישים)
חבילת האנטי-וירוס שלך עשויה להכיל תקלות טכניות כלשהן, או שהיא מונעת מהמחשב שלך לשדרג לגרסה האחרונה שלו. אם כן, נסה להשבית תוכניות אנטי-וירוס של צד שלישי במחשב שלך באופן זמני כדי לפתור את הבעיה, כפי שנדון להלן.
1. נווט אל סמל אנטי וירוס בתוך ה שורת המשימות ולחץ עליו באמצעות לחצן העכבר הימני.
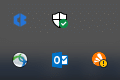
2. כעת, בחר את Avast מגן שליטה אוֹפְּצִיָה.
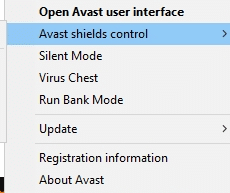
3. בחר את אוֹפְּצִיָה לפי הנוחות שלך.
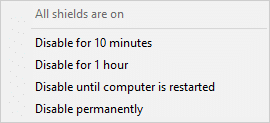
4. אשר את ההנחיה המוצגת על המסך.
קרא גם:תקן את שגיאת Windows Update 0x800704c7
שיטה 5: ודא שכל שירותי Windows חיוניים פועלים
כדי לתקן את קוד השגיאה 0x80070490 Windows 10, בדוק אם כל השירותים החיוניים כמו BITS (Background Intelligent Transfer Service), Cryptographic, MSI Installer ו-Windows Update Services פועלים. הנה איך לעשות את זה.
1. הפעל את לָרוּץ תיבת דו-שיח על ידי לחיצה מקשי Windows + R בּוֹ זְמַנִית.
2. סוּג services.msc ולחץ בסדר כדי לפתוח את שירותים תכנית.
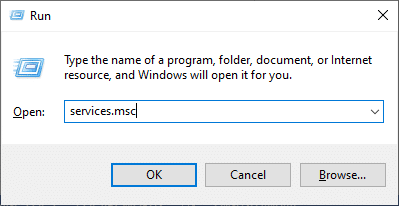
3. עכשיו, ב שירותים חלון, גלול מטה וחפש BITS, קריפטוגרפיה, מתקין MSI ושירותי Windows Update אחד אחד ולחץ עליו.
4. כעת, לחץ על נכסים כפי שמתואר בתמונה למטה.
פתק: אתה יכול גם ללחוץ פעמיים על שירותי Windows כדי לפתוח את נכסים חַלוֹן.
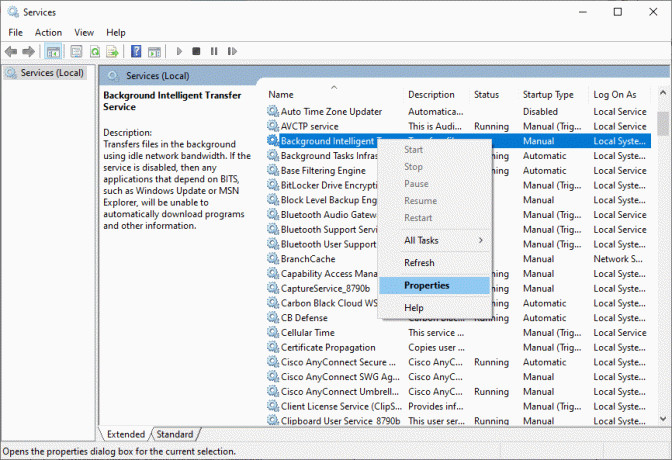
5. כעת, הגדר את סוג הפעלה ל אוֹטוֹמָטִי, כפי שמוצג מטה. אם סטטוס השירות אינו פועל, לחץ על הַתחָלָה לַחְצָן.
פתק: אם ה סטטוס שרות הוא רץ, עצור אותו לזמן מה והתחל אותו שוב.
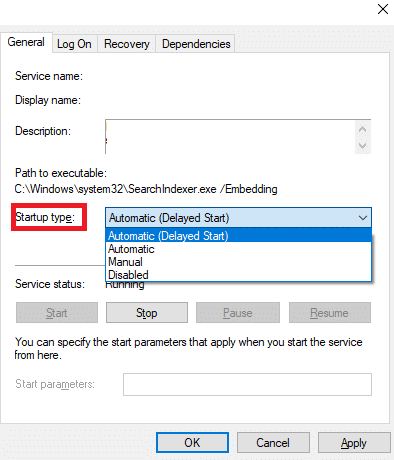
6. לבסוף, לחץ על להגיש מועמדות, לאחר מכן בסדר כדי לשמור את השינויים.
שיטה 6: הפעל מחדש את שירות Windows Update
לפעמים, אתה יכול לתקן את קוד השגיאה 0x80070490 על ידי הפעלה מחדש ידנית של שירות Windows Update. לאחר מכן, עקוב אחר ההוראות שלהלן כדי ליישם את אותו הדבר.
1. פתח את ה לָרוּץ תיבת דו-שיח על ידי לחיצה מקשי Windows + R יַחַד.
2. סוּג services.msc ולחץ בסדר כדי להפעיל את שירותים חַלוֹן.
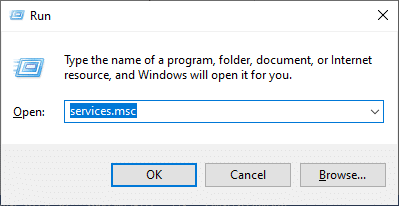
3. כעת, גלול מטה ולחץ לחיצה ימנית על עדכון חלונות.
4. כאן, לחץ על תפסיק אם המצב הנוכחי מוצג רץ.
פתק: אם המצב הנוכחי אינו רץ, אתה יכול לדלג על השלב.
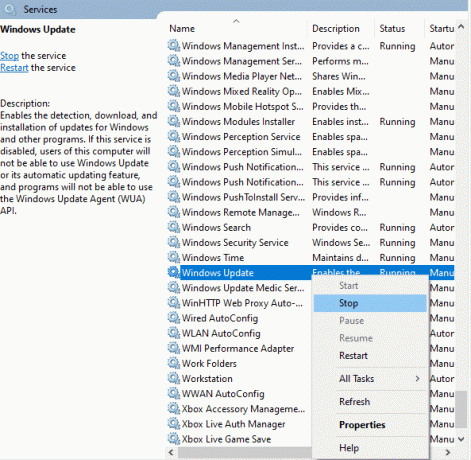
5. תקבל הנחיה, Windows מנסה לעצור את השירות הבא במחשב מקומי... המתן עד להשלמת הבקשה. זה ייקח בערך 3 עד 5 שניות.

6. עכשיו, פתח את סייר קבצים על ידי לחיצה מקשי Windows + E יַחַד.
7. נווט אל הקטע הבא נָתִיב.
C:\Windows\SoftwareDistribution\DataStore.
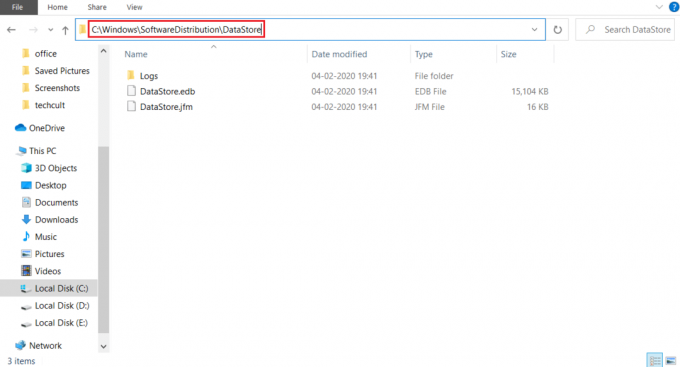
8. כעת, בחר את כל הקבצים והתיקיות על ידי לחיצה Control+ A מקשים יחד ולחץ לחיצה ימנית על החלל הריק.
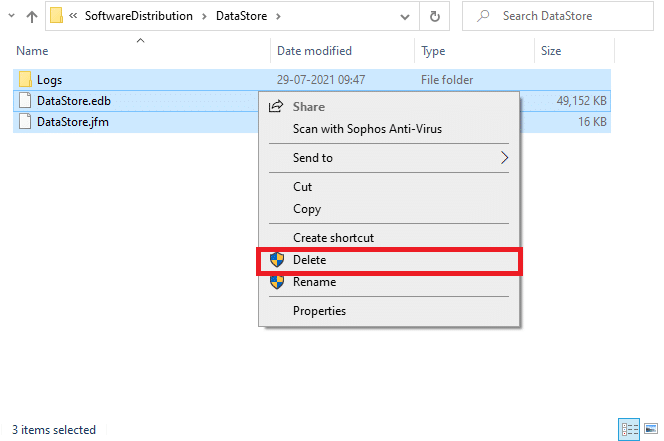
9. כעת, נווט אל הקטע הבא נָתִיב, ו לִמְחוֹק כל הקבצים במיקום ההורדות כפי שהוזכר בשלבים הקודמים.
C:\Windows\SoftwareDistribution\Download
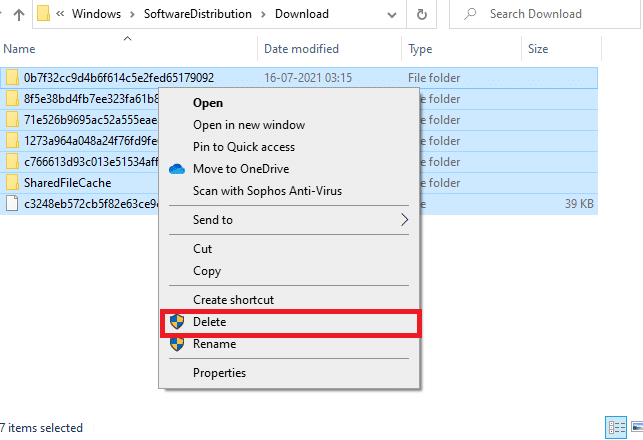
10. עכשיו, חזור ל- שירותים חלון ולחץ לחיצה ימנית על עדכון חלונות.
11. כאן, בחר את הַתחָלָה אפשרות כפי שמתואר בתמונה למטה.
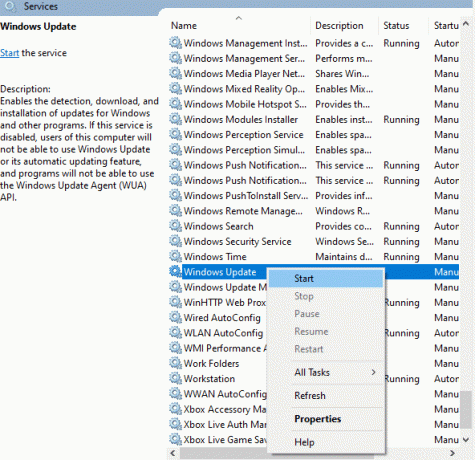
12. תקבל הנחיה Windows מנסה להפעיל את השירות הבא במחשב מקומי... המתן 3 עד 5 שניות וסגור את חלון שירותים.
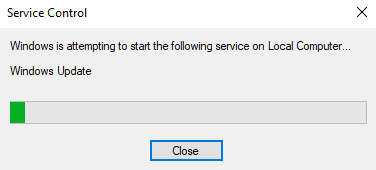
קרא גם:כיצד להפעיל את Telnet ב-Windows 10
שיטה 7: כוונן את הגדרות אפליקציית הדואר והיומן (דואר בלבד)
אם אתה מתמודד עם קוד השגיאה 0x80070490 כשאתה מנסה להוסיף את חשבון Gmail שלך, בצע את שלבי פתרון הבעיות שלהלן. אחרת, אתה יכול לדלג על שיטה זו.
שיטה 7A: עדכן את אפליקציית הדואר והיומן
1. לְהַשִׁיק חנות מיקרוסופט על ידי חיפוש בו ב- תפריט התחל.
2. כעת, לחץ על סמל שלוש נקודות בפינה הימנית העליונה ובחר הורדות ועדכונים אפשרות כפי שמוצג להלן.

3. כעת, לחץ על דואר ולוח שנה ברשימה ובדוק אם יש עדכונים.
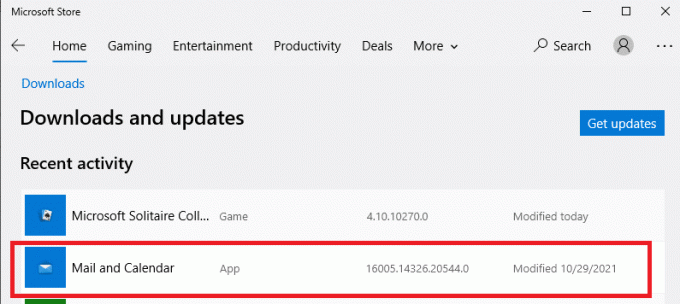
4. אם קיים עדכון זמין, עקוב אחר ה- הוראות על המסך כדי לעדכן את האפליקציה אחרת, דלג לשלב הבא בשיטה זו.
שיטה 7B: הגדר לוח שנה
עליך להתאים אישית כמה הגדרות דוא"ל או להוסיף חשבון חדש כדי לתקן את השגיאה בדואר. הנה איך לעשות את זה.
1. לְהַשִׁיק לוּחַ שָׁנָה ולנווט אל הגדרות על ידי לחיצה על סמל גלגל השיניים כפי שמוצג מטה.
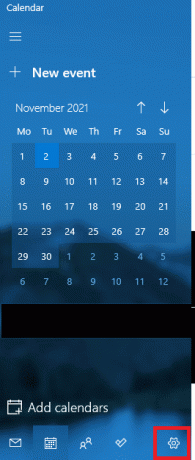
2. כאן, ב- הגדרות חלון, לחץ על ניהול חשבונות כפי שמתואר.
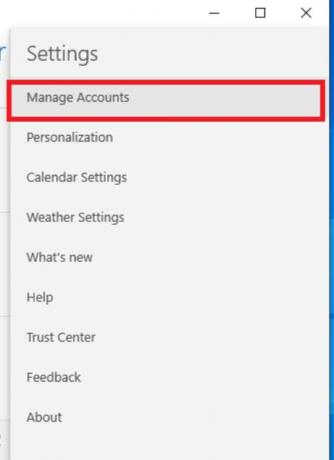
3. כעת, לחץ על הוסף חשבון ופעל לפי ההוראות שעל המסך כדי להגדיר חשבון חדש.
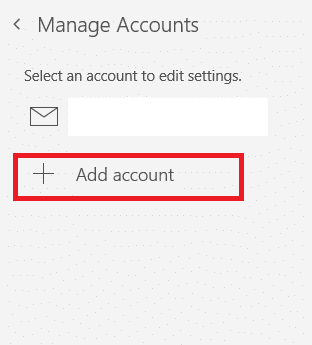
לבסוף, המתן עד שנתוני הדואר יסונכרנו ובדוק את הגדרות הדואר אם אתה מתמודד שוב עם קוד השגיאה.
קרא גם:תקן את שגיאת Windows Update 0x80070005
שיטה 7C: אפס את אפליקציית הדואר והיומן
אם שתי האפשרויות לעיל לא עבדו, בצע את השלבים הבאים:
1. הקש על מפתח Windows, הקלד אפליקציות ותכונות ולחץ על לִפְתוֹחַ.

2. הקלד וחפש דואר ולוח שנה ברשימה ובחר אותה.

3. כעת, לחץ על אפשרויות מתקדמות כפי שהודגש לעיל.
4. כאן, גלול מטה ברשימת ההגדרות ולחץ על אִתחוּל לַחְצָן.

5. לאחר מכן, אשר את ההנחיה על ידי לחיצה על אִתחוּל כפתור שוב.

המתן, הפעל מחדש את האפליקציה ובדוק אם קוד השגיאה נעלם או לא.
שיטה 8: מחק מטמון חנות מזהה משתמש מהרישום
לפעמים, אתה יכול לתקן את השגיאה על ידי מחיקת מטמון חנות מזהה המשתמש הפגום מהרישום. זה יכול להיות מיושם בתוך קליקים, ואתה יכול לעשות את זה בקלות רבה, כפי שמוצג להלן.
1. פתח את ה לָרוּץ תיבת דו-שיח על-ידי לחיצה על Windows + מפתחות R יַחַד.
2. סוּג regedit ולחץ על בסדר כפתור לפתיחה עורך רישום.

3. נווט אל הקטע הבא נָתִיב ב עורך רישום.
מחשב\HKEY_LOCAL_MACHINE\SOFTWARE\Microsoft\Windows\CurrentVersion\Appx\AppxAllUserStore

4. כעת, לחץ לחיצה ימנית על התיקיות משהו כמו S-1-5-21-2759370688-1630912525-2594222386-7192 אוֹ S-1-5-21-3740399313-2812186609-3929373113-1001 ובחר את לִמְחוֹק אפשרות כפי שמתואר.
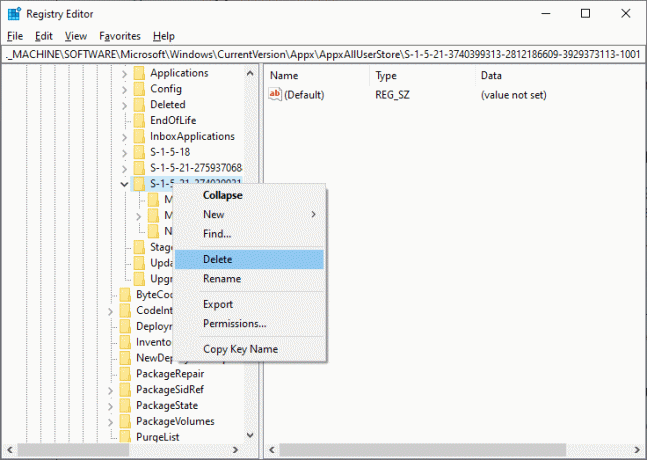
5. לבסוף, הפעל מחדש את המחשב ובדוק אם תיקנת את בעיית קוד השגיאה 0x80070490.
קרא גם:תקן את עדכון Windows 10 בהמתנה להתקנה
שיטה 9: אפס את המחשב
בצע את השלבים המוזכרים להלן כדי לאפס את המחשב.
פתק: איפוס המחשב ימחק את כל הנתונים מהמכשיר שלך. לפיכך, מומלץ ליצור גיבוי לפני שתעשה זאת.
1. הקש על מקשי Windows + I יחד כדי לפתוח הגדרות.
2. כעת, גלול מטה ברשימה ובחר עדכון ואבטחה.
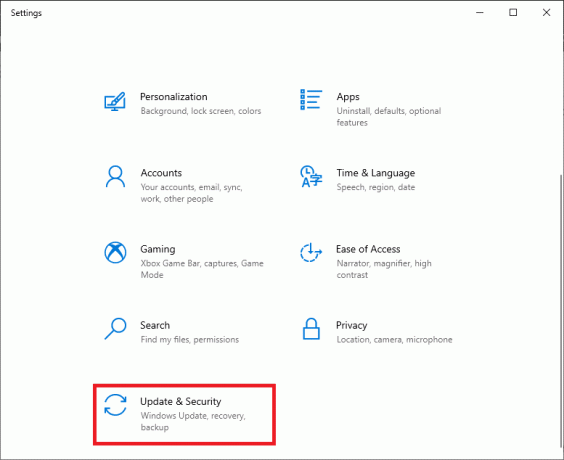
3. כעת, בחר את התאוששות אפשרות מהחלונית השמאלית ולחץ על להתחיל בחלונית הימנית.

4. כעת, בחר אפשרות מתוך אפס את המחשב הזה חַלוֹן.
- שמור על הקבצים שלי האפשרות תסיר אפליקציות והגדרות אך תשמור את הקבצים האישיים שלך.
- ה הסר הכל האפשרות תסיר את כל הקבצים האישיים, האפליקציות וההגדרות שלך.
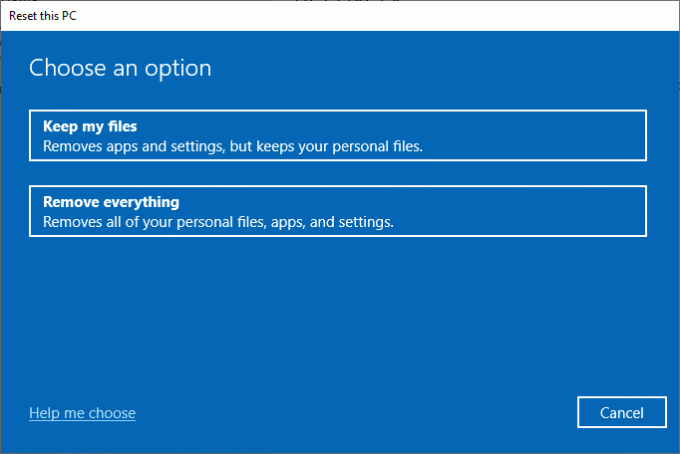
5. לבסוף, עקוב אחר ה הוראות על המסך להשלמת תהליך האיפוס.
אם ניסית את כל השיטות לעיל ולא קיבלת שום תיקון, אתה יכול לבצע שחזור מערכת.
מוּמלָץ:
- 5 התוספות הטובות ביותר לקודי לכושר ולאימון
- תקן שגיאת Excel stdole32.tlb ב-Windows 10
- תקן שגיאת NSIS בהפעלת מתקין ב-Windows 10
- תקן שגיאה של סייר הקבצים של Windows 10 בעבודה עליו
אנו מקווים שהמדריך הזה היה מועיל ותוכל לתקן קוד שגיאה 0x80070490 בווינדוס 10. ספר לנו איזו שיטה עבדה עבורך בצורה הטובה ביותר. כמו כן, אם יש לך שאלות/הצעות כלשהן לגבי מאמר זה, אל תהסס להשאיר אותן בסעיף ההערות.