כיצד לחתוך וידאו ב-Windows 10
Miscellanea / / April 23, 2022

Windows 10 מציעה מגוון תוכניות עריכת וידאו שבהן אתה יכול לבצע משימות עריכת וידאו בסיסיות. אינך צריך להסתמך על תוכנות יקרות כדי לערוך סרטונים פשוטים. אתה יכול לערוך סרטון משפחתי בשביל הכיף או סרטון גם לערוץ YouTube שלך. במקרה זה, Windows 10 Video Editor יעזור לך לערוך את הסרטונים שלך בצורה מושלמת. קרא עד הסוף כדי ללמוד את השיטות השונות כיצד לחתוך וידאו ב- Windows 10.

תוכן
- כיצד לחתוך וידאו ב-Windows 10
- שיטה 1: שימוש באפליקציית התמונות
- שיטה 2: שימוש באפליקציית Photos Video Editor
- תכונות של אפליקציית Photos Video Editor
כיצד לחתוך וידאו ב-Windows 10
לפעמים כאשר אתה מקליט את הווידאו שלך דרך הטלפון החכם או אפילו דרך מצלמה דיגיטלית, הוא עשוי להיות ארוך מדי. סמארטפונים לא תומכים בעריכת קבצים ארוכים כל כך או חיתוך קליפים לא רצויים כל כך בקלות.
- חלונות 10 עורך הווידאו מבטל את הצורך להיות תלוי בהתקנה של כלים של צד שלישי למטרה זו.
- אפליקציית התמונות של Windows 10 מורכבת מעורך וידאו פנטסטי שממנו ניתן לחתוך חלק אחד או מרובים של סרטון בצורה פשוטה יותר.
במדריך זה של Windows 10, השלבים לחיתוך סרטונים באמצעות אפליקציית התמונות מוסברים בפשטות רבה.
שיטה 1: שימוש באפליקציית התמונות
כדי לחתוך וידאו ב-Windows באמצעות תמונות, השתמש בשלבים הבאים:
1. בחר את הסרטון שממנו ברצונך לערוך סייר קבצים.
2. נְקִישָׁה פתח עם > תמונות.
3. בחר את ערוך וצור כפתור מהפינה השמאלית העליונה.
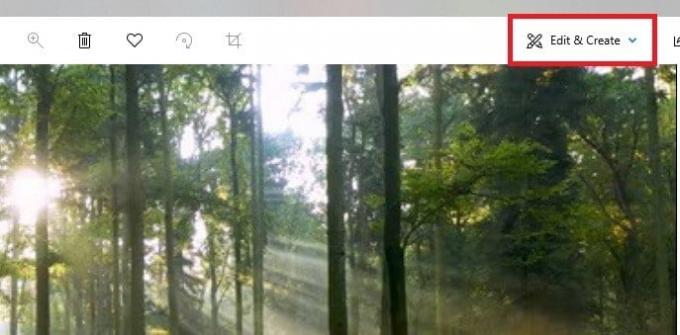
4. כעת, לחץ על מְטוּפָּח אוֹפְּצִיָה.

5. עשה שימוש ב לבןסיכות (ימין ושמאל) כדי לבחור את החלק בסרטון שברצונך לחתוך.
6. להשתמש ב כָּחוֹלפִּין כדי לעצור את הצילומים ולוודא שאתה חותך את הקטע הנכון.
7. לחץ על שמור כ אפשרות מהפינה השמאלית העליונה ושמור את הסרטון הערוך.

לאחר השלמת כל השלבים הללו, תמונות יעבדו את הסרטון וישמרו בהצלחה את הקובץ החתוך במיקום הרצוי. בתהליך זה, הסרטון המקורי לא יושפע; רק גרסה מקוצרת של קובץ וידאו מקורי נוצרת באזור אחר.
קרא גם:כיצד לגזור וידאו ב-Windows 10 באמצעות VLC
שיטה 2: שימוש באפליקציית Photos Video Editor
אמנם חיתוך וידאו באפליקציית התמונות היא משימה קלה ביותר, אך היא מאפשרת רק לשמור קטע מסוים. מה אם אתה צריך להסיר כמה חלקים ולשמור את שאר הסרטון? זה המקום שבו עורך הווידאו המתקדם המובנה באפליקציית התמונות מגיע שימושי. עורך הווידאו מאפשר לך לשלב מספר סרטונים יחד, להוסיף מוזיקה, אפקטים, טקסטים וכו'. הנה איך לחתוך וידאו באפליקציית עורך התמונות של Windows 10:
1. חפש את ה עורך וידאו יישום בשורת החיפוש של Cortana.
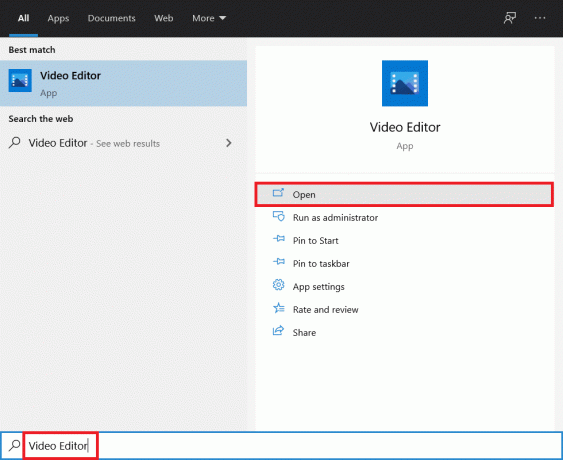
2. הקלק על ה פרויקט וידאו חדש לַחְצָן.

3. יופיע חלון קופץ עם שם הסרטון שלך. הקלד שם מתאים ופגע להיכנס או לחץ על לדלג לְגַמרֵי.
4. בחלונית ספריית פרויקטים, לחץ על + הוסף לחצן ובחר מהמחשב הזה.
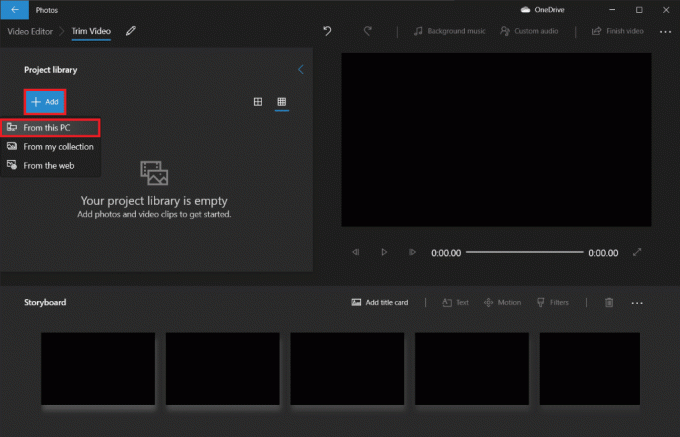
5. אתר ובחר את קובץ וידיאו ברצונך לחתוך וללחוץ על לִפְתוֹחַ.
6. המתן עד שהאפליקציה תסיים להוסיף את קובץ הווידאו לפרויקט שלך.
7. לגרור את קובץ וידיאו מ ה חלונית ספריית פרויקטים אל ה לוח עלילה ובחר את לְפַצֵל אוֹפְּצִיָה.

פתק: תחילה נחלק את קובץ הווידאו למספר קטעים קטנים יותר (ניתנים לניהול), ולאחר מכן נקצר את הקטעים הבודדים כנדרש. לאחר מכן יצורפו החלקים החתוכים יחד כדי ליצור סרטון סופי.
8. בחלון הבא, גרור את ה- מצביע כחול לחותמת הזמן שהיא שליש מזמן הסרטון הכולל. לדוגמה – אם הסרטון הוא באורך 38 שניות, כמו במקרה שלנו, הצב את המצביע על 38/3 = 12.7 שניות.
9. הקלק על ה בוצע לחצן כדי לפצל את הקטע הזה מהסרטון המקורי.

כעת תוחזר למסך הפרויקט הראשי. הסרטון הראשון ב-Storyboard יהיה החלק המפוצל (12.7 שניות ראשונות) שיצרנו בשלב הקודם וזה שמימין לו יהיה החלק הנותר. לאחר מכן, בצע את השלבים הנותרים כדי לחתוך וידאו ב- Windows 10.
10. בחר את החלק הנותר ולחץ על לְפַצֵל שוב.

11. הפעם, מקם את מצביע מפוצל בחותמת הזמן שמחלקת את הסרטון הנותר לשני חלקים שווים, ולחץ על בוצע.
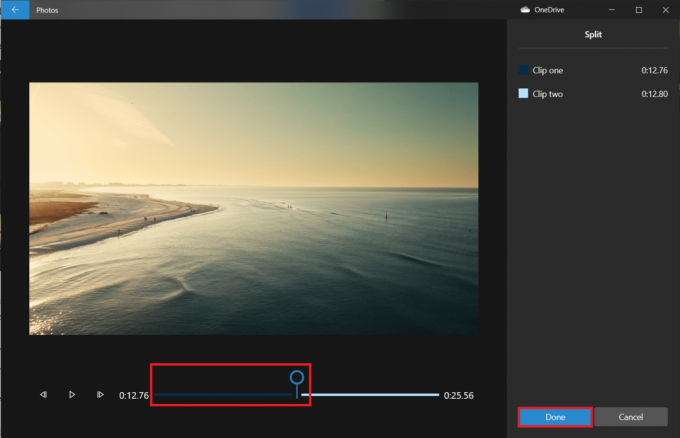
הסרטון הראשי פוצל כעת לשלושה סרטונים נפרדים.
פתק: בהתאם לאורכו הכולל של הסרטון שלך, ייתכן שיהיה עליך לפצל אותו למספר חלקים ולא רק לשלושה. כמו כן, הפיצולים לא חייבים להיות מושלמים או באותו אורך.

12. בחר את סרטון ראשון בלוח הסיפור ולחץ על מְטוּפָּח.

13. חתוך את סָעִיף אתה צריך בסרטון הסופי באמצעות שני המחוונים (רק הזז אותם פנימה).
פתק: אתה יכול לכוונן את הבחירה שלך באמצעות לחצני המסגרת אחורה וקדימה.
14. שמור את הקטע החתוך על ידי לחיצה בוצע.

15. חזור על השלב הקודם עבור שאר הסרטונים ב-Storyboard וחתוך את כל החלקים שאתה צריך.
16. לתצוגה מקדימה של הסרטון הסופי, לחץ על לְשַׂחֵק לַחְצָן.

17. לחץ על סיים את הסרטון בפינה השמאלית העליונה כדי לשמור עותק.

18. הגדר את איכות וידאו כרצונך.
פתק: גודל קובץ הווידאו יתאים לאיכות הווידאו שנבחרה כך שככל שהאיכות גבוהה יותר, גודל הקובץ גדול יותר.
19. הרחב את אפשרויות נוספות תפריט וסמן את הבא עבור השתמש בקידוד מואץ חומרה.

20. לבסוף, לחץ על יְצוּא ובחר את תיקיית יעד.
זמן הייצוא יהיה תלוי באורך הסרטון הסופי, באיכות הייצוא ובמערכת שלך. לאחר הייצוא, הסרטון ייפתח אוטומטית בחלון חדש שתוכל להפעיל ולבדוק. לפיכך, כך אתה יכול לקצץ וידאו ב-Windows.
קרא גם:5 תוכנות עריכת הווידאו הטובות ביותר עבור Windows 10
תכונות של אפליקציית Photos Video Editor
ללא קשר לאופן שבו אתה יוצר פרויקט וידאו מותאם אישית, אתה תמיד תגיע למסך עם ספריית פרויקט, תצוגה מקדימה של וידאו וחלונית Storyboard. לאחר שתוסיף סרטון, תראה כמה כלי עריכה בחלונית Storyboard. אתה יכול גם לשנות את הגודל, להוסיף מסננים, אפקטים חזותיים, אפקטי תנועה ואפילו להחיל אפקטים תלת מימדיים.
- ה מְטוּפָּח הכלי פועל כמו כלי החיתוך שאתה רואה בעת עריכת סרטון בודד. אתה יכול לגזור ולחתוך סרטונים מרובים מסרטון בודד.
- אתה יכול להסיר פסים שחורים מסרטון באמצעות שנה גודל כלי, שהוא חיוני אם אתה משלב סרטונים מרובים.
- ה מסננים הכלי מספק מגוון מסננים - הכל מ-Sepia ועד Pixel.
- אתה יכול גם למקם סגנונות ופריסות שונים של טקסט מונפש באמצעות ה טֶקסט כְּלִי.
- ה תְנוּעָה כלי מאפשר לך לבחור סוגים שונים של תנועת מצלמה עבור הסרטון או התמונה.
- ה אפקטים תלת מימדיים הכלי מספק ספרייה של אפקטים תלת מימדיים שתוכל להחיל על הסרטון.
- במקום לשנות כל בחירה אישית בעצמך, ה ערכות נושא מאפשר לך לבחור נושאים שונים. זה יבחר מסננים, מוזיקה וסגנונות טקסט שישתפו פעולה - בסך הכל עם הקלטות סקירה שמראות לך איך הם ייראו.
- כדי להחיל מוזיקה על סרטון, לחץ על מוּסִיקָה כפתור בסרגל העליון. אפליקציית התמונות משלבת כמה אפשרויות מוזיקה שתוכלו לעיין בהן. אתה יכול גם לבחור המוזיקה שלך להטמעת תקליט מוזיקה מותאם אישית.
- בנוסף, יש יחס גובה-רוחב אפשרות בסרגל הכלים. אתה יכול להשתמש בו כדי לעבור בין כיווני נוף ותמונה שונים עבור הסרטון שלך.
- אתה יכול להעביר את קובץ הווידאו שלך לענן של Microsoft דרך הוסף לענן לַחְצָן. לאחר מכן תוכל להמשיך לשנות אותו באפליקציית התמונות במחשב אחר שאישרת עם חשבון מיקרוסופט דומה.
- ה וידאו אוטומטי עם מוזיקה תכונות גם מאפשרות לך לבחור את התמונות או הסרטונים שלך. אפליקציית התמונות משלבת אותם אוטומטית לסרטון מותאם אישית עבורך. כדי ליצור סרטון מותאם אישית, עליך לבחור לפחות סרטון או תמונה אחד. אתה אמור ליצור מצגת על ידי הוספת תמונות או שילוב הרעיונות ליצירת סרטון.
קרא גם:כיצד להשתמש בעורך וידאו מוסתר ב-Windows 10
שאלות נפוצות (שאלות נפוצות)
שאלה 1. איך חותכים סרטונים ביישום Windows Movies & TV?
תשובות: הנה איך לחתוך סרטונים Windows Movies & TV יישום:
1. פתח את ה וִידֵאוֹ ב סרטים וטלוויזיה.
2. לאחר מכן, לחץ על עִפָּרוֹן (אוֹ לַעֲרוֹך) סמל בפינה השמאלית התחתונה של המסך.
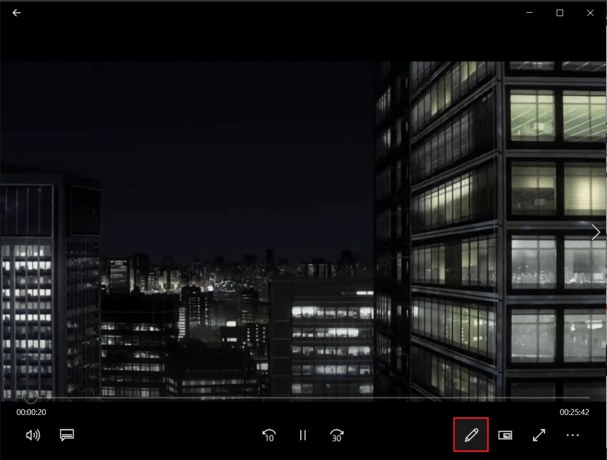
3. בחר את מְטוּפָּח אוֹפְּצִיָה.

4. להשתמש ב מחוונים שמאלה וימינה כדי לבחור את החלק בסרטון שתרצה לחתוך.
5. לאחר מכן, לחץ על שמור כ ובחר מיקום תיקיה כדי לשמור את הסרטון החתוך.

שאלה 2. האם לווינדוס 10 יש תוכנת עריכת וידאו?
תשובה: כן, Windows 10 אכן כולל יישום מקורי של עורך וידאו, יורש של יוצר הסרטים המקורי. עורך הווידאו החדש מאפשר לך להוסיף מוזיקה, טקסט, אפקטים תלת מימדיים וכו'. לעשות יצירת מופת משלך.
מוּמלָץ:
- תקן את קוד השגיאה 0x80070490 ב-Windows 10
- כיצד לשנות את תמונת Google שלי ל-GIF מונפש
- תקן כתוביות VLC לא עובדות ב-Windows 10
- כיצד לחלץ מסגרות מווידאו ב-Windows 10
למרות שהם אולי לא עורך הווידאו המרשים ביותר ב-Windows, הם מיומנים להחריד, כלול עבור כל מחשבי Windows 10, והוא יכול לבצע משימות עריכה בסיסיות רבות עם אטרקטיבי ופשוט מִמְשָׁק. נסה זאת בפעם הבאה שתצטרך לשנות סרטון וידאו במחשב Windows. אנו מקווים שתוכל ללמוד שיטות שונות כיצד לעשות זאת חיתוך וידאו ב- Windows 10. אם עדיין יש לך שאלות לגבי חיתוך סרטונים במחשב Windows שלך, אנא אל תהסס לפנות אלינו בסעיף ההערות.



