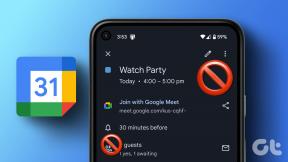כיצד לאפס נתוני זמן מסך באייפון וב-Mac
Miscellanea / / April 25, 2022
אפל הציגה זמן מסך ב-Mac ו- iPhone כדי לעזור למשתמשים לעקוב אחר דפוסי השימוש שלהם מדי יום במשך שבוע. אתה יכול לקבל תובנות שימושיות לגבי כמה זמן אתה מבלה באפליקציות בשימוש תכוף כדי לשפר את שלך רווחה דיגיטלית. אבל אם לא הגדרת את זמן המסך למטרה מוגדרת, כמו צמצום פעילות הצפייה בווידאו, אתה יכול לאפס את הנתונים האלה כדי להתחיל מחדש.

נתוני זמן המסך באייפון וב-Mac שלך מתעדים את כל הפעילויות. זה ייתן לך תמונה לא ברורה אם אתה רוצה להתחיל מאוחר יותר מכיוון שהוא יערבב נתונים ישנים עם חדשים. אז זה רעיון טוב לאפס את נתוני זמן המסך הישנים ואז להתחיל לעקוב עם מטרה מוחלטת. הנה איך לאפס את נתוני זמן המסך שלך באייפון וב-Mac על ידי ביצוע השלבים הפשוטים האלה.
איך עובד זמן מסך
לאייפון, אייפד ומק יש מנגנון מובנה כדי לשמור תיעוד של הפעילויות שאתה מבצע, הכולל שימוש במסך. יתרה מכך, זמן המסך גם נותן לך סקירה מפורטת של הזמן שהשקעת בפעילויות ספציפיות תחת קטעים עם הסבר עצמי כמו מדיה חברתית, בידור, פרודוקטיביות וכו'. לדוגמה, צפייה בסרט במשך שעתיים נחשבת כבידור, ועבודה על גיליונות אלקטרוניים נחשבת כפרודוקטיביות.

ה נתוני זמן מסך
של iPhone, iPad או Mac, נותן לך תמונת מצב מצטברת של הרגלי השימוש היומיומיים שלך. בהתאם, אתה יכול להשתמש בנתונים הרלוונטיים כדי לרסן את השימוש שלך. אתה יכול להשתמש בנתונים האלה כדי לבלות פחות זמן במדיה חברתית או במשחקים כדי להפחית את השימוש במסך ולקבל הפסקות ראויות מאוד.כיצד למחוק ולאפס נתוני זמן מסך באייפון ובאייפד
מכיוון שלאייפון ולאייפד יש ממשק דומה, השלבים לכוונון ההגדרות נשארים כמעט זהים, למרות שמות שונים לכל מערכת הפעלה. זו הסיבה שהתהליך לאיפוס נתוני זמן מסך באייפון ובאייפד זהה.
שים לב שאין כפתור מקורי או מתג לאיפוס נתוני זמן מסך בכל מכשיר. הדרך לעקיפת הבעיה היא להשבית את התכונה ולהפעיל אותה שוב. זה ימחק את הנתונים הקודמים. הנה איך לעשות את זה.
שלב 1: פתח את אפליקציית ההגדרות באייפון שלך. גלול מעט למטה ובחר זמן מסך.

תראה את המסך המציג את נתוני זמן המסך שלך.
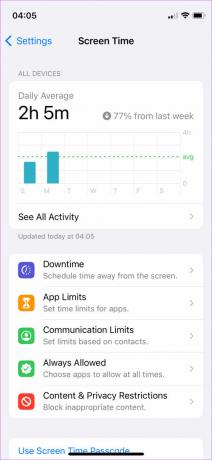
שלב 2: במסך זה, גלול מטה לתחתית והקש על 'כבה את זמן המסך'.
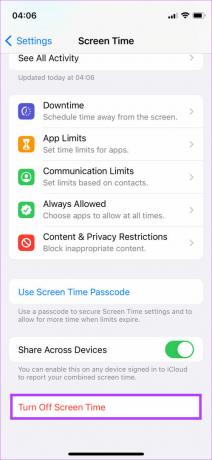
שלב 3: הקש שוב על 'כבה את זמן המסך' כדי לאשר את הפעולה.

זה יסיר את הנתונים עבור זמן מסך.
שלב 4: כדי להפעיל שוב את זמן מסך, הקש על האפשרות 'הפעל זמן מסך' באותו מסך.

שלב 5: בחר המשך בהנחיה שמופיעה.

שלב 6: בחר אם תשתמש באייפון הזה או בילדך. זה חשוב לבחור כי אם אתה חולק את האייפון שלך עם ילדך, זמן מסך לא יכול להבחין בדפוסי השימוש. בחר 'זהו האייפון שלי' או באפשרות האחרת מתחת ללחצן זה.
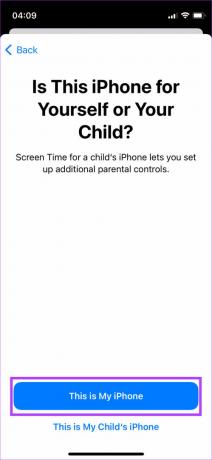
זה יאפס את נתוני זמן המסך באייפון שלך. תראה מונה זמן טרי המציג אפס.

כיצד למחוק ולאפס נתוני זמן מסך ב-Mac
אין אפשרות ישירה לאפס נתוני זמן מסך אפילו ב-Mac. לפיכך, אנו נשתמש באותו טריק של כיבוי התכונה ולאחר מכן הפעלתה מחדש כדי למחוק ולאפס את הנתונים. הנה כיצד לאפס נתוני זמן מסך ב-Mac שלך.
שלב 1: לחץ על הלוגו של תפריט Apple בפינה השמאלית העליונה של ה-Mac שלך.
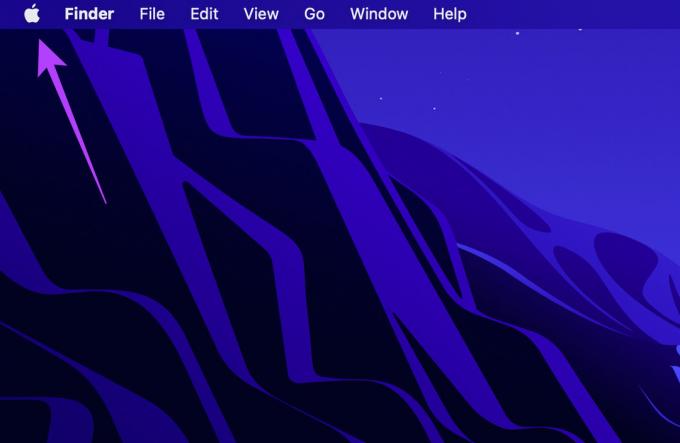
שלב 2: בחר העדפות מערכת.
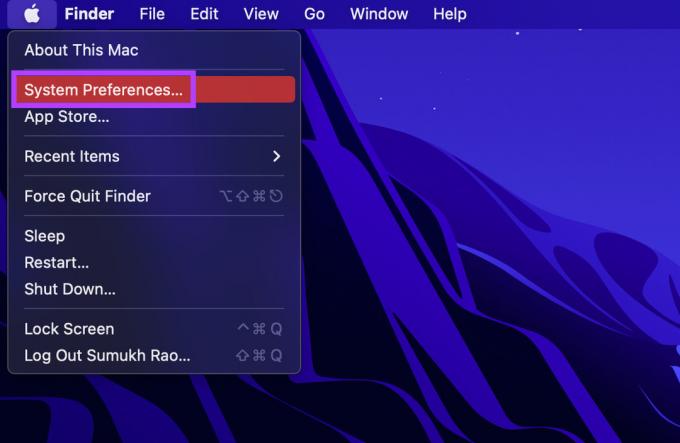
שלב 3: מחלון העדפות המערכת, לחץ על האפשרות זמן מסך.

המסך הבא יראה לך את נתוני זמן המסך של השימוש שלך ב-Mac.

שלב 4: בעמודה השמאלית, לחץ על אפשרויות בפינה השמאלית התחתונה של החלון כדי לגשת להגדרות נוספות.

שלב 5: בחלונית הימנית, תראה את 'זמן מסך: פועל', ולידו יהיה כפתור הכיבוי. לחץ על הכפתור כדי לכבות את זמן מסך.

שלב 6: בהנחיית האישור, לחץ על כפתור כיבוי כדי להחיל את השינוי.
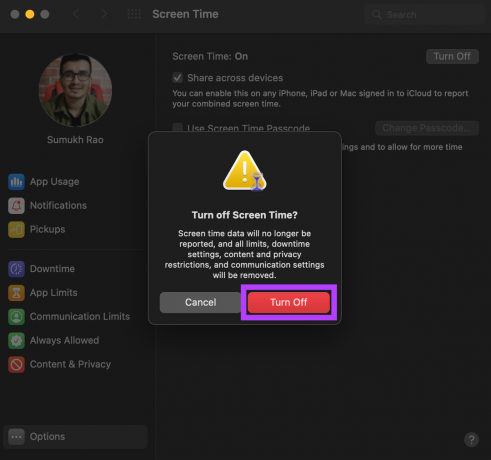
זה ישבית את זמן מסך ב-Mac שלך. הלחצן שליד 'זמן מסך עבור ה-Mac הזה: כבוי' יגיד הפעל.
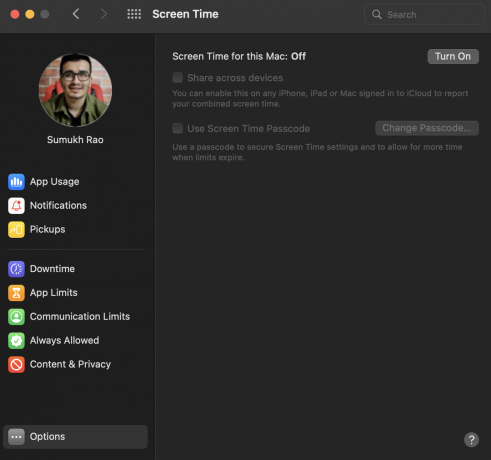
שלב 7: לחץ על כפתור הפעל בחלק העליון כדי להפעיל שוב את זמן מסך.
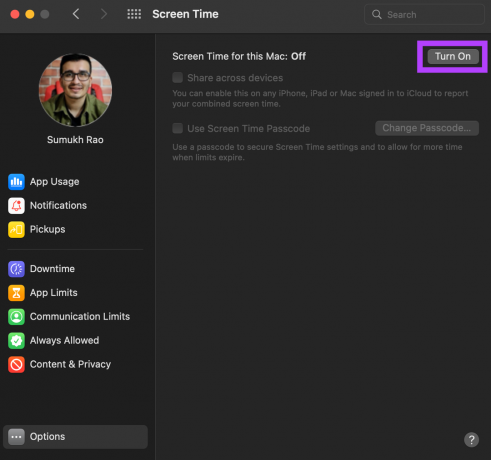
שלב 8: בחר בכרטיסייה שימוש באפליקציה בעמודה השמאלית כדי להציג את נתוני זמן המסך שלך.
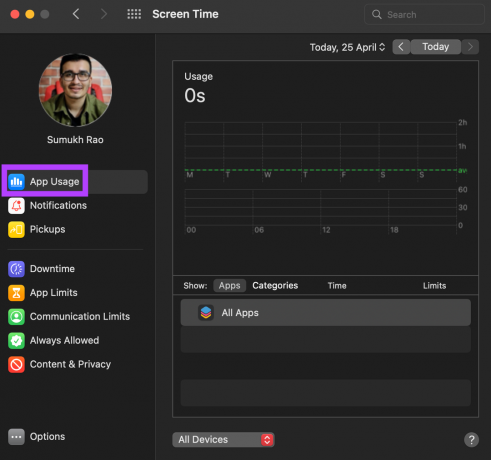
אתה תראה שהנתונים והנתונים של זמן מסך יציגו אפס, מה שאומר שהנתונים הישנים יותר אינם קיימים יותר. אתה יכול להתחיל להשתמש שוב ב-Mac כדי לאפשר לזמן מסך לעקוב אחר נתונים ולהראות אותם כסטטיסטיקות שימוש טריות.
נקה ואיפוס נתוני זמן מסך במכשירי Apple שלך
כך תוכל לאפס את נתוני זמן המסך שלך על ידי ביצוע מספר שלבים פשוטים. אמנם אין דרך ישירה לאפס את הנתונים, אבל הפתרון הקל הזה עובד מצוין. ניקוי נתוני זמן המסך במכשיר אחד ימחק רק את הנתונים עבור המכשיר המסוים הזה. זה אומר שאיפוס נתוני המסך של האייפון לא משפיע באופן זהה על Mac. אם יש לך אייפון, אייפד ומק, תצטרך לנקות את נתוני זמן המסך של כל המכשירים בנפרד.
עודכן לאחרונה ב-25 באפריל, 2022
המאמר לעיל עשוי להכיל קישורי שותפים שעוזרים לתמוך ב-Guiding Tech. עם זאת, זה לא משפיע על שלמות העריכה שלנו. התוכן נשאר חסר פניות ואותנטי.