6 הדרכים המובילות לתיקון בעיית מסך מטושטשת ב-Windows 11
Miscellanea / / April 26, 2022
זה לא כיף כשצג Windows 11 שלך נראה מעורפל ולא ברור. בין אם זה המחשב הנייד החדש שלך או שולחן העבודה הישן, כאשר דברים מתחילים להיראות מטושטשים למרות הראייה הטובה שלך פירושו שתצטרך לשנות דברים.

אם חלק מהאפליקציות, התפריטים או הטקסט נראים מטושטשים, ייתכן שתרצה לתקן אותם מיד. הקטע הזה ידריך אותך בכמה טיפים יעילים לפתרון בעיות שיעזרו לתקן את הטשטוש בעיות מסך ב-Windows 11 שלך PC. אז בואו נתחיל.
1. שנה רזולוציית תצוגה וקנה מידה
אחת הסיבות הנפוצות ביותר מאחורי מסך מטושטש של Windows 11 היא רזולוציית התצוגה או קנה המידה השגויים. אולי לא הגדרת את זה, אבל זה יכול להיות משחק אקראי שמריץ מסך מלא או מנהל התקן תצוגה פגום שעלול לשנות את הערכים האלה. אתה יכול להתחיל בכך ש- הרזולוציה של המסך וקנה המידה מוגדרים לערך המומלץ.
שלב 1: הקש על מקש Windows + אני מפעיל את אפליקציית ההגדרות ועבור לקטע תצוגה בחלונית הימנית.

שלב 2: תחת קנה מידה ופריסה, השתמש בתפריט הנפתח לצד רזולוציית תצוגה ובחר באפשרות המומלצת. 
שלב 3: בחר שמור שינויים כאשר ההנחיה מופיעה.
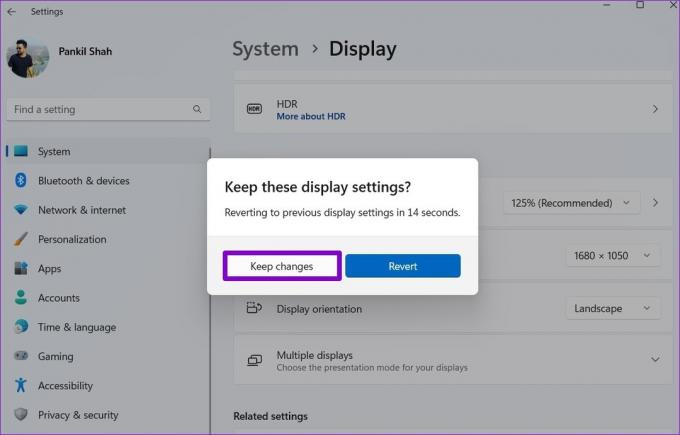
שלב 4: השתמש בתפריט הנפתח שליד קנה מידה כדי לבחור בערך המלצה.

הפעל מחדש את המחשב כדי לבדוק שהבעיה עדיין קיימת.
2. הפעל את ClearType Text
אם הטקסט במחשב Windows 11 שלך עדיין נראה מטושטש, אתה יכול לנצל את היתרונות של ClearType Text Tuner ב-Windows כדי שיהיה חד יותר וקריא יותר. כך תוכל להשתמש ב-ClearType Text ב-Windows 11.
שלב 1: הקש על מקש Windows + S כדי לפתוח את Windows Search. סוּג התאם טקסט ClearType בתיבה והקש Enter.

שלב 2: תיבת סימון ליד 'הפעל את ClearType' ולחץ על הבא.

שלב 3: תראה שתי דוגמאות של טקסט. בחר את זה שנראה לך הכי טוב ולחץ על הבא.
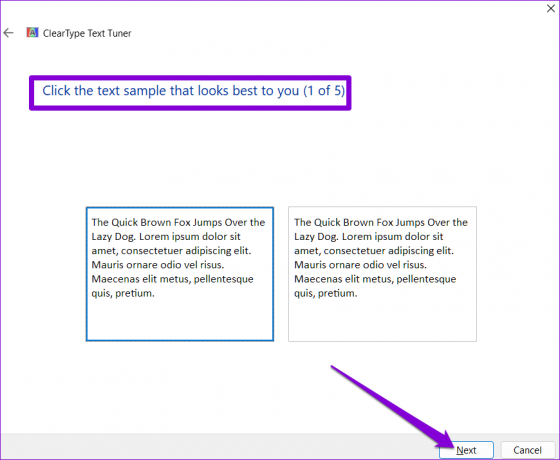
תצטרך לבצע את התרגיל הזה חמש פעמים עבור דוגמאות שונות.
שלב 4: לבסוף, לחץ על סיום כדי להחיל שינויים.

3. הגדר העדפת גרפיקה עבור אפליקציות
Windows 11 מאפשר לך להגדיר הגדרות גרפיקה מותאמות אישית עבור כל אפליקציה במערכת. אם בעיית המסך המטושטשת ב-Windows 11 מוגבלת לאפליקציה אחת או שתיים, תוכל לנסות לשנות את ההגדרות הגרפיות שלה על ידי ביצוע השלבים שלהלן.
שלב 1: הקש על מקש Windows + אני מפעיל את אפליקציית ההגדרות ונווט לתצוגה.

שלב 2: גלול מטה אל הגדרות קשורות ולחץ על גרפיקה.

שלב 3: לחץ על האפליקציה הבעייתית ובחר אפשרויות.

אם אינך מוצא את האפליקציה שלך ברשימה, השתמש בלחצן עיון כדי להוסיף אותה.

שלב 4: הגדר את העדפת הגרפיקה לביצועים גבוהים ולחץ על שמור.

הפעל מחדש את האפליקציה כדי שהשינויים ייכנסו לתוקף.
4. שנה הגדרות DPI עבור תוכניות
באופן דומה, אם אתה מתמודד עם בעיית מסך מטושטש של תוכנת Windows ספציפית, אתה יכול להגדיר את הגדרות ה-DPI שלה כדי להתגבר על הבעיה.
שלב 1: הקש על מקש Windows + S כדי לפתוח את Windows Search והקלד את שם התוכנית שנראית מטושטשת. לחץ לחיצה ימנית על התוצאה הראשונה ובחר פתח מיקום קובץ.

שלב 2: בחלון סייר הקבצים, לחץ לחיצה ימנית על התוכנית ובחר מאפיינים.

שלב 3: בחלון המאפיינים, עבור אל הכרטיסייה תאימות. לאחר מכן לחץ על שנה הגדרות DPI גבוהות.

שלב 4: סמן את התיבות עם הכיתוב 'השתמש בהגדרה זו כדי לתקן בעיות קנה מידה עבור תוכנית זו במקום זו שבהגדרות' ו'עקוף התנהגות קנה מידה גבוה של DPI'.

שלב 5: השתמש בתפריט הנפתח תחת 'קנה מידה מבוצע על ידי' כדי לבחור ביישום. לאחר מכן, לחץ על אישור.

שלב 6: לבסוף, הקש על החל כדי לשמור שינויים.

הפעל מחדש את התוכנית אם היא כבר פועלת ובדוק אם היא עדיין מטושטשת.
5. כוונון אפשרויות ביצועים
אם שינית לאחרונה אפשרויות ביצועים ב-Windows ל להשבית אנימציה או כל אפקט חזותי אחר, אז הטקסט או התפריטים עשויים להיראות מטושטשים. הנה איך אתה יכול לשנות את זה.
שלב 1: פתח את תפריט התחל, הקלד הצג הגדרות מערכת מתקדמות, ובחר את התוצאה הראשונה שמופיעה.

שלב 2: בחלון מאפייני מערכת שמופיע, עבור ללשונית מתקדם ולחץ על כפתור ההגדרות תחת ביצועים. פעולה זו תפתח את חלון אפשרויות הביצועים.

שלב 3: בחר באפשרות 'התאם למראה הטוב ביותר' תחת הכרטיסייה אפקטים חזותיים ולחץ על החל כדי לשמור שינויים.

6. עדכן מנהלי התקנים לתצוגה
לבסוף, אם המסך עדיין נראה מטושטש ב-Windows 11, ייתכן שיש בעיה במנהל ההתקן הנוכחי של התצוגה במחשב. במקרה כזה, תצטרך עדכן מנהלי התקנים לתצוגה כדי לתקן את הבעיה.
שלב 1: הקש על מקש Windows + S כדי לפתוח את Windows Search, הקלד מנהל התקן, והקש Enter.

שלב 2: בחלון מנהל ההתקנים, הרחב את מתאמי התצוגה ולחץ באמצעות לחצן העכבר הימני על הכרטיס הגרפי שלך כדי לבחור באפשרות עדכן מנהל התקן.
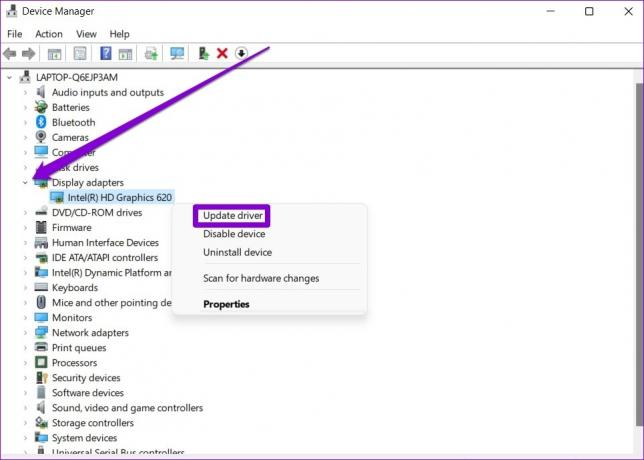
משם, עקוב אחר ההנחיות שעל המסך כדי לסיים את עדכון מנהלי ההתקנים הללו. לאחר מכן, הפעל מחדש את המחשב כדי לראות אם הבעיה נפתרה. אם אתה משתמש בכרטיסים גרפיים ייעודיים, שקול הסרת דרייברים גרפיים לחלוטין. לאחר מכן הורד את מנהלי ההתקן היציבים העדכניים ביותר הזמינים כדי להתקין אותם.
ברור כשמש
הסתכלות על מסך מטושטש עלולה לאמץ את העיניים. וזה משהו שאתה יכול לתקן מיד. אני מקווה שאחד הפתרונות שהוזכרו לעיל עזר לך לתקן את בעיית המסך המטושטש ב-Windows 11, והדברים חזרו לקדמותם.
עודכן לאחרונה ב-26 באפריל, 2022
המאמר לעיל עשוי להכיל קישורי שותפים שעוזרים לתמוך ב-Guiding Tech. עם זאת, זה לא משפיע על שלמות העריכה שלנו. התוכן נשאר חסר פניות ואותנטי.

נכתב על ידי
פאנקיל הוא מהנדס אזרחי במקצועו שהתחיל את דרכו כסופר ב-EOTO.tech. לאחרונה הוא הצטרף ל-Guiding Tech ככותב עצמאי כדי לסקר הנחיות, הסברים, מדריכי קנייה, טיפים וטריקים עבור אנדרואיד, iOS, Windows ואינטרנט.



