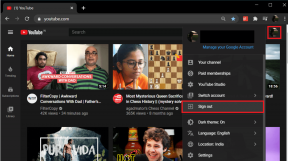תיקון האינטרנט ממשיך לרדת ב-Windows 10
Miscellanea / / April 26, 2022
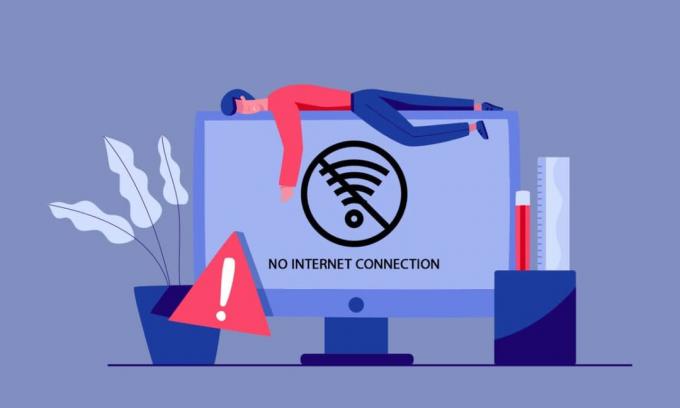
ייתכן שתגלה שחיבור האינטרנט שלך ממשיך לרדת ללא הרף ללא סיבה ידועה כלל. זו בעיה מתסכלת במיוחד כאשר אתה על קצה הכיסא שלך כדי לחפש שאילתה באינטרנט. אתה לא היחיד שעומד בפני בעיה של רשת ממשיכה לרדת. ישנם מיליוני אנשים שנאבקים בבעיה זו במחשב Windows 10 שלהם. מדריך זה ייתן לך מושג על כך שהאינטרנט ממשיך להפיל בעיות וכמה שיטות לפתור אותן.

תוכן
- כיצד לתקן את האינטרנט ממשיך לרדת ב-Windows 10
- שלבי פתרון בעיות בסיסיים
- שיטה 1: צא מכל תהליכי הרקע
- שיטה 2: תיקון קבצי מערכת
- שיטה 3: הפעל סריקת תוכנות זדוניות
- שיטה 4: עדכן את Windows
- שיטה 5: השבת פרוקסי
- שיטה 6: אפס TCP/IP
- שיטה 7: השתמש ב-Google DNS
- שיטה 8: השבת את מצב חיסכון בחשמל
- שיטה 9: אפשר שירותים חיוניים
- שיטה 10: השבת את האנטי וירוס באופן זמני (אם ישים)
- שיטה 11: השבת את חומת האש של Windows (לא מומלץ)
- שיטה 12: עדכון מנהל התקן רשת
- שיטה 13: התקן מחדש את מנהל ההתקן של הרשת
- שיטה 14: החזר את מנהלי ההתקנים של הרשת
- שיטה 15: אפס את הגדרות הרשת
- שיטה 16: בצע שחזור מערכת
- שיטה 17: אפס את המחשב
- שיטה 18: צור קשר עם ספק שירותי האינטרנט
כיצד לתקן את האינטרנט ממשיך לרדת ב-Windows 10
אתה עשוי לתהות מדוע הרשת ממשיכה לצנוח במחשב Windows 10 שלך. הנה כמה סיבות תקפות שגורמות לבעיה זו במכשיר שלך.
- כשל בתשתית של מחשב Windows 10 שלך.
- החיבור לרשת גרוע מאוד.
- הכבל המחבר בין הנתב למודם פגום או שבור.
- יותר מדי אנשים מחוברים לאותה רשת.
- הפרעות אלחוטיות בין הנתב למכשיר שלך.
- מנהלי התקנים של רשת מיושנים.
בסעיף זה, אספנו כמה תיקונים פוטנציאליים שיעזרו לך לתקן את בעיית הרשת ממשיכה לנתק את Windows 10. פעל לפי ההוראות כדי להגיע לתוצאות מושלמות. הקפד תמיד ליצור א נקודת שחזור מערכת כדי לשחזר את המחשב שלך אם משהו משתבש.
שלבי פתרון בעיות בסיסיים
לפני שתעבור לשיטות פתרון הבעיות העיקריות, תוכל לנסות את שלבי פתרון הבעיות הבסיסיים הבאים כדי לתקן את הבעיה האמורה.
1. הפעל מחדש את הנתב: זוהי פתרון פשוט שיעזור לך לתקן את האינטרנט ממשיך להפיל בעיות בשלבים פשוטים. זה גם מבטיח חיבור רשת חזק ואמין. בצע את השלבים המוזכרים להלן כדי להפעיל מחדש את הנתב שלך.
1. למצוא את ה דולק כבוי כפתור בחלק האחורי של הנתב שלך. לחץ על הלחצן פעם אחת כדי לכבות את הנתב שלך.

2. כעת, נתק את כבל חשמל ולפרוק לחלוטין את הכוח מהקבלים, המתן זמן מה.
3. כעת, שחזר את כבל החשמל והמתן עד שה חיבור רשת מוקם מחדש.
2. הפעל מחדש את המחשב: כדי לתקן את כל התקלות הזמניות הקשורות למחשב Windows 10 שלך, נסה לאתחל את המחשב כפי שמוצג להלן.
1. הקש על מקשי Alt + F4 יחד כדי לפתוח את כבה את Windows חַלוֹן.
2. כאן, בחר את אתחול אפשרות ואז הקש על מקש אנטר כדי לאתחל את המחשב.

3. ודא אות רשת חזק: לא תתמודד עם בעיות קישוריות במחשב Windows 10 שלך רק אם יש לך חיבור חזק לרשת. אם יש מכשולים בין הנתב למחשב שלך, הם עלולים להפריע לאות האלחוטי ויגרמו לבעיות חיבור לסירוגין. תחילה עליך למצוא את עוצמת אות של הרשת שלך ואם היא נמוכה מאוד, נקה את כל החסמים שבין הדרך. אתה יכול להפעיל א מבחן מהירות לדעת מהי הרמה האופטימלית של מהירות הרשת הדרושה לחיבור הנכון.

לאחר הפעלת בדיקת מהירות, תדע אם הרשת שלך חזקה או לא.
- אם יש לך רשת חזקה שעדיין מתמודדת עם בעיה של רשת שמפסיקה לרדת, דלג לשיטות המפורטות למטה.
- אם יש לך רשת חלשה, שקול להתחבר למכשירים אחרים כמו נקודה חמה ניידת או רשת קווית/אלחוטית אחרת.
בצע את השלבים הבאים כדי להבטיח חיבור אינטרנט יציב.
1. תזיז את הנתב שלך למקום אחר ולבדוק את החיבור לאינטרנט.

2. הימנע יותר מדי מכשירים מחובר לאותה רשת.
3. הימנע מהפרעות אלחוטיות ממכשירים כמו אוזניות אלחוטיות, אוזניות, טלוויזיה, והרבה יותר.
4. קרב את המחשב לנתב ובדוק אם השגיאה חוזרת שוב.
4. חבר מחדש את Ethernet / Wi-Fi: זהו עוד פתרון פשוט שמתקן את בעיית הרשת ממשיכה לנתק את Windows 10. המחשב שלך חייב להתחבר ל-Ethernet או לרשת Wi-Fi בכל פעם. בדוק אם מצב זה חל על המחשב שלך ואם אתה מנחש הפרעות כלשהן בין החיבורים הקוויים והאלחוטיים שלך, חבר אותם מחדש לפי ההוראות להלן.
1. הקלק על ה סמל WiFi על שורת המשימות.
2. לְנַתֵק חיבור הרשת שלך, המתן זמן מה וחבר אותו שוב.
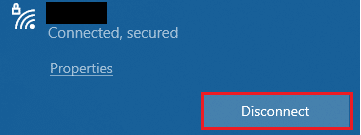
2. אם ה כבל Ethernet מחובר לחשמל, הסר אותו מהמחשב שלך. לאחר מכן, חבר אותו מחדש או חבר אותו לרשת Wi-Fi. זה יבטיח שאין הבהוב בין החיבורים החוטים והאלחוטיים.
קרא גם:מדוע האינטרנט שלי ממשיך להתנתק כל כמה דקות?
שיטה 1: צא מכל תהליכי הרקע
אם יש הרבה תהליכי רקע במחשב Windows 10 שלך, אתה לא יכול לגשת לרשת כל כך בקלות, מכיוון שכל התהליכים האלה יקחו חלק מהרשת. כמו כן, צריכת ה-RAM תהיה רבה יותר וביצועי המכשיר יאטו ככל הנראה. עקוב אחר המדריך שלנו כיצד לסיים משימה ב-Windows 10 כדי לסגור את כל שאר תהליכי הרקע במחשב Windows 10.
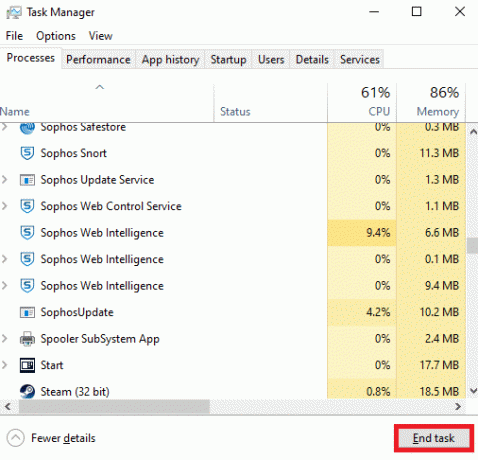
לאחר סגירת כל תהליכי הרקע, בדוק אם האינטרנט ממשיך לרדת הבעיה תוקנה או לא.
שיטה 2: תיקון קבצי מערכת
אם יש קבצי מערכת פגומים במערכת ההפעלה Windows שלך, המחשב שלך עלול להתמודד עם הרבה בעיות קישוריות לאינטרנט. אם אתה חווה שהרשת לא מפסיקה לנתק את בעיית Windows 10 לאחרונה, יש כמה סיכויים שקבצי המחשב שלך נפגמו או ניזוקו. למרבה המזל, למחשב Windows 10 שלך יש כלי תיקון מובנים כמו SFC (בודק קבצי מערכת) ו-DISM (שירות וניהול של פריסת תמונות) שיעזרו לך לתקן את כל הקבצים הפגומים. קרא את המדריך שלנו על כיצד לתקן קבצי מערכת ב-Windows 10 ובצע את השלבים לפי ההוראות כדי לתקן את כל הקבצים הפגומים שלך.
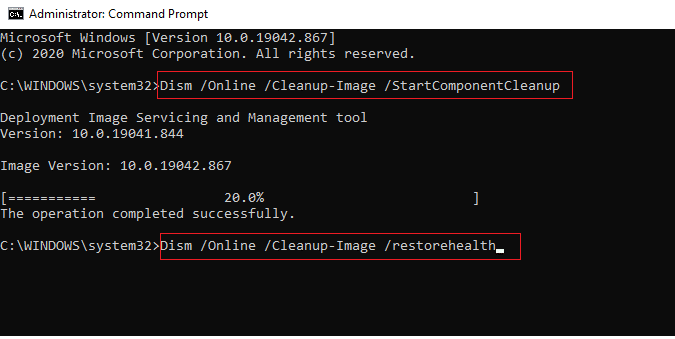
קרא גם:תקן שגיאת חיבור רשת 0x00028002
שיטה 3: הפעל סריקת תוכנות זדוניות
התקפת וירוס או תוכנה זדונית פתאומית תגרום לבעיות רשת במחשב שלך. אם במקרה, מתקפת הנגיף היא חמורה מאוד, אינך יכול להתחבר לרשת כלשהי ברציפות כלל. כדי לפתור את הבעיה, עליך להסיר את הווירוס או התוכנה הזדונית לחלוטין ממחשב Windows 10 שלך. מומלץ לסרוק את המחשב לפי ההוראות במדריך שלנו כיצד אוכל להפעיל סריקת וירוסים במחשב שלי?
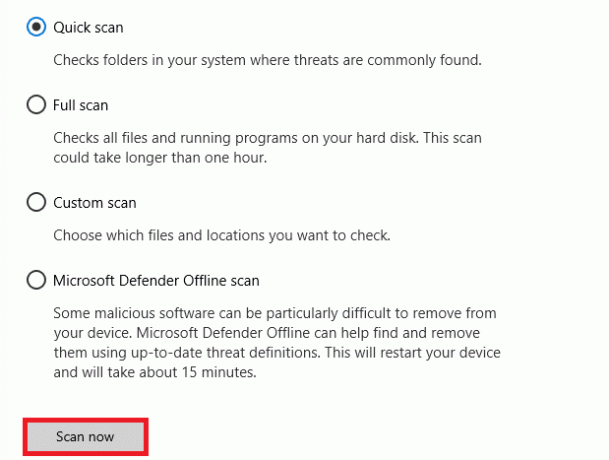
כמו כן, אם ברצונך להסיר תוכנות זדוניות מהמחשב שלך, עיין במדריך שלנו כיצד להסיר תוכנה זדונית מהמחשב שלך ב-Windows 10.
שיטה 4: עדכן את Windows
אתה יכול גם למגר באגים צדדיים של תוכנה במחשב שלך על ידי עדכון מערכת ההפעלה שלך. ודא תמיד אם עדכנת את מערכת ההפעלה של Windows ואם עדכונים ממתינים בפעולה, השתמש במדריך שלנו כיצד להוריד ולהתקין את העדכון האחרון של Windows 10

לאחר עדכון מערכת ההפעלה של Windows, בדוק אם אתה יכול להתחבר לרשת שלך.
קרא גם:תקן מחשבים שלא מופיעים ברשת ב-Windows 10
שיטה 5: השבת פרוקסי
לפעמים, עם תצורות רשת לא הולמות במחשב Windows 10 שלך, אתה תתמודד עם בעיה של האינטרנט שממשיך לרדת. אם התקנת שירות VPN כלשהו או משתמש בשרתי פרוקסי במחשב האישי שלך, קרא את שלנו כיצד להשבית VPN ו-Proxy ב-Windows 10 וליישם את השלבים לפי ההוראות במאמר.
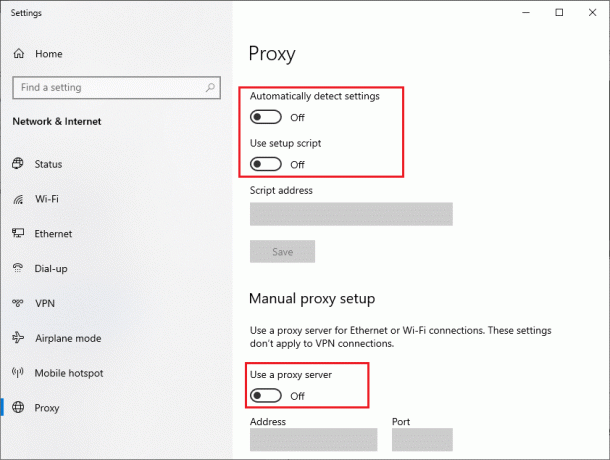
לאחר השבתת לקוח ה-VPN ושרתי ה-proxy, בדוק אם תיקנת את הבעיה. ובכל זאת, אם אתה נתקל באותה בעיה, נסה להתחבר לנקודה חמה ניידת.
שיטה 6: אפס TCP/IP
TCP (פרוטוקול בקרת שידור) הוא פרוטוקול חיוני לחיבור רשת המקצה ומזהה כללים ונהלים סטנדרטיים דרך האינטרנט. פרוטוקולי TCP/IP אחראים להעברת מנות נתונים מהשולח והמקבל. אם יש התנגשות בתהליך, איפוס הפרוטוקול יחד עם כתובת ה-IP יעזור לך לתקן את בעיית הרשת ממשיכה לנתק את Windows 10. עקוב אחר המדריך שלנו כיצד לפתור בעיות בקישוריות רשת ב-Windows 10 לאיפוס TCP/IP.
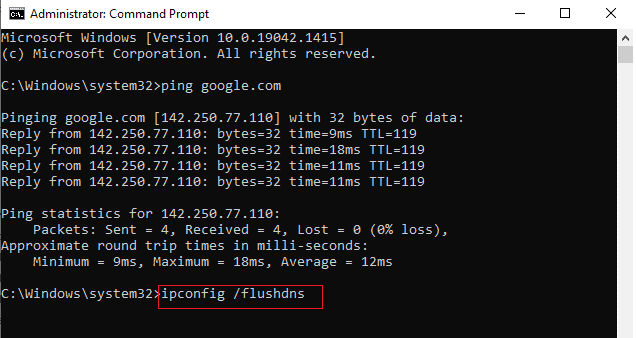
לאחר יישום השלבים, בדוק אם אתה יכול לתקן שהרשת ממשיכה לרדת או לא.
קרא גם:כיצד לשנות את הגדרות שרת ה-DNS ב-Windows 11
שיטה 7: השתמש ב-Google DNS
מערכת שמות דומיין (DNS) חשובה בעיקרה ליצירת חיבור לאינטרנט. לפעמים, כתובות DNS המסופקות על ידי ספק שירותי האינטרנט שלך עשויות להיות איטיות מאוד, ולכן אתה מתמודד עם בעיה באינטרנט ממשיכה להפיל במחשב Windows 10 שלך. ל-Google DNS יש כתובות IP 8.8.8.8 ו-8.8.4.4 שפשוטות וקלות לזכור כדי ליצור חיבור DNS מאובטח בין הלקוח לשרת.
הנה המדריך הפשוט שלנו בנושא כיצד לשנות הגדרות DNS ב-Windows 10 שיעזור לך לשנות את כתובות ה-DNS שלך במחשב שלך. אתה יכול גם לעבור לכל Open DNS או Google DNS במחשב Windows 10 שלך על ידי ביצוע המדריך שלנו על כיצד לעבור ל-OpenDNS או Google DNS ב-Windows. פעל לפי ההוראות ובדוק אם אתה יכול להתחבר לרשת ברציפות ללא שגיאות.

שיטה 8: השבת את מצב חיסכון בחשמל
לפעמים, אתה עלול להתמודד עם בעיה של רשת שממשיכה לנתק את Windows 10 אם הפעלת מצב חיסכון בחשמל במחשב Windows 10 שלך. זה מוביל למספר בעיות קישוריות לרשת. אנו ממליצים לך להשבית את מצב חיסכון בחשמל לפי ההוראות להלן.
1. הקש על מפתח Windows, הקלד מנהל התקן, ולחץ על לִפְתוֹחַ.
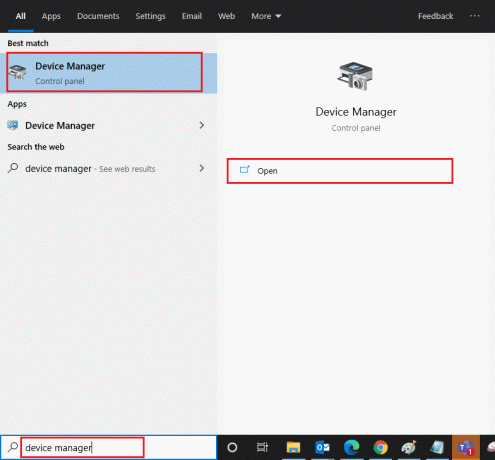
2. כעת, לחץ פעמיים על מתאמי רשת סָעִיף.
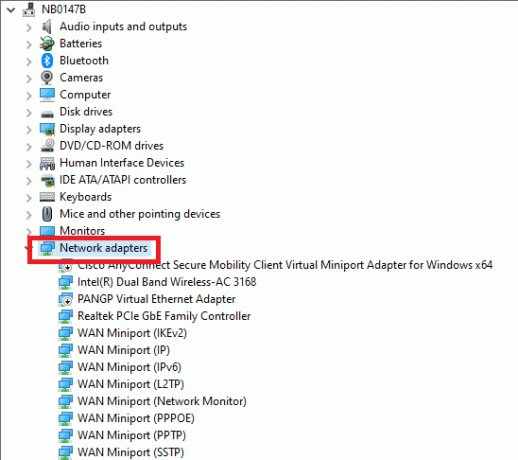
3. לחץ לחיצה ימנית על שלך מתאם רשת ובחר את נכסים אוֹפְּצִיָה.
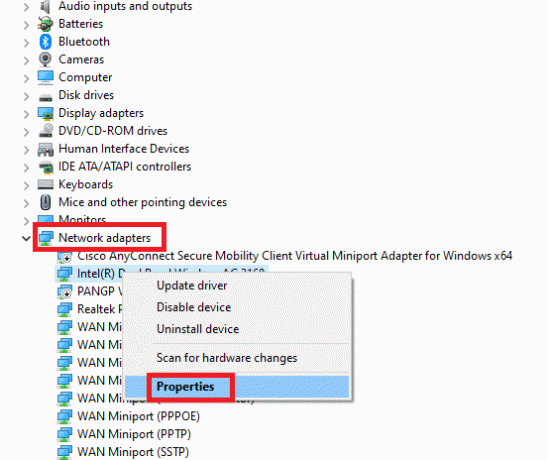
4. לאחר מכן, עבור ל- ניהול צריכת חשמל חלון ב מאפייני מתאם רשת חלון ובטל את הסימון בתיבה שליד אפשר למחשב לכבות את המכשיר הזה כדי לחסוך בחשמל.
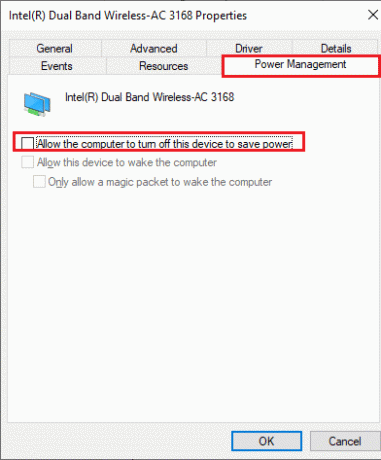
5. לבסוף, לחץ על בסדר כדי לשמור את השינויים. בדוק אם המחשב שלך חסר בעיות קישוריות לרשת.
קרא גם:תיקון Windows לא הצליח לזהות באופן אוטומטי את הגדרות ה-Proxy של הרשת הזו
שיטה 9: אפשר שירותים חיוניים
כדי למנוע ולמנוע שהאינטרנט ממשיך להפיל בעיות המתרחשות במחשב האישי שלך, כמה שירותים חיוניים חייבים להיות בעלי סטטוס פעיל. כאשר יש בעיה עם כל אחד מהשירותים הללו, תתמודד עם מספר התנגשויות בחיבור לרשת. להלן מספר הנחיות כדי לבדוק אם השירותים החיוניים פועלים במחשב האישי שלך.
1. לחץ על מפתח Windows, הקלד שירותים, ולחץ על הפעל כמנהל.

2. כעת, גלול מטה וחפש את ה Windows Event Log שֵׁרוּת.

3. בדוק את ה סטָטוּס של השירות.
3א. אם ה סטָטוּס נקבע ל רץ, לחץ לחיצה ימנית על השירות ובחר את תפסיק אוֹפְּצִיָה. המתן זמן מה ואז לחץ על הַתחָלָה שוב.

3B. אם ה סטָטוּס לא מוגדר ל רץ, לחץ לחיצה ימנית על השירות ובחר את הַתחָלָה אוֹפְּצִיָה.

4. חזור על שלבים אלה עבור הפעולות הבאות שירותים גַם.
- שיחת נוהל מרחוק (RPC)
- עדכון חלונות
- לקוח DHCP
- התקנים מחוברים לרשת הגדרה אוטומטית
- ברוקר חיבורי רשת
- חיבורי רשת
- עוזר קישוריות רשת
- שירות רשימת רשתות
- מודעות למיקום ברשת
- שירות הגדרת רשת
- שירות ממשק חנות רשת
בדוק אם יש לך רשת קבועה, הבעיה ממשיכה לרדת.
שיטה 10: השבת את האנטי וירוס באופן זמני (אם ישים)
כמה תוכנות אנטי-וירוס לא תואמות המותקנות במחשב שלך יגרמו לבעיה של הרשת להמשיך להפסיק. כדי למנוע התנגשויות, עליך לוודא את הגדרות האבטחה של מחשב Windows 10 שלך ולבדוק אם הן יציבות או לא. כדי לגלות אם חבילת האנטי-וירוס היא הסיבה שהרשת לא מפסיקה להפיל בעיות, השבת אותה פעם אחת ונסה להתחבר לרשת. קרא את המדריך שלנו על כיצד להשבית את האנטי וירוס באופן זמני ב- Windows 10 ופעל לפי ההוראות כדי להשבית את תוכנית האנטי-וירוס באופן זמני במחשב.
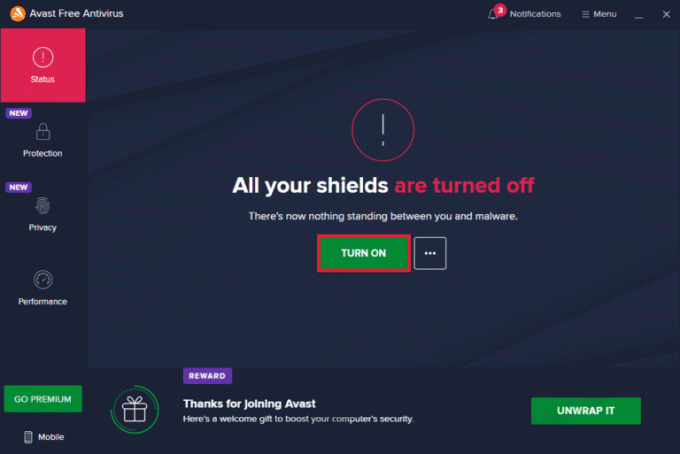
אם לא נתקלת בבעיות בקישוריות לאינטרנט לאחר השבתת תוכנית האנטי-וירוס במחשב שלך, מומלץ להסיר את התוכנית לחלוטין מהמחשב שלך. קרא את המדריך שלנו כפה על הסרת התקנה של תוכניות שלא יוסרו ב- Windows 10 כדי להסיר את תוכנית האנטי-וירוס שלך במחשב שלך.
קרא גם:כיצד לתקן את עדכון Avast שנתקע ב-Windows 10
שיטה 11: השבת את חומת האש של Windows (לא מומלץ)
כמו תוכנית אנטי-וירוס, חומת האש של Windows Defender במחשב שלך עשויה למנוע גישה לאינטרנט, מסיבות אבטחה מסוימות. אם במקרה, רשת ה-WiFi נחסמה על ידי חומת האש של Windows Defender, עליך להפעיל אותה או להשבית את אבטחות חומת האש באופן זמני מהמחשב שלך. אם אינך יודע כיצד להשבית את חומת האש של Windows Defender, המדריך שלנו בנושא כיצד להשבית את חומת האש של Windows 10 יעזור לך לעשות זאת.
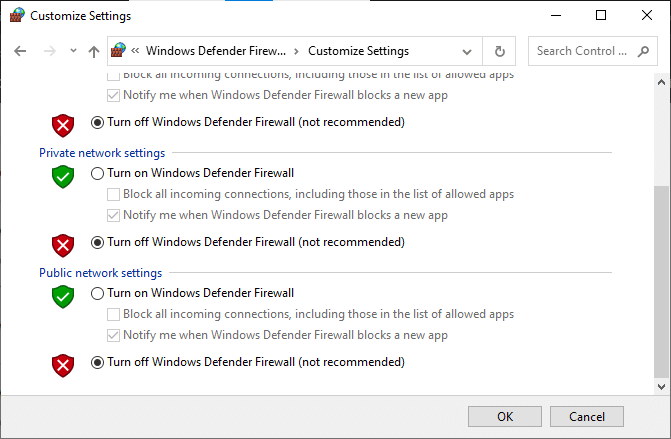
שיטה 12: עדכון מנהל התקן רשת
ודא תמיד אם אתה משתמש במנהלי התקן רשת מעודכנים ואם עדכונים ממתינים בפעולה, מומלץ להוריד ולהתקין אותם. עקוב אחר המדריך שלנו כיצד לעדכן מנהלי התקנים של מתאם רשת ב-Windows 10 לעשות זאת. לאחר שעדכנת את מנהל ההתקן של הרשת שלך, לְאַתחֵל המחשב שלך ובדוק את חיבור הרשת. אתה לא תתמודד עם האינטרנט ממשיך להפיל בעיות שוב.
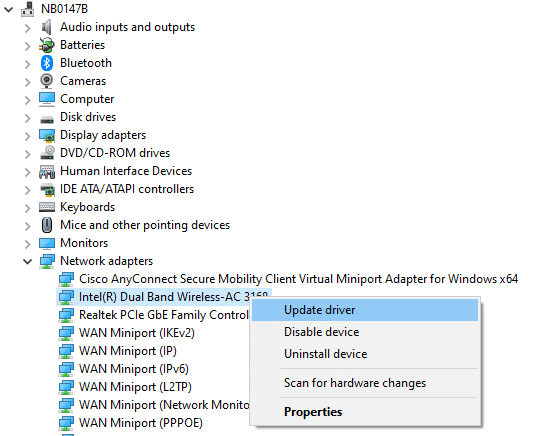
קרא גם:Windows לא הצליח למצוא מנהל התקן עבור מתאם הרשת שלך [פתור]
שיטה 13: התקן מחדש את מנהל ההתקן של הרשת
ובכל זאת, אם אתה מתמודד עם בעיה של רשת שממשיכה לרדת גם לאחר עדכון מנהלי התקנים של רשת, יש תיקון נוסף למחיקת כל מנהלי ההתקן במחשב שלך ולהתקין אותם מחדש. תהליך זה מייצב את בעיות הקישוריות לרשת ובכך פותר את הרשת ממשיכה לנתק את בעיית Windows 10. עקוב אחר המדריך שלנו כיצד להסיר ולהתקין מחדש מנהלי התקנים ב-Windows 10 כדי להתקין מחדש מנהלי התקנים במחשב Windows 10 שלך.
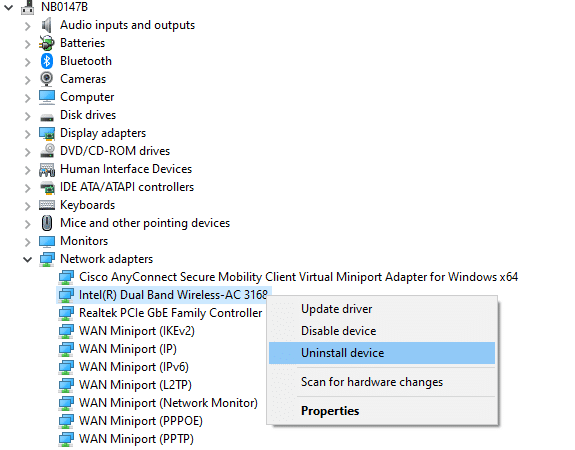
לאחר התקנה מחדש של מנהלי התקנים של הרשת, בדוק אם אתה יכול להתחבר לרשת ללא בעיות.
שיטה 14: החזר את מנהלי ההתקנים של הרשת
כל מנהלי ההתקן של הגרסה הנוכחית יימחקו מהמחשב שלך והגרסה הקודמת שלהם תותקן כאשר תחזיר את מנהלי ההתקן של הרשת שלך לאחור. זוהי תכונה מועילה כאשר כל מנהל התקן חדש אינו תואם למערכת. בצע את השלבים כפי שהורכב במדריך שלנו כיצד להחזיר מנהלי התקנים ב-Windows 10 כדי לתקן את הרשת ממשיכה לנתק את בעיית Windows 10.
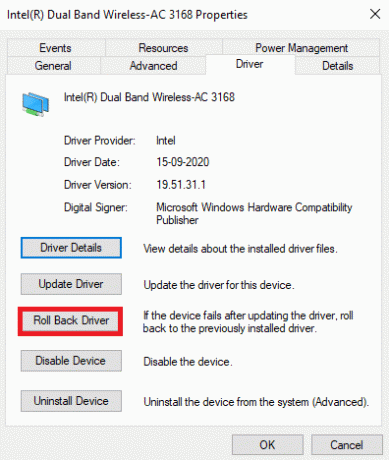
לאחר מחשב Windows 10 שלך התקין את הגרסה הקודמת של מנהלי ההתקן, בדוק אם יכול להתחבר לרשת ללא הפרעות.
קרא גם: כיצד להגביל את מהירות האינטרנט או רוחב הפס של משתמשי WiFi
שיטה 15: אפס את הגדרות הרשת
מספר משתמשים הצהירו שאיפוס הגדרות הרשת יפתור בעיות מוזרות בחיבור לרשת. שיטה זו תשכח את כל הגדרות תצורת הרשת, אישורים שמורים ועוד הרבה תוכנות אבטחה כמו VPN ותוכניות אנטי-וירוס. כדי לעשות זאת, עקוב אחר המדריך שלנו כיצד לאפס את הגדרות הרשת ב- Windows 10

שיטה 16: בצע שחזור מערכת
אם עדכנת לאחרונה את מערכת ההפעלה Windows 10 שלך ומאוחר יותר נתקלת בבעיה באינטרנט לא מפסיקה להפסיק, הגרסה העדכנית ביותר של Windows רכיבי עדכון עלולים להפריע לכל תוכנה הקיימת במחשב שלך ועלול לגרום לרשת להמשיך להתנתק מ-Windows 10 נושא. אז, במקרה זה, עליך לשחזר את המחשב שלך לגרסה הקודמת כאשר הוא עבד בסדר. כדי לעשות זאת, עקוב אחר המדריך שלנו כיצד להשתמש בשחזור מערכת ב-Windows 10 וליישם את ההוראות כפי שהדגימו.
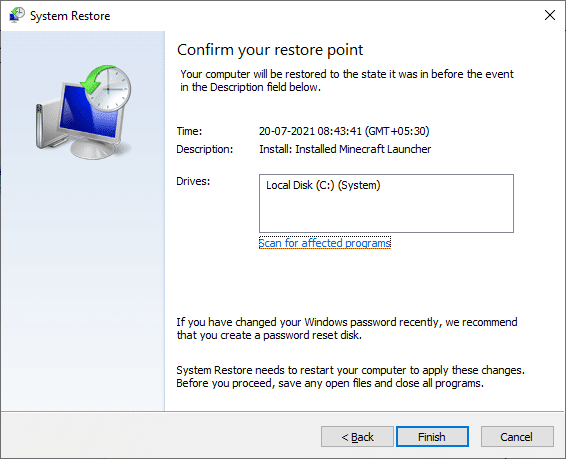
לאחר שחזור מחשב Windows 10 שלך, בדוק אם אתה יכול להתחבר לכל רשת ללא הפרעות.
קרא גם:3 דרכים לשלב חיבורי אינטרנט מרובים
שיטה 17: אפס את המחשב
אם אף אחת מהשיטות לא עזרה לך לתקן את הבעיה של הרשת ממשיכה לנתק את Windows 10, עליך לנקות להתקין את מערכת ההפעלה של Windows. כדי לאתחל את המחשב שלך נקי, יישם את השלבים לפי ההוראות במדריך שלנו כיצד לבצע התקנה נקייה של Windows 10
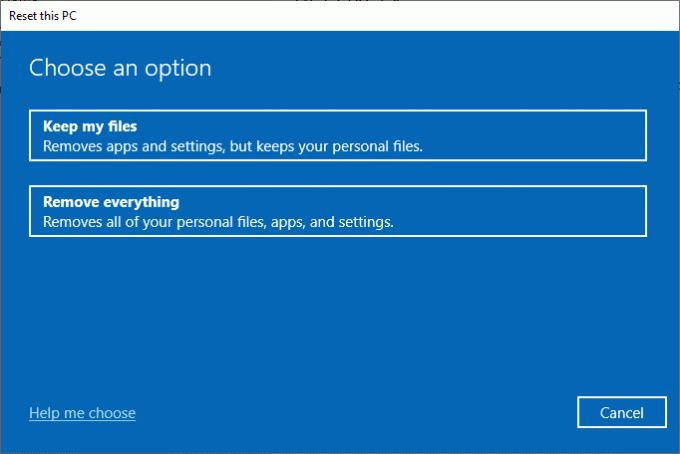
שיטה 18: צור קשר עם ספק שירותי האינטרנט
אחרון חביב, אתה צריך לחפש תמיכה טכנית אם השיטות המפורטות לעיל לא מצליחות לפתור את הבעיה באינטרנט ממשיכה לרדת. אם המודם שלך לא מתקשר עם ספק שירותי האינטרנט שלך, הרבה יותר בעיות קישוריות טכניות מתעוררות במכשיר שלך. לדוגמה, כאשר אתה מנסה לרשום את המודם שלך אך נתקל בבעיות במהלך התהליך, מספר ניסיונות אימות יאט את חיבור הרשת שלך. זה יוביל לכך שהרשת תמשיך להפיל בעיות. לכן, במקרה זה, עליך ליצור קשר עם ספק שירותי האינטרנט שלך כדי לאבחן ולפתור את הבעיה. ספקי שירותי האינטרנט יבדקו האם המכשירים מעודכנים, תואמים ורשומים כהלכה.
מוּמלָץ:
- תקן את עמעום מסך של Windows 10 באופן אוטומטי
- כיצד להתחבר לרשת WiFi באמצעות WPS באנדרואיד
- 12 דרכים ליצירת חיבור מאובטח בכרום
- כיצד להפעיל את גילוי הרשת ב-Windows 10
אנו מקווים שהמדריך הזה היה מועיל ותוכל לתקן האינטרנט ממשיך לרדתg ב-Windows 10. ספר לנו על מה אתה רוצה ללמוד בהמשך. כמו כן, אם יש לך שאלות/הצעות כלשהן לגבי מאמר זה, אל תהסס להשאיר אותן בסעיף ההערות.