כיצד להפעיל תמיכה בבקר Minecraft
Miscellanea / / April 27, 2022

Minecraft הוא אחד ממשחקי הווידאו הידועים בכל הזמנים בקהילת המשחקים. עם קונספט עולם פתוח בז'אנר ארגז החול, המשחק נהנה על ידי כ-140 מיליון שחקנים פעילים מאז השקתו. למרות שגרסת ה-Java היא המקורית, Bedrock פופולרי יותר בקרב גיימרים בגלל הזמינות שלה בקונסולות ובפלטפורמות ניידות. Minecraft Java נותנת חופש לשחקנים לצייד סקינים ומודים מותאמים אישית כדי להעשיר את חווית המשחק במחיר של מתיש משאבים יותר וזמינים רק במחשב. להיות בלעדי למחשב פירושו גם שגרסת Java לא תומכת בבקרים באופן מקורי. עם זאת, יש פתרון זמין עבור שחקנים שרוצים לחוות את Minecraft Java באמצעות בקרים. במאמר זה, תוכלו להכיר את ההבדלים בין גרסאות Java ו-Bedrock של Minecraft וכיצד תוכלו ליהנות מהמשחק הזה עם תמיכה בבקר Minecraft.

תוכן
- כיצד להפעיל תמיכה בבקר Minecraft
- שלב 1: הוסף תמיכת בקר ל-Steam
- שלב 2: הוסף את Minecraft לספריית Steam
- שלב 3: חבר את הבקר למחשב
- שלב 4: הגדר את הבקר ב-Steam
כיצד להפעיל תמיכה בבקר Minecraft
Minecraft מגיע בשתי גרסאות: Java ו-Bedrock. ישנם הבדלים מרכזיים רבים בין גרסאות Minecraft Java ו-Bedrock שמשנים את החוויה עבור הגיימרים שמשחקים בכל אחת מהגרסאות.
ריכזנו את ההבדלים בין השניים כדי לעזור לך לבחור איזו גרסה הכי תתאים לסגנון המשחק שלך.
| Minecraft Java | סלע מיינקראפט |
| מחשב בלעדי. עובד על Windows, MacOS ולינוקס | משחק חוצה פלטפורמות. זמין למחשב, קונסולת משחקים ופלטפורמה ניידת |
| מודים מתוצרת קהילה בחינם | תוספות זמינות ב-Marketplace לקנייה |
| גוזל משאבים | לא דורש הרבה משאבים |
| אין תמיכה בבקר מקומי | תמיכה בבקרים באופן מקורי. |
| משחק לא כל כך חלק | חווית משחק חלקה יותר |
Minecraft זמין בפלטפורמות שונות כמו PC, macOS, Linux, Xbox ו-PlayStation, עם פלטפורמות כף יד כמו Nintendo Switch, אנדרואיד ו-iOS.
מכיוון ש-Minecraft אינו תומך בבקר של Minecraft Java, יש פיתרון לשימוש ב-Steam PC Client כדי להוסיף תמיכה בבקר Minecraft PC. השיטות הבאות יראו לך כיצד להפעיל תמיכה בבקר ב- Minecraft Java.
שלב 1: הוסף תמיכת בקר ל-Steam
קוֹדֶם כֹּל, הורד את Steam במערכת שלך והשלם את תהליך ההתקנה. לאחר התקנת Steam, בצע את השלבים הבאים:
1. פתח את ה קִיטוֹר לקוח PC.
2. התחבר עם שלך שם החשבון ו סיסמה באפליקציית Steam.

3. לחץ על קִיטוֹר מהפינה השמאלית העליונה ולחץ הגדרות מהתפריט.
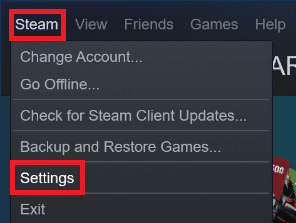
4. כעת, לחץ על בקר לשונית משמאל.
5. לאחר מכן, לחץ על הגדרות בקר כלליות, כפי שמתואר להלן.

6. סמן את התיבות ב- הגדרות הבקר חלון במערכת שלך בהתאם לבקר שבבעלותך, כפי שמוצג להלן.
- תמיכה בתצורת פלייסטיישן
- תמיכה בתצורת Xbox
- תמיכה בתצורת Switch Pro
- תמיכה כללית בתצורת Gamepad
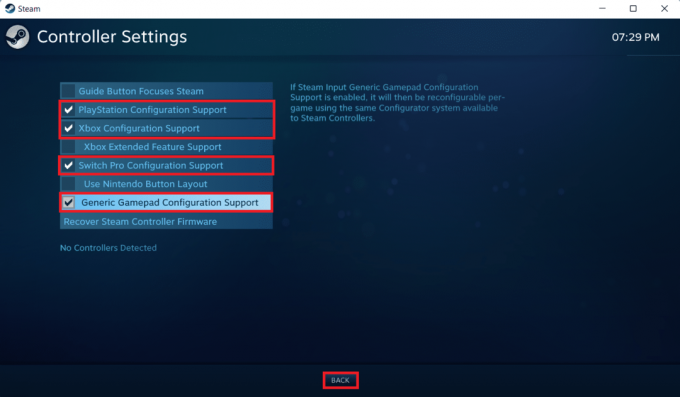
7. לבסוף, לחץ על חזור.
קרא גם:תקן את שגיאת ההתחברות של Minecraft ב-Windows 10
שלב 2: הוסף את Minecraft לספריית Steam
לאחר הפעלת תמיכה בבקר ב-Steam, עליך להוסיף את Minecraft Java לספריית Steam שלך. בשביל זה, אתה צריך להיות מיינקראפט כבר מותקן במחשב האישי שלך.
1. הפעל את לקוח Steam PC.
2. לחץ על משחקים בשורת התפריטים.
3. לחץ על הוסף משחק שאינו Steam לספרייה שלי.
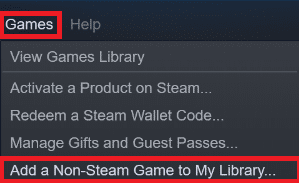
4. חשבון התיבה מסומנת מיינקראפט ולחץ על הוסף תוכניות נבחרות.
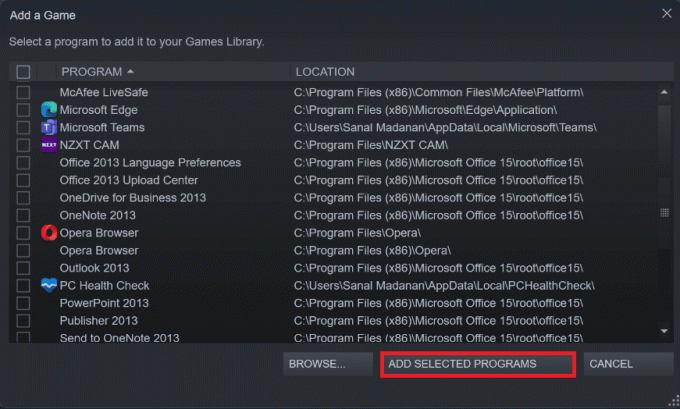
קרא גם:תקן הרשאות קבצים חסרות ב-Steam ב-Windows 10
שלב 3: חבר את הבקר למחשב
כעת כדי לאפשר תמיכה בבקר Minecraft, הוסף את הבקר למחשב שלך על ידי ביצוע השלבים הבאים:
אפשרות I: הוסף בקר בלוטות'
פתק: ודא שהבקר שלך בפנים מצב ניתן לגילוי לפני ביצוע שלבים אלה.
1. פתח את ה הגדרות חלון על ידי לחיצה Windows + Iמפתחות יַחַד.
2. לחץ על בלוטות' ומכשירים.
3. לאחר מכן, לחץ על הוסף מכשיר.

4. לאחר מכן, בחר את כל דבר אחר אוֹפְּצִיָה.

5. בחר והוסף את שלך בקר מרשימת המכשירים הזמינים.
אפשרות II: הוסף בקר קווי
במקרה של בקרים קוויים, רובם כיום תומכים ב-Plug and Play, כלומר אינך צריך להתקין אותם במפורש. אתה יכול פשוט לחבר אותם לאחת מיציאות ה-USB הזמינות ולהמתין עד ש-Windows יזהה את הבקר. לאחר מכן, המתן עוד כדי לאפשר ל-Windows לטפל בהתקנה של מנהל ההתקן של הבקר באופן אוטומטי.

קרא גם: כיצד להשיג את Windows 10 Minecraft Edition בחינם
שלב 4: הגדר את הבקר ב-Steam
כעת כדי להפעיל תמיכה בבקר Minecraft, הגדר את הבקר ב-Steam כפי שמוצג בשלבים שלהלן.
1. חבר את שלך בקר באמצעות השלבים המוצגים ב שלב 3.
2. פתח את ה לקוח Steam PC.
3. הקלק על ה סִפְרִיָה תַפרִיט.

4. בחר מיינקראפט מהחלונית השמאלית.
5. לחץ על תצורת הבקר.
6. הקצה את כל הפקדים אחד אחד ומפה אותם מקלדת ו שליטה בעכבר.
לתנועה, ניתן להשתמש בג'ויסטיק השמאלי ולמפות אותו למקשי WASD במקלדת. באופן דומה, תוכל להקצות את בקרת המצלמה לג'ויסטיק הימני ולמפות אותו לעכבר. אתה יכול גם להתאים את הרגישות של הבקר כך שתתאים לרמת הנוחות שלך.
מוּמלָץ:
- 20 הכלים הטובים ביותר לתרשים ER
- תקן את שגיאת FFXIV 90002 ב-Windows 10
- כיצד להתקין חבילות טקסטורה של Minecraft ב-Windows 10
- תקן את משגר Minecraft אינו זמין כעת בחשבונך
אנו מקווים שמאמר זה היה מועיל ולמדת כיצד להוסיף תמיכה בבקר Minecraft. כמו כן, אתה יכול לשלוח לנו את ההצעות והשאלות שלך לגבי מאמר זה, או שאתה יכול גם לכתוב לנו באיזה נושא עלינו להתייחס בהמשך.


