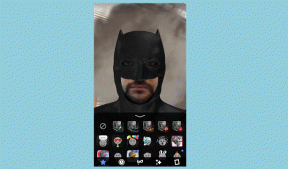כיצד להציג ולשתף סיסמאות Wi-Fi באנדרואיד
Miscellanea / / April 27, 2022
די קל לשכוח סיסמאות Wi-Fi מכיוון שאולי לא תצטרך להשתמש בהן לעתים קרובות. אז מה קורה כשאתה רוצה לחבר יותר מכשירים שלך או לשתף את הסיסמה עם חבר? למרבה המזל, רוב הסמארטפונים של אנדרואיד מאפשרים לך להציג ולשתף בקלות את סיסמאות ה-Wi-Fi של הבית שלך בכמה שלבים פשוטים.

עם זאת, החוויה שלך בצפייה בסיסמאות Wi-Fi תהיה שונה אם הטלפון שלך פועל מלאי אנדרואיד או גרסה מותאמת אישית. בפוסט זה, נראה לך כיצד להציג ולשתף סיסמאות Wi-Fi בטלפונים אנדרואיד. אז בואו נצא לדרך, נכון?
הצג ושתף סיסמאות Wi-Fi מטלפונים עם מלאי אנדרואיד
לפני שנים, מציאת סיסמאות Wi-Fi באנדרואיד דרש ממך להרוס את הטלפון שלך או להשתמש בדרכים מסובכות לעקיפת הבעיה. למרבה המזל, כל זה השתנה עם אנדרואיד 10 מכיוון שגוגל הקלה על הצפייה והשיתוף של סיסמאות Wi-Fi בקלות יחסית. אם אתה משתמש בטלפון Pixel או בדגם אחר המריץ אנדרואיד מלאי, תוכל לבצע את השלבים הבאים כדי להציג ולשתף סיסמאות Wi-Fi.
שלב 1: פתח את אפליקציית ההגדרות בטלפון שלך ונווט אל רשת ואינטרנט.

שלב 2: עבור אל Wi-Fi והקש על סמל גלגל השיניים שליד הרשת שאליה אתה מחובר.


שלב 3: הקש על אפשרות השיתוף ואמת את זהותך על ידי אימות טביעת האצבע שלך או הזנת ה-PIN.

תראה קוד QR מופיע על המסך עם סיסמת ה-Wi-Fi המוזכרת למטה. האדם השני יכול לסרוק את קוד ה-QR הזה דרך אפליקציית המצלמה או להשתמש באפשרות הוסף רשת בתפריט ה-Wi-Fi כדי להזין את פרטי החיבור באופן ידני.
לחלופין, אתה יכול גם לצלם את צילום המסך של קוד ה-QR ולשתף אותו בהודעה.


באופן דומה, טלפון האנדרואיד שלך גם מאפשר לך להציג ולשתף סיסמאות עבור כל אחת מהרשתות אליהן התחברת בעבר. כך תוכל לבדוק את הפרטים האלה.
שלב 1: הפעל את אפליקציית ההגדרות בטלפון שלך ועבור אל רשת ואינטרנט. לאחר מכן הקש על Wi-Fi.


שלב 2: עבור אל רשתות שמורות כדי להציג רשימה של כל רשתות ה-Wi-Fi שהתחברת אליהן בעבר. בחר רשת כדי להציג או לשתף את הסיסמה שלה.


שלב 3: הקש על אפשרות השיתוף כדי לחשוף את הסיסמה וליצור קוד QR.
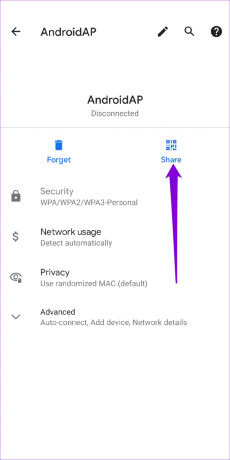

הצג ושתף סיסמאות Wi-Fi מטלפונים המריצים אנדרואיד מותאם אישית
בטלפונים אנדרואיד המריצים אנדרואיד מותאם אישית, הצגת סיסמאות Wi-Fi תהיה שונה במקצת. אתה תראה רק את קוד ה-QR ולא את הסיסמה. בעוד ששיתוף סיסמאות עדיין קל, הצגת סיסמאות מחייבת אותך לבצע שלבים ספציפיים.
עבור המדריך הזה, השתמשנו בטלפון סמסונג גלקסי שפועל ממשק משתמש אחד 4.1 עדכון. לכן, השלבים המדויקים עשויים להשתנות בהתאם ליצרן הטלפון ולגרסת האנדרואיד שלך.
שלב 1: פתח את אפליקציית ההגדרות בטלפון שלך ונווט אל חיבורים.
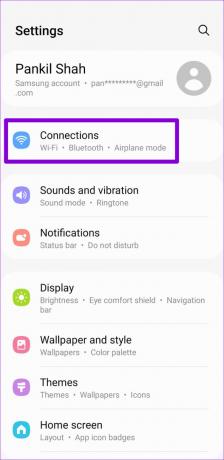
שלב 2: בחר Wi-Fi והקש על הסמל בצורת גלגל שיניים לצד רשת ה-Wi-Fi הנוכחית שלך.


שלב 3: הקש על אפשרות קוד QR בתחתית ושתף את סיסמת ה-Wi-Fi ישירות מכאן.


שלב 4: אם ברצונך להציג את סיסמת ה-Wi-Fi, הקש על אפשרות שמור כתמונה או צלם צילום מסך של קוד ה-QR על המסך.

שלב 5: לאחר מכן, פתח את תמונת קוד ה-QR באפליקציית תמונות Google והקש על אפשרות העדשה בתחתית כדי לסרוק אותה. לאחר סיום הסריקה, תראה חלון קופץ הנושא את סיסמת ה- Wi-Fi לרשת יחד עם אפשרות להצטרף לרשת.


לחלופין, אתה יכול לסרוק אותו באמצעות צד שלישי קוד QR באפליקציית סורק. השלבים שהוזכרו לעיל יעזרו לך להציג או לשתף סיסמאות Wi-Fi ברוב טלפונים אנדרואיד.
הבדל אחד עיקרי עם טלפונים המריצים תוכנת אנדרואיד מותאמת אישית (כגון One UI, ColorOS וכו') הוא שהם מאפשרים לך להציג ולשתף סיסמאות של רשת רק אם אתה מחובר אליה. לכן, אם אתה מחפש לאחזר סיסמאות Wi-Fi עבור רשתות שמורות, ייתכן שתצטרך להשתמש חלונות אוֹ מק מַחשֵׁב.
שתף את ה-Wi-Fi שלך בזהירות
בזמן הגדרת סיסמת Wi-Fi מורכבת יכולה לעזור לך לאבטח את הרשת האלחוטית שלך. עם זאת, לזכור סיסמה אלפאנומרית ארוכה יכולה להיות מאתגרת. למרבה המזל, טלפון האנדרואיד שלך מקל עליך להציג או לשתף את סיסמאות ה-Wi-Fi הללו. אתה יכול להיעזר בא אפליקציית מנהל הסיסמאות ליצור סיסמאות מורכבות, לשמור אותן ולגשת אליהן בקלות.
עודכן לאחרונה ב-26 באפריל, 2022
המאמר לעיל עשוי להכיל קישורי שותפים שעוזרים לתמוך ב-Guiding Tech. עם זאת, זה לא משפיע על שלמות העריכה שלנו. התוכן נשאר חסר פניות ואותנטי.

נכתב על ידי
פאנקיל הוא מהנדס אזרחי במקצועו שהתחיל את דרכו כסופר ב-EOTO.tech. לאחרונה הוא הצטרף ל-Guiding Tech ככותב עצמאי כדי לסקר הנחיות, הסברים, מדריכי קנייה, טיפים וטריקים עבור אנדרואיד, iOS, Windows ואינטרנט.