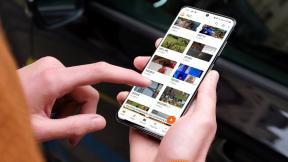כיצד להתקין Windows ב-Chromebook
Miscellanea / / April 27, 2022

מחשבי Chromebook קלים לשימוש, ניידים וזולים. אלו הם מחשבים פנטסטיים, וזמינות האפליקציה השתפרה עד כדי כך שאנשים רבים עשויים שלא להזדקק למערכת הפעלה אחרת. עם זאת, אין חולק ש-Windows מציעה יתרונות טובים יותר, במיוחד מבחינת זמינות התוכניות. לרוע המזל, משחקים ואפליקציות רבים עדיין לא שוחררו ב-Chrome OS מכיוון שמכשירי Chromebook אינם תומכים רשמית ב-Windows. עם זאת, זה לא שולל את הרעיון להפעיל את Windows ב-Chromebook מכיוון שאתה יכול ללמוד להתקין את Windows ב-Chromebook. במאמר זה תכירו כיצד להתקין את Windows ב-Chromebook.

תוכן
- כיצד להתקין Windows ב-Chromebook
- דרישות להתקנת Windows ב-Chromebook
- שלב 1: Flash Chromebook BIOS
- שלב 2: צור כונן USB הניתן לאתחול
- שלב 3: התקן את Windows
- טיפ מקצועי: השתמש ב-Microsoft Office ב-Chromebook
כיצד להתקין Windows ב-Chromebook
לא ניתן להשוות את מערכת ההפעלה של Chrome ל-Windows, Mac OS X, או אפילו כמה גרסאות לינוקס, למרות התוספת המתמדת של תכונות חדשות על ידי גוגל. זו הסיבה שהרעיון של התקנת Windows 10 ב-Chromebook שלך יכול להפוך את החוויה שלך עם Chromebook לטובה יותר. להלן מספר נקודות שכדאי לזכור בעת התקנת Windows:
- תצטרך החלף את ה-BIOS ב-Chromebook להשיג את זה. לאחר מכן, המערכת תוכל לאתחל, ו-Windows יכול להתקין.
- אתה יכול רק התקן את ה-BIOS החדש בדגמי Chromebook שהוא תומך. לכן, לא תוכל לעשות זאת בכל דגם.
- תצטרך גם קצת יותר חומרה בגלל ה המקלדת והעכבר המובנים של Chromebook אינם תואמים למתקין. אז תזדקק למקלדת ועכבר USB כדי להתקין את Windows.
- ל צור את מדיית התקנת ה-USB עבור ה-Chromebook, תזדקק למחשב עם Windows מותקן עליו.
מנהלי התקנים של חומרה עבור חלקי חומרה שונים, כגון לוח המגע הכלול במחשבי Chromebook רבים, אינם כלולים ב-Windows. אם יתמזל מזלך, תתקל במנהלי התקנים של צד שלישי שהונדסו יחד כדי לספק תאימות לרכיבים אלה ב-Windows. התקנת Windows גם תמחק את הכל ב-Chromebook שלך, אז ודא שיש לך גיבוי של הנתונים. אם נראה שה-Chromebook שלך קופא או נתקע במהלך תהליך זה, תוכל לאלץ אותו לכבות אותו על ידי לחיצה ממושכת על לחצן ההפעלה למשך כ-10 שניות.
דרישות להתקנת Windows ב-Chromebook
לפני שתנסה להתקין ולהפעיל את Windows ב-Chromebook, ודא שהדרישות הללו מתקיימות.
- Chromebook עם חזק מעבד Intel Core i3, i5 או i7.
- עדיף אם ל-Chromebook יש 4GB של זיכרון RAM ו-64GB של אחסון. אבל, ככל שזה יותר, כך הביצועים טובים יותר.
- ייתכן שיהיה עליך להוריד עותק חדש של תמונת ISO של Windows 10 או Windows 7.
- Chromebook עם תמיכה בלינוקס. למרות שלרוב מכשירי ה-Chromebook של בית הספר אין תמיכה בלינוקס, גוגל הוסיפה לאחרונה תמיכה עבור מיכלי Linux בכמה מכשירי Chromebook.
קרא גם: 10 דרכים לתקן פתרון שגיאת מארח בכרום
תוכל לבצע את השיטות המוזכרות להלן כדי לדעת כיצד להתקין את Windows ב-Chromebook.
שלב 1: Flash Chromebook BIOS
אם השימוש בחבילת המשרד בלבד אינו מספיק, ואתה רוצה להשתמש גם ביישומי Windows 10 אחרים, בצע את השלבים הבאים כדי לדעת כיצד להתקין את Windows ב-Chromebook.
1. הפוך את שלך Chromebook נגמר לאחר כיבויו.

2. הסר את כיסוי הפלסטיק על ידי שחרור כל הברגים בתחתית כדי לקבל גישה ללוח האם.
3. אתר את בורג להגנה מפני כתיבה ולאחר מכן להסיר אותו.
4. לאחר מכן, סגור את המכסה בחזרה על Chromebook.
5. בזמן שה-Chromebook עדיין כבוי, הקש על Esc + Refresh + מקשי הפעלה יַחַד.

6. כעת, ה-Chromebook שלך יופעל. זה יציג אזהרה שאומרת מערכת ההפעלה של Chrome חסרה או פגומה.
7. לאחר מכן, כבה את אימות מערכת ההפעלה על ידי לחיצה על Ctrl + Dמפתחות בו זמנית ופוגע ב מקש אנטר. כעת ה-Chromebook יכנס למצב מפתח.
8. כעת תוכל להבהב את ה-BIOS של ה-Chromebook שלך מתוך מערכת ההפעלה של Chrome. עכשיו, לחץ Ctrl + Alt + Tמפתחות יחד כדי לפתוח חלון מסוף.
9. כדי לגשת לסביבת המעטפת החזקה יותר של Linux, הקלד צדף בחלון המסוף ולחץ על מקש אנטר.
10. הקלד את הדברים הבאים פקודה בתוך ה מָסוֹף חלון ולחץ על מקש אנטר.
cd ~; תלתל -L -O http://mrchromebox.tech/firmware-util.sh; sudo bash firmware-util.sh
זה יוריד את קובץ הסקריפט ויפעיל אותו עם הרשאות שורש.
11. עכשיו, הקלד 3 ולחץ מקש אנטר כדי לבחור את קושחת coreboot מותאמת אישית(ROM מלא) אוֹפְּצִיָה.
12. כדי להסכים להבהב את הקושחה, הקלד י ולחץ מקש אנטר.
13. כעת, כדי להתקין את קושחה של UEFI, הקלד U ופגע ב מקש אנטר.
14. הסקריפט יציע לך ליצור עותק גיבוי של קושחה של מלאי של ה-Chromebook שלך ושמור אותו בהתקן USB. מסכים עם ההצעה הזו.
15. הסקריפט יוריד את התחליף קושחת Coreboot ועדכן אותו ב-Chromebook שלך כשהגיבוי יושלם.
16. לכבות ה Chromebook. אם תרצה, תוכל להתקין מחדש את בורג להגנה מפני כתיבה.
קרא גם:היכן נמצא כפתור התפריט של Chrome?
שלב 2: צור כונן USB הניתן לאתחול
לאחר מכן, אם ברצונך להתקין את Windows באופן מלא ב-Chromebook, בצע את השלבים הבאים כדי ליצור כונן USB הניתן לאתחול.
פתק: הראינו חלונות 10 מדיית התקנה כדוגמה.
1. נווט אל מדיית התקנה של Windows 10דף הורדה.
2. כעת, לחץ על הורד את הכלי עכשיו אוֹפְּצִיָה.

3. הפעל את MediaCreationTool.exe לאחר הורדתו.
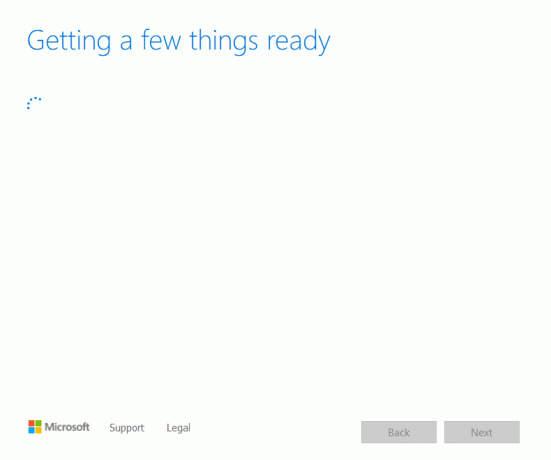
4. חבר א כונן USB למחשב.

5. לחץ על לְקַבֵּל אפשרות לאחר שעברה את הודעות רלוונטיות ותנאי רישיון.

6. כאן, בחר צור מדיית התקנה אפשרות ולחץ על הַבָּא.
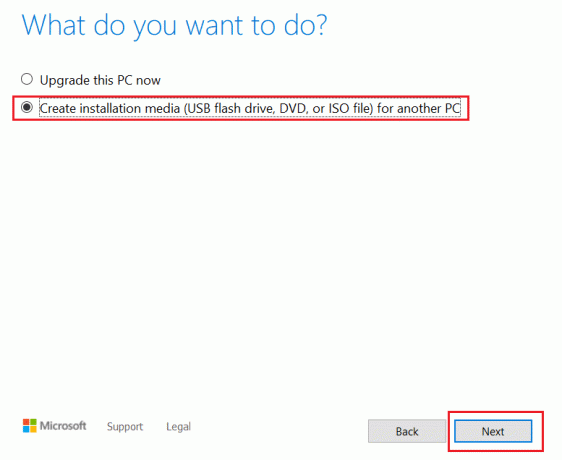
7. לאחר מכן, לחץ על הַבָּא.
פתק: הקפד לבדוק השתמש באפשרויות המומלצות עבור מחשב זה אוֹפְּצִיָה.
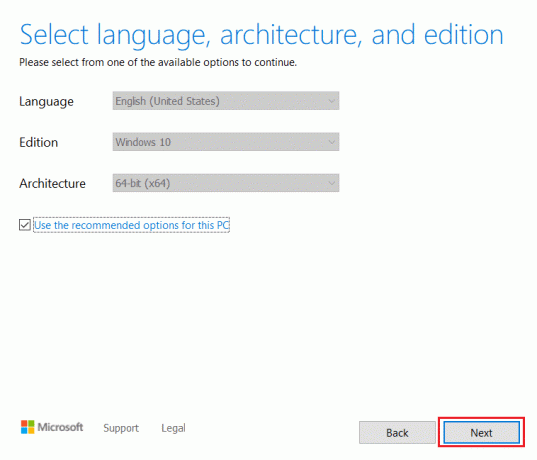
8. לאחר מכן, בחר את דיסק און קי אפשרות ולחץ על הַבָּא.
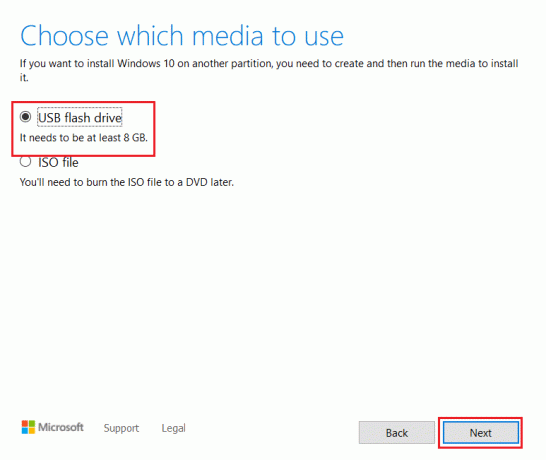
9. בחר את התקן ה-USB שלך ולאחר מכן בחר את ערכת המחיצות של GPT עבור UEFI ו NTFS.
10. בחר את תמונת ISO של Windows 10 שיורידו.
11. לבסוף, כדי ליצור מדיה להתקנת כונן USB של Windows, לחץ על הַתחָלָה לַחְצָן.
קרא גם:כיצד להתקין את Windows 7 ללא דיסק
שלב 3: התקן את Windows
לבסוף, התקן את Windows ב-Chromebook כפי שמוצג בשלבים הבאים.
1. כעת, הכנס את ה כונן USB לתוך ה Chromebook להתקנת ווינדוס 10.

2. לפנותעַל ה-Chromebook. כעת, הוא יאתחל מכונן ה-USB.
3. חבר או א עכבר USB או א מקלדת USB ל-Chromebook שלך. אפשר גם להתחבר שניהם מכשירים.

4. כעת, התקן חלונות כפי שהיית עושה בכל מחשב אחר.
5. כאשר מתקין Windows מופעל מחדש, הסר את ה כונן USB.
6. סוף כל סוף, אתחולה-Chromebook שלך. זה ישלים את ההגדרה על ידי אתחול של Windows מהכונן הפנימי של ה-Chromebook שלך.
קרא גם:כיצד לתקן שגיאת בדיקת DHCP נכשלה ב-Chromebook
טיפ מקצועי: השתמש ב-Microsoft Office ב-Chromebook
כעת, כשאתה יודע כיצד להתקין את Windows ב-Chromebook מהשלבים שלעיל, אם אתה רוצה רק לרכוש את חבילת Office במקום לשנות את מערכת ההפעלה, זו האפשרות הקלה ביותר. בצע את השלבים הבאים כדי להשתמש ב-Microsoft Office ב-Chromebook.
פתק: כאמור, שיטה זו מסייעת לכם ברכישת חבילת אופיס, כך שלא תוכלו להשתמש ביישומי Windows 10 אחרים.
1. לך לפקיד מיקרוסופט אופיסאתר אינטרנט.

2. לחץ על להתחבר.

3. כאן, תידרש להזין את שלך מזהה חשבון Microsoft ו סיסמה.

4. בחלונית השמאלית, בחר את יישום ברצונך להשתמש על ידי לחיצה עליו.

5. ה דף אינטרנט רשמי של היישום יופנה מחדש. כאן, אתה יכול להתחיל להשתמש ביישום המקוון.
שאלות נפוצות (שאלות נפוצות)
שאלה 1. מה מבדיל בין Chromebook למחברת Windows מסורתית?
תשובות: מחשבי Chromebook הם מעין מחברת מבוססת ענן שמיועדת לצרכי מחשב בסיסיים. ההבחנה המשמעותית ביותר בין Chromebook לרגיל חלונות אוֹ מק מחשב נייד הוא ש-Chromebook פועל על מערכת ההפעלה שלו, המכונה ChromeOS. כתוצאה מכך, מחשבי Chromebook הם תת-קבוצה של מחשבים ניידים; בעוד שכל מחשבי ה-Chromebook הם מחשבים ניידים, לא כל המחשבים הניידים הם מחשבי Chromebook.
שאלה 2. האם מערכת ההפעלה של Chrome שונה מ-Windows?
תשובות: ChromeOS היא הידידותית ביותר למשתמש מכל מערכות ההפעלה מכיוון שהיא בנויה על דפדפן Chrome. זה יעבוד עבור כל מי שהשתמש בעבר ב-Chrome כדי לגלוש באינטרנט. אין בכלל עקומת למידה. זה די פשוט להשתמש ב-Chromebook. כדי לעבוד על Chromebook, תזדקק לחיבור אינטרנט יציב ו- חשבון גוגל.
שאלה 3. האם ניתן לחבר כונן קשיח נייד או כונן הבזק ל-Chromebook?
תשובה: כן, רוב מכשירי ה-Chromebook כוללים חיבורים סטנדרטיים כגון יו אס בי ו USB סוג C. זה, כמובן, תלוי ביצרן. מכשירי Chromebook רבים כוללים גם יציאות HDMI וכן קוראי כרטיסים. כן, ייתכן שמחובר אליו כונן קשיח חיצוני נייד או כונן הבזק. בדוק אם יש יציאות ומחברים לפני הקנייה, בדיוק כפי שהיית עושה עם מחשב נייד רגיל.
מוּמלָץ:
- רשימת 28 כלי ה-ETL הטובים ביותר
- כיצד להציג את סרגל הכלים בכרום
- 12 דרכים ליצירת חיבור מאובטח בכרום
- תקן פלאגין של Chrome שלא עובדים ב-Windows 10
עכשיו הסברנו כיצד להתקין את Windows ב-Chromebook בצורה הכי יסודית שאפשר. בנוסף, הצגנו את כל העובדות והמידע הרלוונטיים שעליך לקחת בחשבון בעת התקנת Windows ב-Chromebook. אם יש לך שאלות או הצעות כלשהן, אל תהסס לשלוח אותן בקטע ההערות.