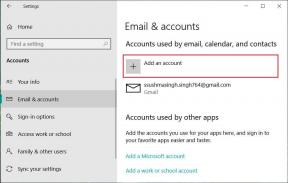תקן אתה צריך הרשאה כדי לבצע שגיאת פעולה זו
Miscellanea / / November 28, 2021
אם אתה מתמודד עם הודעת השגיאה "אתה צריך הרשאה כדי לבצע פעולה זו" תוך כדי ניסיון לבצע שינויים בכל קובץ, מחק או העבר כל תיקיה או קובץ אז הסיבה הסבירה ביותר עבור הודעת שגיאה זו היא שלחשבון המשתמש שלך אין הרשאות אבטחה נחוצות עבור קובץ זה או תיקייה. לפעמים זה קורה כאשר תוכנה אחרת משתמשת בקובץ או בתיקייה שברצונך לשנות, כגון ייתכן שתוכנת האנטי-וירוס שלך סורקת את הקבצים או התיקיות וזו הסיבה שאינך יכול לשנות את קוֹבֶץ.
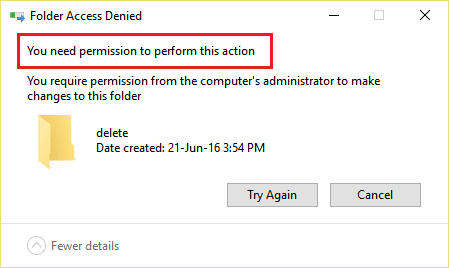
אלו הן כמה שגיאות נפוצות שעומדות בפניך בעת ניסיון למחוק או לשנות קבצים או תיקיות ב-Windows 10:
- גישה לקובץ נדחתה: אתה זקוק להרשאה כדי לבצע פעולה זו
- גישה לתיקיה נדחתה: אתה זקוק להרשאה כדי לבצע פעולה זו
- גישה נדחתה. פנה למנהל המערכת שלך.
- אין לך כרגע הרשאה לגשת לתיקייה הזו.
- גישה לקובץ או לתיקייה נדחתה עבור כונן קשיח חיצוני או USB.
אז אם אתה מתמודד עם הודעת השגיאה שלעיל, עדיף להמתין זמן מה או להפעיל מחדש את המחשב ולנסות שוב לבצע שינויים בקובץ או בתיקייה כמנהל. אבל גם לאחר שעשית זאת אתה עדיין לא יכול לבצע שינויים ומתמודד עם הודעת השגיאה שלעיל, אל תדאג כי היום אנחנו הולכים ראה כיצד אתה יכול לתקן אתה צריך הרשאה לבצע שגיאת פעולה זו ב- Windows 10 בעזרת פתרון הבעיות המפורט להלן להנחות.
תוכן
- תקן אתה צריך הרשאה כדי לבצע שגיאת פעולה זו
- שיטה 1: הפעל מחדש את המחשב במצב בטוח
- שיטה 2: שנה הרשאות
- שיטה 3: שנה את הבעלים של התיקיה
- שיטה 4: מחק את התיקיה באמצעות שורת הפקודה
- שיטה 5: השתמש ב-Unlocker כדי למחוק את הקובץ או התיקיה הנעולים
- שיטה 6: השתמש ב-MoveOnBoot
תקן אתה צריך הרשאה כדי לבצע שגיאת פעולה זו
הקפד לעשות זאת צור נקודת שחזור רק למקרה שמשהו ישתבש.
שיטה 1: הפעל מחדש את המחשב במצב בטוח
משתמשים רבים דיווחו על כך להפעיל מחדש את המחשב שלהם במצב בטוח תיקן את הודעת השגיאה "אתה זקוק להרשאה כדי לבצע פעולה זו". לאחר אתחול המערכת למצב בטוח, תוכל לבצע שינויים, לשנות או למחוק את הקובץ או התיקיה שקודם לכן הציג את השגיאה. אם שיטה זו לא עובדת עבורך, תוכל לנסות שיטות אחרות המפורטות להלן.

שיטה 2: שנה הרשאות
1.לחץ לחיצה ימנית על הקובץ או התיקיה שמציגה את הודעת השגיאה לעיל ואז בחר נכסים.

2. כאן אתה צריך לעבור ל- סעיף אבטחה ולחץ על מִתקַדֵם לַחְצָן.

3. עכשיו אתה צריך ללחוץ על שינוי קישור ליד הבעלים הנוכחי של הקובץ או התיקיה.
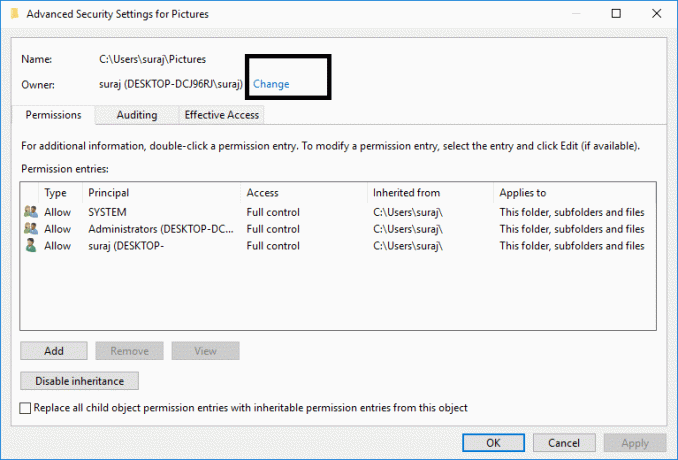
4. ואז שוב לחץ על מִתקַדֵם כפתור במסך הבא.

5. הבא, אתה צריך ללחוץ על תמצא עכשיו, הוא יאכלס כמה אפשרויות באותו מסך. כעת בחר את חשבון המשתמש הרצוי מהרשימה ולחץ על אישור כפי שמוצג בתמונה למטה.
הערה: אתה יכול לבחור איזו קבוצה צריכה לקבל את הרשאת הקובץ המלאה במחשב שלך, זה יכול להיות חשבון המשתמש שלך או כולם במחשב.
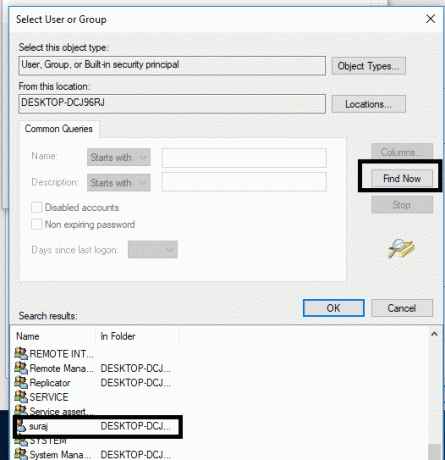
6. לאחר שתבחר את חשבון המשתמש ולאחר מכן לחץ בסדר וזה יחזיר אותך לחלון הגדרות אבטחה מתקדמות.

7. עכשיו בחלון הגדרות אבטחה מתקדמות, אתה צריך סימן ביקורת “החלף בעלים על מכולות משנה וחפצים" ו"החלף את כל ערכי ההרשאות של אובייקט צאצא ברשומות הניתנות בירושה מאובייקט זה”. לאחר שתסיים עם השלב הזה, אתה רק צריך ללחוץ להגיש מועמדות בא אחריו בסדר.

8. לאחר מכן לחץ בסדר ושוב פתח את חלון הגדרות אבטחה מתקדמות.
9. לחץ לְהוֹסִיף ולאחר מכן לחץ בחר מנהל.


10.שוב הוסף את חשבון המשתמש שלך ולחץ על אישור.

11. לאחר שהגדרת את המנהל שלך, הגדר את הקלד כדי להיות אפשר.

12. הקפד לסמן ביקורת שליטה מלאה ולאחר מכן לחץ על אישור.
13.סימן ביקורת “החלף את כל ההרשאות הקיימות בירושה בכל הצאצאים בהרשאות הניתנות בירושה מאובייקט זה" בתוך ה חלון הגדרות אבטחה מתקדמות.

14. לחץ על החל ולאחר מכן על OK.
שיטה 3: שנה את הבעלים של התיקיה
1. לחץ באמצעות לחצן העכבר הימני על התיקיה או הקובץ הספציפיים שברצונך לשנות או למחוק ובחר נכסים.

2. עבור אל לשונית אבטחה וקבוצת המשתמשים תופיע.

3. בחר את שם המשתמש המתאים (ברוב המקרים זה יהיה כל אחד) מהקבוצה ולאחר מכן לחץ על לַעֲרוֹך לַחְצָן.

6. מתוך רשימת ההרשאות לכולם סמן שליטה מלאה.

7. לחץ על בסדר לַחְצָן.
אם אינך מוצא את כולם או כל קבוצת משתמשים אחרת, בצע את השלבים הבאים:
1.לחץ לחיצה ימנית על הקובץ או התיקיה שמציגה את הודעת השגיאה לעיל ואז בחר נכסים.

2. כאן אתה צריך לעבור ל- סעיף אבטחה ולחץ על לְהוֹסִיף לַחְצָן.

3. לחץ על מִתקַדֵם בחלון בחר משתמש או קבוצה.
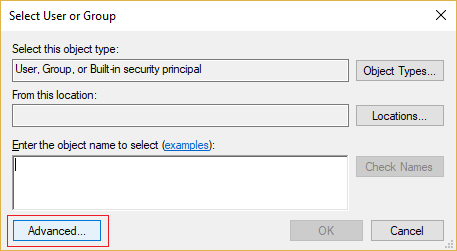
4. לאחר מכן לחץ על תמצא עכשיו ו בחר את חשבון המנהל שלך ולחץ על אישור.
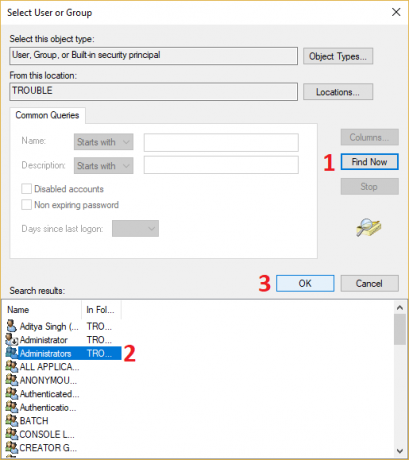
5. שוב לחץ על אישור כדי להוסיף את שלך חשבון מנהל לקבוצת הבעלים.
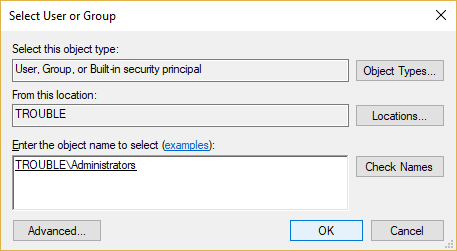
6. עכשיו על הרשאות חַלוֹן בחר את חשבון המנהל שלך ולאחר מכן הקפד לסמן ביקורת שליטה מלאה (אפשר).
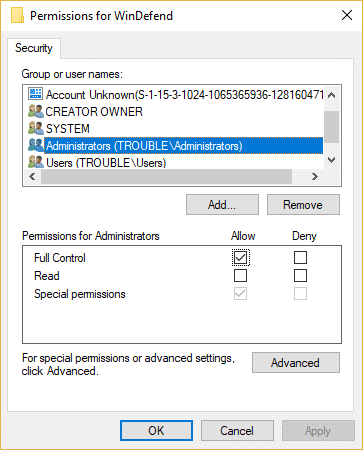
7. לחץ על החל ולאחר מכן על אישור.
כעת נסה שוב לשנות או למחוק את התיקיה והפעם לא תתמודד עם הודעת השגיאה "אתה צריך אישור כדי לבצע פעולה זו“.
שיטה 4: מחק את התיקיה באמצעות שורת הפקודה
1. הקש על מקש Windows + X ואז בחר שורת פקודה (מנהל מערכת) או להשתמש מדריך זה לפתיחת שורת פקודה מוגבהת.

2.כדי לקבל את הרשאת הבעלות למחיקת הקובץ או התיקיה, עליך להזין את הפקודה הבאה וללחוץ על Enter:
takeown /F "Drive_Name: _Full_Path_of_Folder_Name" /r /d y
הערה: החלף את "Drive_Name: _Full_Path_of_Folder_Name" בנתיב המלא בפועל של הקובץ או התיקיה שברצונך למחוק.
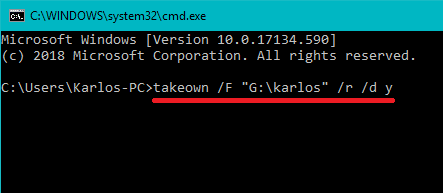
3. כעת עליך לספק את השליטה המלאה בקובץ או התיקיה למנהל המערכת:
icacls "Drive_Name: _Full_Path_of_Folder_Name" /grant מנהלי מערכת: F /t

4. לבסוף מחק את התיקיה באמצעות הפקודה הזו:
rd "Drive_Name: _Full_Path_of_Folder_Name" /S /Q
ברגע שהפקודה לעיל מסתיימת, הקובץ או התיקיה יימחקו בהצלחה.
שיטה 5: השתמש ב-Unlocker כדי למחוק את הקובץ או התיקיה הנעולים
פותחת נעילה היא תוכנה חינמית שעושה עבודה מצוינת בלספר לך אילו תוכניות או תהליכים מחזיקים כעת מנעולים על התיקיה.
1. התקנת Unlocker תוסיף אפשרות לתפריט ההקשר בלחיצה ימנית. עבור אל התיקיה, ולאחר מכן לחץ באמצעות לחצן העכבר הימני ו בחר Unlocker.
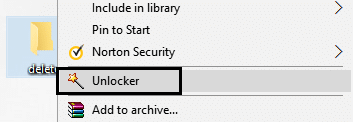
2. עכשיו זה ייתן לך רשימה של תהליכים או תוכניות שיש נעילה על התיקיה.

3. יתכנו הרבה תהליכים או תוכניות ברשימה, אז אתה יכול להרוג את התהליכים, לפתוח או לבטל את הנעילה של כולם.
4.לאחר לחיצה לפתוח הכל, התיקיה שלך חייבת להיות פתוחה ותוכל למחוק או לשנות אותה.
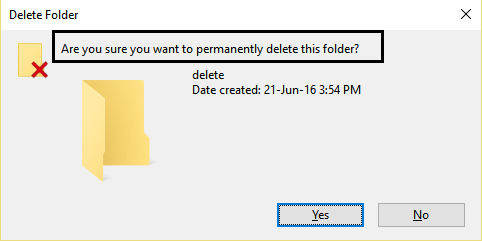
זה בהחלט יעזור לך תקן אתה צריך הרשאה כדי לבצע שגיאה פעולה זו, אבל אם אתה עדיין תקוע אז המשך.
שיטה 6: השתמש ב-MoveOnBoot
אם אף אחת מהשיטות שלעיל לא עובדת, תוכל לנסות למחוק את הקבצים לפני ש-Windows מאתחל לחלוטין. למעשה, ניתן לעשות זאת באמצעות תוכנית בשם MoveOnBoot. אתה רק צריך להתקין את MoveOnBoot, להגיד לו אילו קבצים או תיקיות אתה רוצה למחוק שאינך יכול למחוק ואז הפעל מחדש את המחשב.
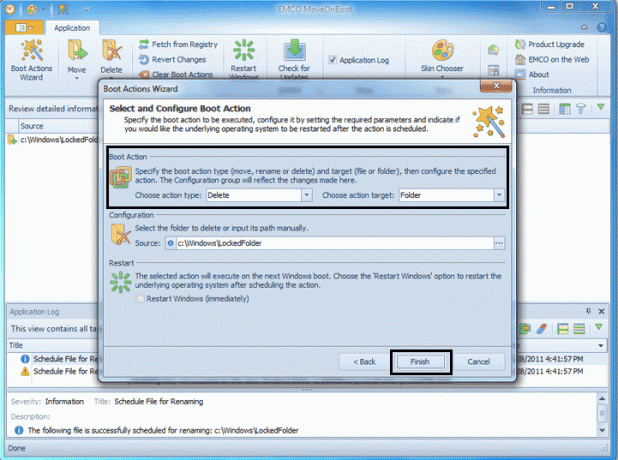
מוּמלָץ:
- אפליקציית תיקון נחסמה מגישה לחומרת גרפיקה
- כיצד לתקן קבצי מערכת פגומים ב-Windows 10
- 4 דרכים לעדכן מנהלי התקנים גרפיים ב-Windows 10
- כיצד ליצור חשבון Windows 10 באמצעות Gmail
אני מקווה שהשלבים שלעיל היו מועילים ועכשיו אתה יכול בקלות תקן שאתה צריך הרשאה כדי לבצע שגיאת פעולה זו, אבל אם עדיין יש לך שאלות כלשהן בנוגע למדריך זה, אל תהסס לשאול אותם בקטע התגובות.