12 הדרכים הטובות ביותר לתקן את ה-MacBook Air שאינו נטען
Miscellanea / / April 28, 2022
ה-MacBook Air של אפל הוא אופציה מושלמת לכל מי שמחפש מחשב נייד דק, קל, חזק ואמין. אם אתה יכול הגן על ה-MacBook Air שלך עם נרתיק, זה יכול להחזיק אותך בקלות לאורך זמן. עם זאת, חיי הסוללה הם שצריכים שגרת טעינה קפדנית. אבל מה אם ה-MacBook Air שלך יפסיק לפתע להיטען?

אספנו רשימה של פתרונות עבודה לתיקון כאשר מקבוק אייר אינו נטען. הפתרונות שלנו מכסים את העדכניים ביותר MacBook Air 2020 עם שבב M1, דגמי 2018 Intel MacBook Air, 2017 Intel MacBook Air ו-2015 Intel MacBook Air.
לכל דגמי MacBook Air
רשימת הפתרונות הבאה חלה על משתמשים שיש להם כל אחד מהדגמים שהוזכרו לעיל.
1. בדוק אם יש חיבור למטען עם מקור החשמל
הדבר הקל ביותר לעשות הוא לבדוק אם חיברתם את ה-MacBook Air כראוי למקור החשמל או לא. אם המתאם רופף או שלשקע הקיר אין הארקה תקינה, אנו ממליצים לחבר את המטען למקור מתח אחר.
עליך גם לראות אם כבל הטעינה חובר כהלכה בין ה-MacBook Air שלך למתאם הטעינה. אם אתה משתמש במטען MagSafe, אנא ודא שראש מחבר ה-DC מחובר כהלכה ליציאה המגנטית ב-MacBook Air שלך.
2. תן ל-Mac שלך להתקרר לזמן מה
בזמן צפייה בסרט 4K או עיבוד גרפיקה, ה-MacBook Air יתחמם עקב שימוש מופרז. אם ה-MacBook Air שלך חם במידה ניכרת, הימנע משימוש בו. תן לו להתקרר והימנע מלחץ על משאבי המערכת כאשר ה-MacBook Air פוגע בסביבה בטמפרטורה גבוהה במשך זמן רב.
3. בדוק את מצב תקינות הסוללה של ה-MacBook Air שלך
לסוללה בתוך ה-MacBook Air יש מחזור חיים ספציפי. בסופו של דבר זה יאבד את יכולות הטעינה שלו עם הזמן. אם אתה משתמש במערכת שלך במשך שנתיים-שלוש או יותר, עליך לבדוק את מצב תקינות הסוללה.
זה יעזור להעריך כמה זמן עוד ה-MacBook Air שלך יכול לספק גיבוי טוב לסוללה לאחר טעינה מלאה. הנה איך לבדוק את אותו הדבר.
שלב 1: לחץ על הלוגו של אפל בפינה השמאלית העליונה.

שלב 2: בחר About This Mac.

שלב 3: לחץ על דוח מערכת.

שלב 4: בכרטיסייה מידע מערכת, לחץ על הפעלה מהתפריט השמאלי.

שלב 5: חפש את קיבולת הסוללה מתחת למידע הבריאותי.

מצב תקינות הסוללה של ה-MacBook שלך מופיע באחוזים. אם קיבולת הסוללה ירדה מתחת ל-85%, אפל ממליצה להחליף את הסוללה על ידי ביקור בחנות שלהם.
לחלופין, תוכל לבדוק את מצב תקינות הסוללה על ידי ביצוע השלבים הבאים גם כן.
שלב 1: לחץ על הלוגו של אפל בפינה השמאלית העליונה.

שלב 2: בחר העדפות מערכת.

שלב 3: לחץ על סוללה.

שלב 4: בחר סוללה מהכרטיסייה.

שלב 5: לחץ על בריאות הסוללה בתחתית.
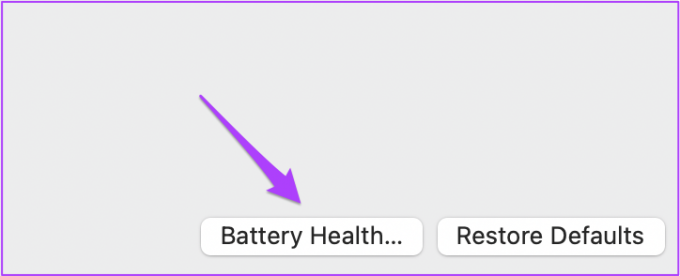
תראה את אחוז קיבולת הסוללה ואת מידע תקינות הסוללה. אינך צריך להחליף את הסוללה אם כתוב רגיל. עם זאת, אם אתה רואה סטטוס שירות מומלץ, בקר בחנות Apple הקרובה אליך כדי להחליף את הסוללה.

4. בדוק את מצב מחזור הטעינה
כל דגם MacBook Air ו-MacBook Pro נושא ספירת מחזורי טעינה. זה בעצם המספר הכולל של הפעמים שאתה יכול לטעון את הסוללה של אותה מערכת מסוימת. דגמי MacBook Air 2020, 2018 ו-2015 תומכים ב-1,000 מחזורי טעינה.
בצע את השלבים הבאים כדי לבדוק את מחזורי הטעינה הנותרים עבור הסוללה של ה-MacBook Air שלך.
שלב 1: לחץ על הלוגו של Apple ובחר About This Mac.

שלב 2: לחץ על דוח מערכת ובחר כוח מהתפריט השמאלי.

שלב 3: חפש את ספירת המחזור מתחת למידע הבריאותי.

אם ספירת המחזורים מתקרבת ל-1,000, עדיף להחליף את הסוללה עבור הדגם שלך.
עבור MacBook Air 2020 עם שבב M1
אם אתה הבעלים של דגם ה-M1 האחרון של MacBook Air, הנה שני פתרונות זמינים עבור הדגם שלך.
1. כבה את מצב הספק נמוך עבור מתאם הטעינה
מהדורת macOS Monterey הביאה את התכונה הזו. הפעלתו מפחיתה את צריכת האנרגיה מכיוון שהיא מורידה את בהירות המסך ומקטינה את מהירות השעון של המעבד. אם ה-M1 MacBook Air שלך אינו נטען כראוי, תוכל להשבית את מצב הספק הנמוך עבור מתאם הטעינה. בצע את השלבים הבאים.
שלב 1: לחץ על סמל מצב הסוללה בשורת התפריטים בפינה השמאלית העליונה.

שלב 2: בחר העדפות סוללה מהתפריט הנפתח.

שלב 3: בלשונית סוללה, לחץ על מתאם מתח מהתפריט השמאלי.

שלב 4: השבת את האפשרות של מצב צריכת חשמל נמוכה.
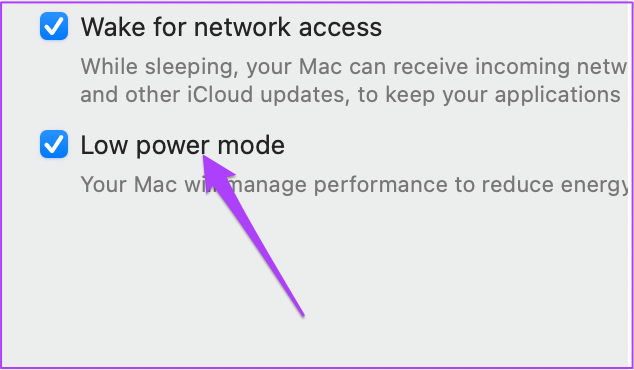
2. כבה את טעינת הסוללה האופטימלית
תכונה נוספת שהוצגה עם macOS Monterey הייתה טעינת סוללה אופטימלית. זה עובד בדיוק כמו איך זה עובד עבור מכשירי אייפון. אבל אז אתה יכול להתמודד עם אותה בעיה של מהירות טעינה מופחתת לאחר 80%. כדי להסיר מכשול זה, כך תוכל לכבות את טעינת הסוללה האופטימלית.
שלב 1: עבור שוב אל העדפות מערכת ולחץ על סוללה.

שלב 2: בחר סוללה מהתפריט השמאלי.

שלב 3: כבה את התכונה של טעינת סוללה אופטימלית.

עבור דגמי Intel Macbook Air
פתרונות אלה יתייחסו במיוחד לאלה שיש להם דגמי Intel MacBook Air 2018, 2017 ו-2015.
1. אפס את SMC
System Management Controller או SMC הוא שבב השולט בפונקציות חומרה שונות במחשבי Mac מבוססי אינטל. פונקציות אלה כוללות מאווררי קירור, ביצועי מערכת ואספקת חשמל. תהליך טעינת הסוללה יושפע אם ל-SMC יש איכשהו נתונים שגויים על המטען או הסוללה.
אם ה-MacBook Air שלך אינו נטען, תוכל לפתור בעיה זו על ידי איפוס ה-SMC במערכת שלך. בצע את השלבים הבאים כדי לאפס את SMC אם אתה משתמש ב-2020, 2019 או 2018 Intel MacBook Air.
שלב 1: לחץ על הלוגו של אפל ובחר כיבוי.

שלב 2: לחץ והחזק את לחצן ההפעלה למשך 10 שניות. לאחר מכן שחרר את הכפתור.
שלב 3: המתן מספר שניות ולאחר מכן הפעל מחדש את המחשב.
אם זה לא עוזר, בצע את השלבים הבאים.
שלב 1: כבה את ה-Mac שלך שוב.

שלב 2: לחץ והחזק את Shift ימינה + Option שמאלה + מקש Control שמאלי. לאחר מכן לחץ והחזק גם את לחצן ההפעלה.

שלב 3: המשיכו ללחוץ על כל ארבעת המקשים יחד למשך 7 שניות נוספות. אם ה-MacBook Air שלך נדלק, הוא יכבה שוב בזמן שאתה מחזיק את המקשים.
שלב 4: שחרר את כל ארבעת המקשים והפעל מחדש את המערכת שלך.
בצע את השלבים הבאים כדי לאפס את SMC עבור משתמשים עם 2017 ו-2015 Intel MacBook Air.
שלב 1: לחץ על הלוגו של אפל ובחר כיבוי.

שלב 2: לחץ והחזק את Shift + Control השמאלי + מקש Option שמאלי + לחצן ההפעלה למשך 10 שניות.

שלב 3: שחרר את המקשים והפעל את המכשיר שלך.
2. אפס את NVRAM
Non-Volatile Access Random Access Memory או NVRAM מאחסנים הגדרות הקשורות לעוצמת הקול, בחירת דיסק האתחול ואזור הזמן. אם הנתונים הללו ייפגמו, תהליך הטעינה עשוי לעבוד לאט או להפסיק לחלוטין.
אתה יכול לנסות לאפס את NVRAM כדי למנוע בעיות טעינה ב-MacBook שלך. לאחר ביצוע תהליך זה, תצטרך לשנות את ההגדרות הללו שוב ב-MacBook Air שלך על ידי פתיחת העדפות מערכת.
בצע את השלבים הבאים.
שלב 1: כבה את ה-Mac שלך.
שלב 2: הפעל אותו שוב.
שלב 3: לחץ והחזק את Option + Command + P + R למשך 20 שניות כאשר הוא נדלק.

שלב 4: שחרר את המקשים לאחר הופעת הלוגו של אפל וייעלם בפעם השנייה.
כעת המערכת תופעל מחדש. איפסת בהצלחה את ה-NVRAM של ה-MacBook Air שלך.
עבור דגמי MacBook Air עם טעינה מסוג C
אם ה-MacBook Air שלך מגיע עם טעינה מסוג C, בצע את השלבים הבאים.
שלב 1: נקה את קצוות כבל הטעינה מסוג C.

יציאות USB Type-C נוטות לאסוף לכלוך במשך זמן מה. זה יכול לעכב את תהליך הטעינת ה-MacBook Air שלך. אתה יכול להשתמש בצמר גפן ובאלכוהול כדי לנקות את קצה כבל Type-C.
אנא ודא שאתה עושה זאת רק לאחר הסרת הכבל הן מהמתאם והן מיציאת הטעינה. אתה יכול גם לבדוק את יציאת הטעינה מסוג Type-C במערכת שלך ולנקות אותה באמצעות צמר גפן ואלכוהול. המתן זמן מה, ולאחר מכן נסה לטעון שוב את ה-MacBook שלך.
שלב 2: בדוק את אספקת המתח של כבל מסוג C.
אם ניקוי יציאת הטעינה Type-C לא עוזר, ייתכן שכבל Type-C אינו מספק מספיק זרם. חבר את המטען באמצעות כבל מסוג C אחר. אם ה-MacBook Air שלך נטען עם הכבל הרזרבי הזה, עליך להיפטר מהכבל המקורי מסוג C ולקנות אחד חדש.
לדגמי MacBook Air עם טעינת MagSafe
לפני שאפל עברה ל-Type-C, MagSafe דאגה להטעין כמעט כל MacBook. פתרון הטעינה המגנטית הזה עדיין מרגיש די מרתק אם חושבים על זה. אבל אז זה בא עם היתרונות והחסרונות שלו. נסה את הפתרונות האלה אם ה-MacBook שלך תומך בטעינת MagSafe.
1. נקה את יציאת הטעינה והמחבר של MagSafe
כמו Type-C, יציאת הטעינה והמחבר של MagSafe מתלכלכים לאחר שימוש מופרז. יש סיכוי גבוה להיאסף פסולת ביציאה ובמחבר. פסולת זו יכולה להיות מורכבת מפריטי מתכת קטנים כמו סיכות החוסמים את תהליך הטעינה.

אם ה-Mac שלך בן שנתיים-שלוש, עליך לנקות את יציאת MagSafe ואת המחבר באמצעות קיסם. שימוש בצמר גפן יכול לעזור, אבל כמה גדילים זעירים יכולים להיאסף ליד המגנטים. אם אתה מוצא סימני צריבה על המחבר, החלף מיד את מחבר MagSafe.
2. השתמש במטען MagSafe במתח גבוה יותר
אם אתה שוקל לקנות מטען MagSafe חדש, אנו ממליצים לך להשיג את המטען עם מתח גבוה יותר. אפל משתמשת באותו שבב IC או שבב Integrated Circuit בלוח הלוגי עבור דגמים שהושקו בין 2008 ל-2015. אז אתה יכול להשיג מטען חדש עם מתח גבוה יותר כדי לשפר את יכולת הטעינה של ה-MacBook Air שלך.

אם הפתרונות האלה לא עוזרים לך, אנו ממליצים לך לבקר בחנות Apple הקרובה אליך כמוצא אחרון.
תקן בעיות טעינה של MacBook Air
ניסינו כמיטב יכולתנו לספק רשימה מפורטת של פתרונות לתיקון בעיית MacBook Air ללא טעינה. אנו מקווים שפתרונות אלה יפתרו את הבעיה ולא תדרשו לבקר בחנות אפל. אם ה-MacBook Air שלך סיים שלוש-ארבע שנים, אנו מציעים לך לנסות לעבור לחדש.


