כיצד להתאים אישית את סרגל הניווט בטלפונים של סמסונג גלקסי
Miscellanea / / April 28, 2022
סמארטפון אנדרואיד הוא שער להתאמה אישית אינסופית. אתה יכול לשנות מספר אפשרויות ואפילו להתאים אישית את איך שממשק אנדרואיד נראה. רוב התכונות הללו הן חלק מהעור המותאם אישית שיצרניות הטלפונים משתמשות בו בנוסף לגרסת האנדרואיד. אתה כבר לא צריך שורש הטלפון שלך או להוריד אפליקציות להתאמה אישית של הטלפון שלך.

אם יש לך סמארטפון סמסונג גלקסי, ממשק משתמש אחד מציע שפע של אפשרויות מובנות להתאמה אישית שיכול לעזור לך לשנות את מראה התוכנה במכשיר שלך. אחת מהתכונות הללו היא היכולת לשנות ולהתאים אישית את סרגל הניווט והמחוות בסמארטפון. אם גם אתה רוצה לשנות את המראה ואת מיקום הכפתורים בסרגל הניווט של הטלפון החכם סמסונג גלקסי שלך, הנה איך לעשות זאת.
התאם אישית את סרגל הניווט
במהלך השנים האחרונות, מחוות הניווט מקבלות בשקט את ההובלה בסרגל הניווט בטלפונים אנדרואיד. עם זאת, אתה עדיין יכול להשתמש בסרגל הניווט אם אתה מוצא שזה נוח יותר. אם אתה אחד מאותם אנשים, הנה איך להתאים אישית את סרגל הניווט בטלפון סמסונג גלקסי שלך.
שינוי מיקומי כפתורים
אם ברצונך לשנות את מיקום הכפתורים בסרגל הניווט, הנה איך לעשות זאת.
שלב 1: פתח את אפליקציית ההגדרות בטלפון סמסונג גלקסי שלך. נווט לקטע תצוגה.
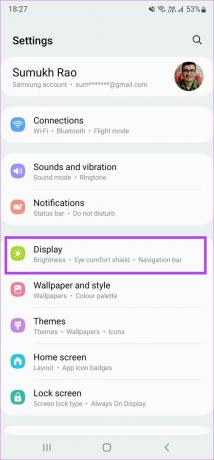
שלב 2: גלול מטה ובחר בסרגל ניווט.
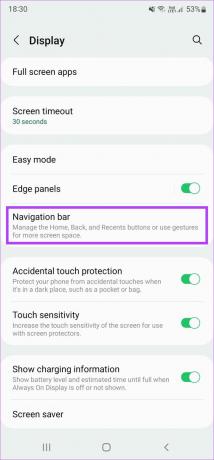
שלב 3: בקטע סדר כפתורים, בחר את התצורה הרצויה. אתה יכול לבחור את כפתור החזרה משמאל וכפתור ריבוי המשימות מימין או להיפך.
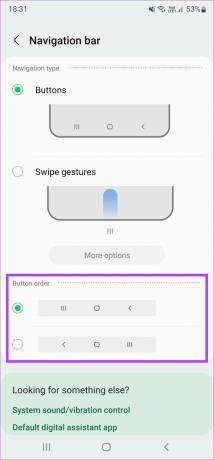
שינוי צורות כפתורים עם נעילה טובה
בעוד שאפליקציית ההגדרות המוגדרת כברירת מחדל נותנת לך רק את האפשרות לשנות את מיקום הכפתורים, ישנה אפליקציה פנימית בשם מנעול טוב שתוכל להשיג מ-Galaxy Store כדי להתאים אישית את סרגל הניווט עוד יותר. ככה זה עובד.
שלב 1: הורד את אפליקציית Good Lock מ-Galaxy Store בסמארטפון של סמסונג.
שלב 2: פתח את האפליקציה והקש על כפתור ההתקנה שליד NavStar כדי להתקין את המודול מחנות Galaxy.
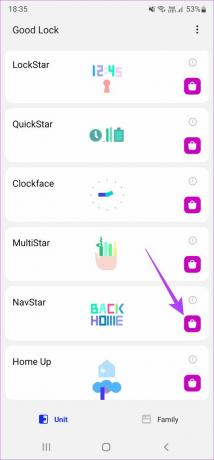
שלב 3: לאחר ההתקנה, חזור לאפליקציית Good Lock והקש על NavStar.
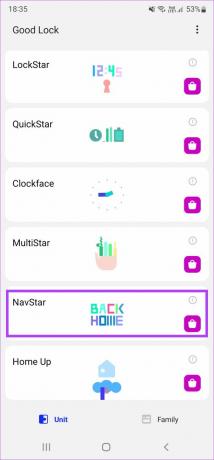
שלב 4: אפשר את המתג בחלק העליון כדי להפעיל את המודול ולאפשר התאמה אישית.

שלב 5: כעת תראה מספר כפתורי ניווט שתוכל לבחור מהם ולהגדיר עבור סרגל הניווט. אתה יכול להקיש על כל תצורת כפתור כדי להגדיר אותה ולראות אם היא מתאימה לטעם שלך.
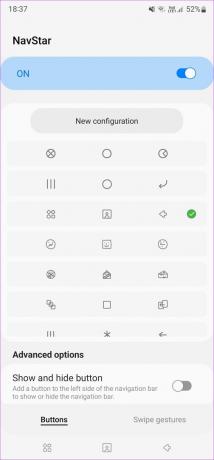
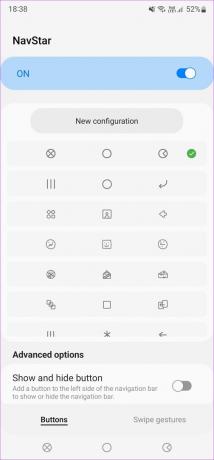
יצירת סרגל ניווט מותאם אישית
אם אתה רוצה התאמה אישית מלאה, אתה יכול אפילו ליצור סרגל ניווט מותאם אישית משלך על ידי התאמה אישית של צורות הסמלים, השקיפות, הצבעים וכו'. הנה איך לעשות את זה.
שלב 1: בחר תצורה חדשה בחלק העליון של המסך.
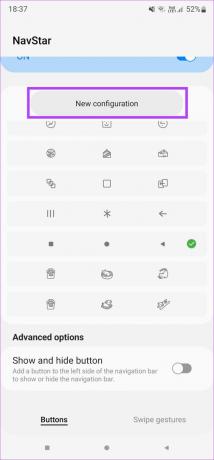
שלב 2: השתמש במחוון מתחת לשקיפות כדי לבחור באיזו מידה אתה רוצה שהסמלים בסרגל הניווט יהיו שקופים. תקבל את התצוגה המקדימה של השינויים בחלק העליון של המסך.
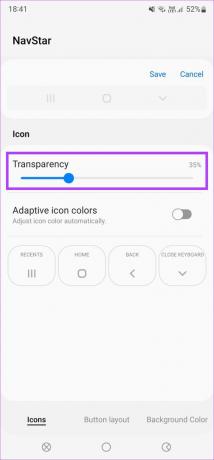
שלב 3: הפעל את המתג לצד צבעי סמל אדפטיביים אם אתה רוצה שצבע הכפתורים יותאם על סמך הרקע של האפליקציה שבה אתה נמצא.
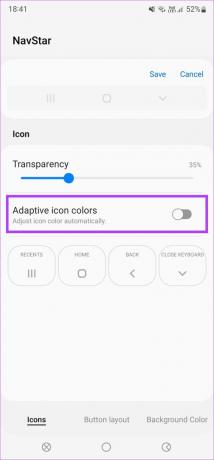
שלב 4: זה המקום שבו אתה יכול לבחור את הסמלים הרצויים עבור כל כפתור. הקש על אחרונים ועבור על כל האפשרויות הזמינות. בחר את הלחצן שבו אתה רוצה להשתמש בתור הלחצן האחרון.
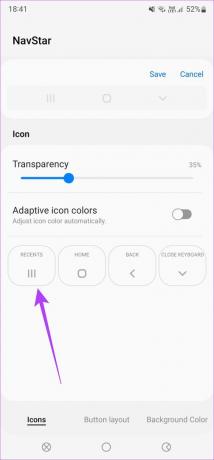
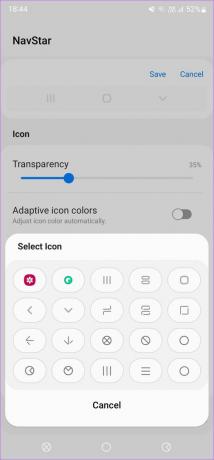
מה שמטורף הוא שאתה יכול אפילו להוסיף תמונה מותאמת אישית ככפתור היישר מהגלריה שלך. כדי לעשות זאת, בחר את סמל הגלריה ברשימה בחר סמל ובחר את התמונה המועדפת.
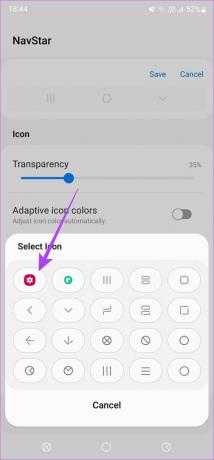
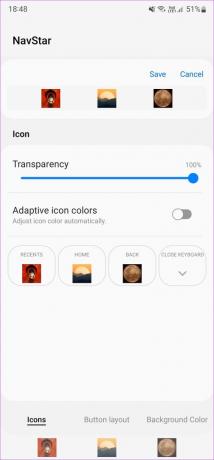
שלב 5: באופן דומה, בחר את הסמלים הרצויים עבור מקשי הבית, החזרה וסגירת המקלדת.
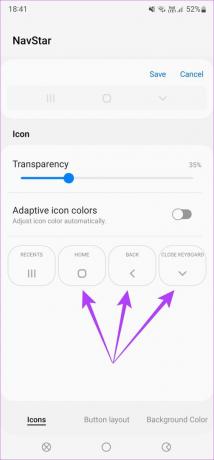
שלב 6: לאחר שהגדרת את הסמלים, הקש על הכרטיסייה פריסת לחצן בתחתית כדי לעבור אליה.
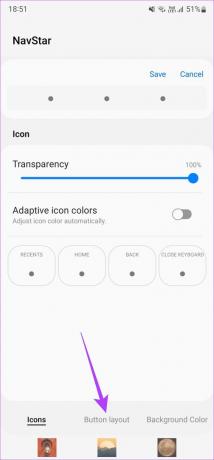
שלב 7: כאן, אתה יכול לבחור אם אתה רוצה שהלחצנים שלך יהיו מיושרים בכיוון מסוים או במרכז כברירת מחדל.
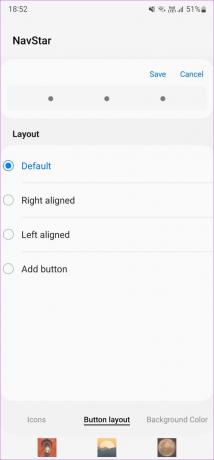
שלב 8: אתה יכול אפילו להוסיף לחצנים נוספים לקיצורי דרך כמו מצלמה, בקרות מדיה וכו'. בחר כפתור הוסף ולאחר מכן הוסף כל כפתור מותאם אישית שתרצה. לאחר מכן, בחר בוצע.
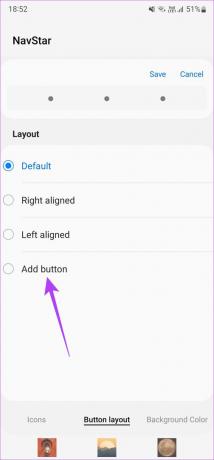
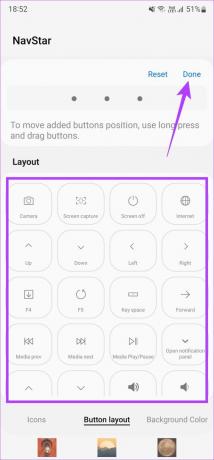
שלב 9: כעת, הקש על הכרטיסייה צבע רקע כדי לעבור אליה.
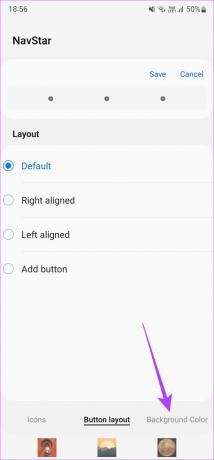
שלב 10: בחר צבע שאתה אוהב מבין האפשרויות. אתה יכול להשאיר אותו על לבן אם אתה רוצה שהוא ישתנה באופן דינמי עם אפליקציות.
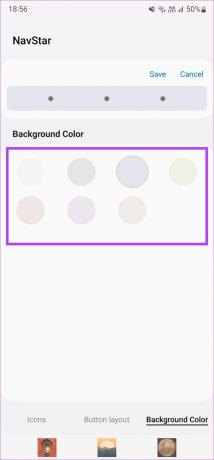
שלב 11: אם אתה מרוצה מהמראה של סרגל הניווט, בחר שמור בחלק העליון של המסך.
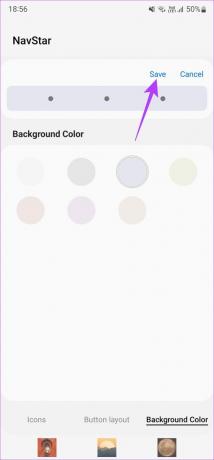
שלב 12: פריסת הניווט המותאמת אישית שהגדרת זמינה ברשימת האפשרויות. הקש על הפריסה כדי לבחור בה.
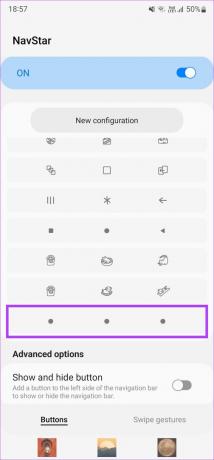
סרגל הניווט המותאם אישית שלך הוגדר כעת. אתה יכול ליצור כמה שיותר פריסות חדשות ולעבור ביניהן לעתים קרובות.
התאמה אישית של מחוות
אם אתה משתמש במחוות על מקשי ניווט קונבנציונליים, כך תוכל להתאים אותם אישית.
שלב 1: פתח את אפליקציית ההגדרות בטלפון סמסונג גלקסי שלך. נווט לקטע תצוגה.
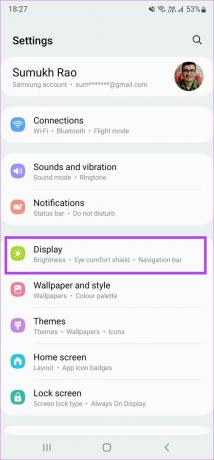
שלב 2: גלול מטה ובחר בסרגל ניווט.
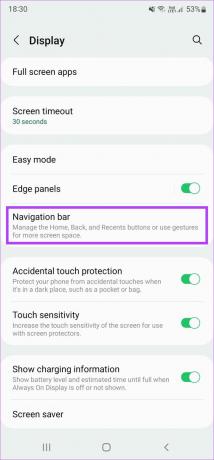
שלב 3: תחת סוג ניווט, בחר מחוות החלקה.
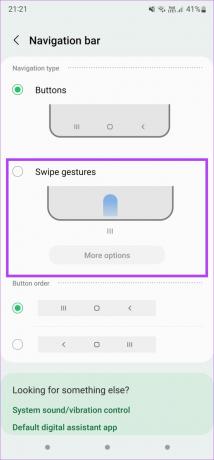
שלב 4: השתמש בלחצנים למטה כדי לבחור את האפשרות המתאימה לשימוש שלך.
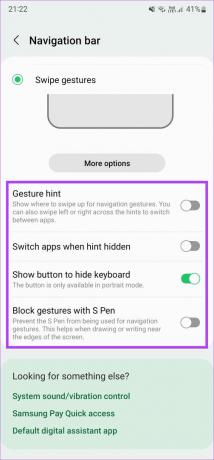
שלב 5: כדי להתאים אישית מחוות, בחר אפשרויות נוספות.

שלב 6: כעת תוכל לבחור בין שני סוגים שונים של ניווט מחוות. האפשרות הראשונה מאפשרת לך להחליק רק מלמטה, והאזור שממנו אתה מחליק קובע את הפעולה. זה דומה ללחצני ניווט, אבל אתה משתמש בהחלקות במקום בלחצנים.
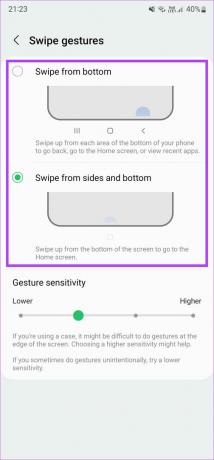
האפשרות השנייה היא מעט יותר מעשית. אתה יכול להחליק למעלה מלמטה כדי לחזור הביתה ולהחליק והחזק כדי לגשת לאפליקציות האחרונות. כדי לחזור אחורה, תוכל להחליק משני צידי המסך.
שלב 7: לאחר שבחרתם את המתאים ביותר לשימוש שלכם, תוכלו להשתמש במחוון כדי לשנות את רגישות המחוות.
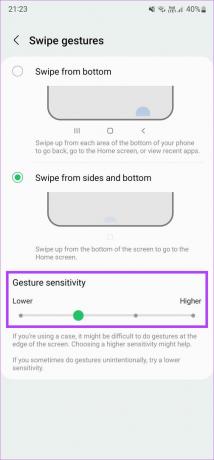
זה מה שנדרש כדי להתאים אישית את מחוות הניווט בטלפון סמסונג גלקסי שלך.
שנה את המראה של סרגל הניווט לפי רצונך
בעוד שהגדרות ברירת המחדל נופלות בגמישות, Good Lock מאפשרת לך לנצל את הפוטנציאל האמיתי של התאמה אישית בסרגל הניווט. אתה יכול לגרום לזה להיראות כמו שאתה רוצה ואפילו להוסיף תמונות מותאמות אישית למגע אישי נוסף.
עודכן לאחרונה ב-21 באפריל, 2022
המאמר לעיל עשוי להכיל קישורי שותפים שעוזרים לתמוך ב-Guiding Tech. עם זאת, זה לא משפיע על שלמות העריכה שלנו. התוכן נשאר חסר פניות ואותנטי.



