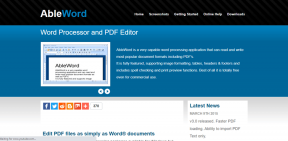7 הדרכים המובילות לתיקון בעיית מיקרופון לא עובד ב-Windows 11
Miscellanea / / April 28, 2022
מיקרופון הוא מרכיב חיוני, במיוחד כאשר אתה צריך להשתתף בשיחות אודיו או וידאו לעתים קרובות. זה רק טבעי להיות מתוסכל כאשר זה לא מצליח לעבוד. בין אם זה המיקרופון המובנה או אחד שחיברתם חיצונית, יכולים להיות מקרים שבהם Windows לא מצליח לזהות המיקרופון שלך או מונע ממך להשתמש בו.

יכולים להיות הרבה גורמים במשחק כאשר המיקרופון מפסיק לעבוד. כדי לעזור לך, רשמנו את הפתרונות המעשיים לתיקון בעיות מיקרופון ב-Windows 11. אז, בואו נבדוק אותם.
1. בצע בדיקות בסיסיות
אם אתה משתמש ב-an מיקרופון חיצוני במחשב האישי שלך, אתה יכול להתחיל בבדיקת החיבור הפיזי שלו כדי לבדוק אם הוא מחובר כהלכה.
יתר על כן, תצטרך גם לוודא שהוא מחובר לשקע השמע הנכון אם למחשב שלך יש יציאות שמע נפרדות לכניסה ופלט. באופן דומה, אם זה מיקרופון USB, נסה לחבר אותו ליציאת USB אחרת.

חוץ מזה, אם למיקרופון שלך יש מתג השתקה פיזי, וודא שאתה מכבה אותו.
2. אפשר מיקרופון
לאחר מכן, תצטרך לבדוק אם בטעות השבתת את המיקרופון במחשב שלך. כדי לעשות זאת, תצטרך לגשת למנהל ההתקנים.
שלב 1: הקש על מקש Windows + X כדי לפתוח את תפריט הקישור המהיר ובחר במנהל ההתקנים מהרשימה.

שלב 2: לחץ פעמיים על 'כניסות ויציאות אודיו' כדי להרחיב. לחץ לחיצה ימנית על המיקרופון שלך ובחר הפעל התקן.

אם המיקרופון כבר מופעל, נסה להשבית אותו ולהפעיל אותו שוב. לאחר מכן, בדוק אם המיקרופון עובד תקין.
3. אפשר לאפליקציות להשתמש במיקרופון
אם הבעיה נשארת גם לאחר הפעלת המיקרופון, יש סיכוי שלאפליקציות במחשב שלך אין את הדרוש רשות לגשת המיקרופון. הנה איך אתה יכול לשנות את זה.
שלב 1: הקש על מקש Windows + I כדי להפעיל את אפליקציית ההגדרות. בכרטיסייה פרטיות ואבטחה, גלול מטה אל הרשאות אפליקציה ובחר מיקרופון.
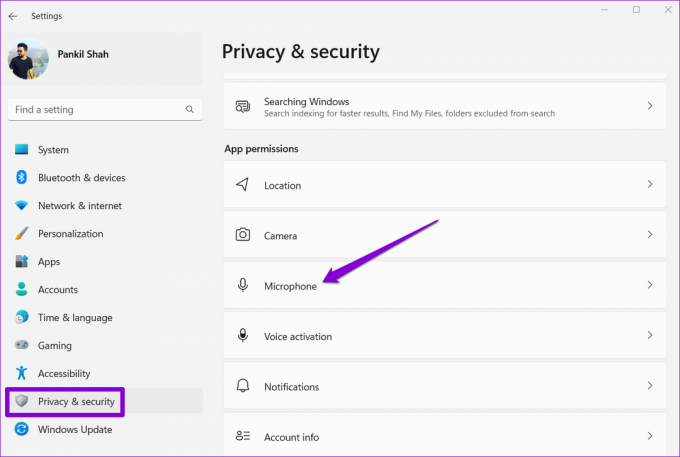
שלב 2: אפשר את המתג לצד גישה למיקרופון ו'אפשר לאפליקציות לגשת למיקרופון שלך'.

לאחר מכן, גלול מטה כדי לוודא שלאפליקציה יש גישה למיקרופון.

4. בדוק את התקן קלט אודיו ועוצמת הקול
אם יש לך חיבר מספר התקני שמע למחשב האישי שלך, תצטרך לוודא שהמיקרופון המועדף עליך מוגדר כהתקן ברירת המחדל של קלט האודיו. הנה איך אתה עושה את זה.
שלב 1: לחץ לחיצה ימנית על סמל הרמקול בשורת המשימות ובחר הגדרות סאונד מהתפריט המתקבל.

שלב 2: בחר את המיקרופון המועדף עליך תחת קלט. בנוסף, תצטרך גם לבדוק את עוצמת הקול שלו.

שלב 3: לאחר מכן, לחץ על התקן קלט השמע שלך.
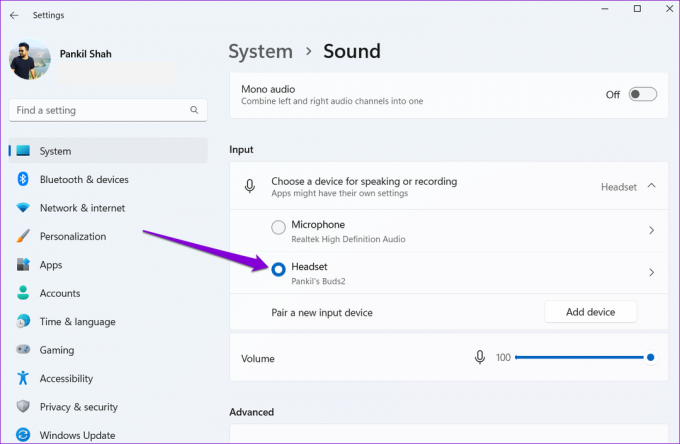
שלב 4: השתמש בלחצן התחל בדיקה כדי לראות אם המיקרופון פועל כשורה.

5. בטל השתקת מיקרופון
מלבד בחירת התקן הקלט הנכון באפליקציית ההגדרות, תצטרך לבדוק שוב את המיקרופון שהאפליקציה שלך משתמשת בו. כמו כן, אם האדם השני לא יכול לשמוע את קולך, בדוק אם המיקרופון מושתק.

חוץ מזה, אם אתה מפעיל את Windows 11 Insider Preview Build 22494, או מאוחר יותר, מיקרוסופט הציגה גם כפתור השתקה אוניברסלי המאפשר לך להשתיק או לבטל את ההשתקה של המיקרופון שלך ישירות מסרגל המשימות. אז, בדוק אם השתקת בטעות את המיקרופון שלך משם.
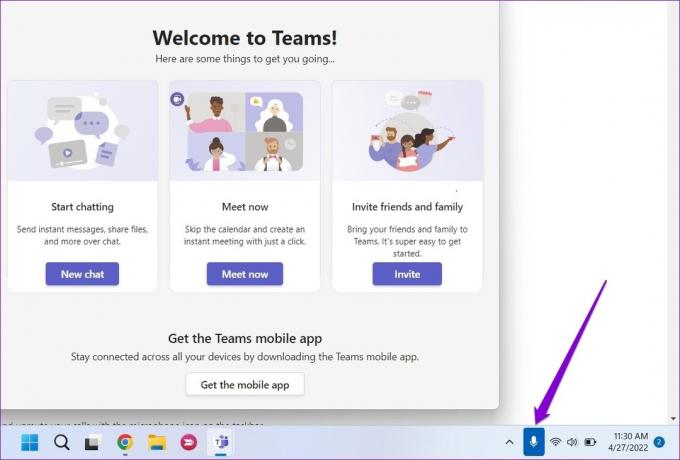
6. הפעל את פותר הבעיות של Windows
פותרי הבעיות של Windows יכולים לעזור לך לאבחן ולתקן את רוב הבעיות הקשורות למערכת במחשב שלך. לכן, אם המיקרופון עדיין לא עובד למרות הפעלת כל ההגדרות הנכונות, אתה יכול להפעיל את פותר הבעיות של הקלטת אודיו ב-Windows על ידי ביצוע השלבים שלהלן.
שלב 1: לחץ על סמל החיפוש בשורת המשימות. הקלד פתרון בעיות בהגדרות בתיבה ובחר את התוצאה הראשונה שמופיעה.

שלב 2: עבור אל פותרי בעיות אחרים.

שלב 3: הפעל את פותר הבעיות של הקלטת אודיו ופעל לפי ההוראות שעל המסך כדי לסיים את התהליך.

7. עדכון מנהלי התקנים של מיקרופון
מנהלי התקנים אודיו מיושנים או חסרים במחשב שלך יכולים גם להוביל לחריגות כאלה. למרות ש-Windows נוטה לעדכן את מנהלי ההתקנים הללו באופן אוטומטי, לפעמים התהליך עשוי שלא לעבוד כמצופה. במקרה כזה, אתה יכול לנסות עדכון מנהלי התקנים של מיקרופון ידנית כדי לראות אם זה עובד.
שלב 1: לחץ על סמל החיפוש בשורת המשימות, הקלד מנהל התקן, ובחר את התוצאה הראשונה שמופיעה.

שלב 2: הרחב את 'כניסות ויציאות אודיו', לחץ לחיצה ימנית על המיקרופון שלך ובחר עדכן מנהל התקן.

משם, עקוב אחר ההוראות שעל המסך כדי לעדכן את מנהל ההתקן. לאחר העדכון, בדוק אם המיקרופון פועל כשורה.
בדיקת מיקרופון
מעטים הדברים מעצבנים כמו מיקרופון שאינו פועל כהלכה. במיוחד אם העבודה שלך דורשת השתתפות בפגישות וירטואליות לעתים קרובות, בעיות מיקרופון כאלה יכולות להיות די מביכות. עם זאת, אחד הפתרונות אמור לעזור לך לגרום למיקרופון לעבוד שוב ולמנוע ממנו להטריד אותך בעתיד.
עודכן לאחרונה ב-28 באפריל, 2022
המאמר לעיל עשוי להכיל קישורי שותפים שעוזרים לתמוך ב-Guiding Tech. עם זאת, זה לא משפיע על שלמות העריכה שלנו. התוכן נשאר חסר פניות ואותנטי.

נכתב על ידי
פאנקיל הוא מהנדס אזרחי במקצועו שהתחיל את דרכו כסופר ב-EOTO.tech. לאחרונה הוא הצטרף ל-Guiding Tech ככותב עצמאי כדי לסקר הנחיות, הסברים, מדריכי קנייה, טיפים וטריקים עבור אנדרואיד, iOS, Windows ואינטרנט.