תקן את שגיאת Microsoft Store 0x80073D12 ב-Windows 10
Miscellanea / / April 29, 2022

אתה יכול להוריד וליהנות ממיליוני יישומים ותוכניות מ-Microsoft Store. אבל לפעמים כשאתה מנסה לגשת ל-Microsoft Store, אתה עלול לקבל קוד שגיאה 0x80073D12 ולא תוכל להתקין עוד אפליקציות. זו בעיה כל כך מעצבנת במיוחד כשאתה מנסה להוריד כל אפליקציה נדרשת מאוד בשעות השיא. אבל, אל תדאג! מדריך זה יעזור לך לתקן את קוד השגיאה של Microsoft 0x80073D12 עם שיטות פשוטות ויעילות לפתרון בעיות.

תוכן
- כיצד לתקן את שגיאת Microsoft Store 0x80073D12 ב-Windows 10
- מה גורם לקוד השגיאה של Microsoft 0x80073D12?
- שיטה 1: שלבי פתרון בעיות בסיסיים
- שיטה 2: היכנס לחשבון Microsoft
- שיטה 3: הפעל מחדש את תהליכי Microsoft Store
- שיטה 4: צא מתהליכי רקע לא תואמים
- שיטה 5: סנכרון הגדרות תאריך ושעה
- שיטה 6: הפעל את פותר הבעיות של Windows Store Apps
- שיטה 7: מחק את המטמון של Windows Store
- שיטה 8: הסר קבצים זמניים
- שיטה 9: התקן עדכוני אפליקציות
- שיטה 10: עדכן את Windows
- שיטה 11: השבת את שרתי פרוקסי ו-VPN
- שיטה 12: השתמש בכתובת ה-DNS של Google
- שיטה 13: השבת את חבילת האנטי-וירוס באופן זמני (אם ישים)
- שיטה 14: השבת את חומת האש של Windows (לא מומלץ)
- שיטה 15: תיקון ואיפוס אפליקציות או תוספות
- שיטה 16: רישום מחדש את Microsoft Store
- שיטה 17: התקן מחדש את Microsoft Store
- שיטה 18: צור פרופיל משתמש חדש
- שיטה 19: בצע שחזור מערכת
- שיטה 20: אפס את המחשב
כיצד לתקן את שגיאת Microsoft Store 0x80073D12 ב-Windows 10
להלן הודעה מלאה המוצגת עבור חנות מיקרוסופט שגיאה 0x80073D12 שמתרחשת במחשב Windows 10 שלך.
התקן את האפליקציה או המשחק. לפני שתוכל להתקין את התוסף הזה, תצטרך להתקין את האפליקציה או המשחק שהוא עובד איתם.
אוֹ,
פריט אחד או יותר בחבילה הזו לא הותקן עדיין, המשך לנסות. אתה יכול גם לנסות להתקין אותם מהורדות ועדכונים קוד שגיאה 0x80073d12
מה גורם לקוד השגיאה של Microsoft 0x80073D12?
אין סיבה משמעותית אחת שגורמת לשגיאה של Microsoft 0x80073D12. תרחישים מרובים שגורמים לקוד שגיאה זה, אך עליך לנתח את הסיבה האפשרית ביותר שתורמת לשגיאה זו במחשב Windows 10 שלך.
- חיבור רשת לא תקין/לא יציב.
- מטמון פגום של Microsoft Store.
- מערכת הפעלה Windows מיושנת.
- קבצים זמניים שנצברו.
- הגדרות תאריך ושעה שגויות.
- שטח כונן לא מספיק להתקנת אפליקציות ותוכניות חדשות.
- יישום/תוכנית פגומים.
כעת, עברו לסעיף הבא כדי לפתור את השגיאה הנדונה. לאחר שזיהית את הסיבה המדויקת שגורמת לשגיאה של Microsoft 0x80073D12 ב-Windows 10, יהיה קל יותר להבין איזו שיטת פתרון בעיות תתקן את אותו הדבר. אחרת, נסה את כל השיטות המוזכרות להלן כדי לפתור את הבעיה.
שיטה 1: שלבי פתרון בעיות בסיסיים
בצע את שלבי פתרון הבעיות הבסיסיים האלה לפני שתעבור על השיטות המתקדמות האחרות.
1. ודא חיבור רשת תקין
אינך יכול להתקין או להוריד כל יישום או תוכנית במכשיר שלך אם אין לך אספקת אינטרנט מספקת. בדוק תמיד את רוחב הפס שלך ובדוק אם ישנם מספר מכשירים המחוברים לאותה רשת.
- נסה להתחבר לרשת אחרת (Wi-Fi אחר או נקודה חמה לנייד) ובדוק אם אתה נתקל שוב באותה שגיאה.
- אם אינך נתקל בבעיה בחיבור רשת אחר כלשהו, הדבר מצביע על בעיה בהתקן הרשת ובחיבור שלך.
קרא את המדריך שלנו על כיצד לפתור בעיות בקישוריות רשת ב-Windows 10 כדי לפתור בעיות ברשת שלך. זה כולל הפעלה מחדש של הנתב/מודם, איפוס TCP/IP ושינוי הגדרות מתאם רשת.

לאחר תיקון בעיות הרשת שלך, בדוק אם אתה נתקל באותה שגיאה שוב.
2. בדוק אם ההרחבה מותקנת
אז, לאחר שאישרת שאין בעיה בחיבור האינטרנט שלך, הדבר הבא שאתה צריך לוודא הוא אם אתה מתקין הרחבה של משחק/אפליקציה או לא. אם אתה מתקין תוסף, עליך להתקין תחילה את האפליקציה המתאימה ולאחר מכן להמשיך עם ההרחבה. בואו נשקול תרחיש.
- אם אתה מתקין Forza Horizon 3 Hot Wheels מ-Microsoft Store, זה כדי להודיע לך ש- Forza Horizon 3 Hot Wheels הוא תוסף, וכדי להתקין אותו, עליך להתקין את גרסת המשחק של המשחק (לפעמים לשחק בו כמה רמות).
- היכנס לאינטרנט וחפש אם אתה מתקין את האפליקציה שאתה מתקין היא אפליקציה או הרחבה.
שיטה 2: היכנס לחשבון Microsoft
שגיאות במהלך תהליך הכניסה של חשבון Microsoft עשויות לתרום לשגיאה 0x80073D12 של Microsoft. לכן, אם אתה מתמודד עם השגיאה ואין לך מושג לגבי סיבות כלשהן, עליך לצאת מחשבונך ולהיכנס שוב. הנה כמה הנחיות לעשות זאת.
1. לחץ על מפתח Windows וסוג חנות מיקרוסופט.
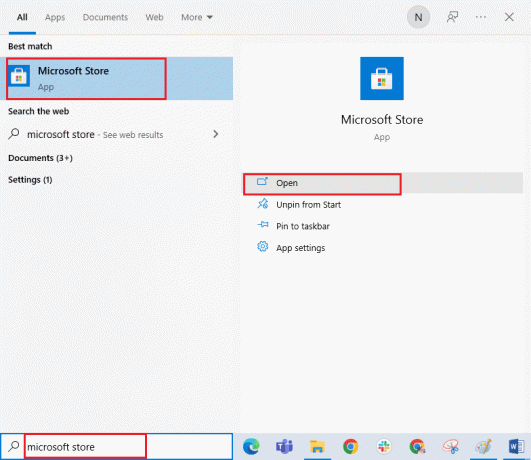
2. לחץ על לִפְתוֹחַ. לאחר מכן לחץ על שלך סמל פרופיל ואחריו ה התנתק אוֹפְּצִיָה.
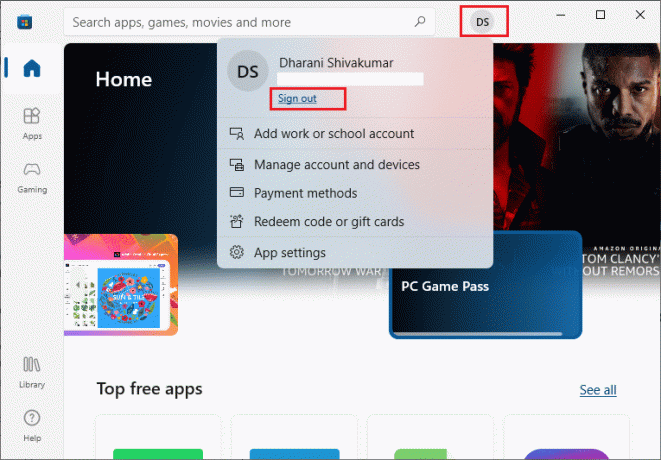
3. כעת, לחץ על להתחבר כפי שמוצג.

4. בחר שלך חשבון Microsoft ולחץ על לְהַמשִׁיך לַחְצָן.
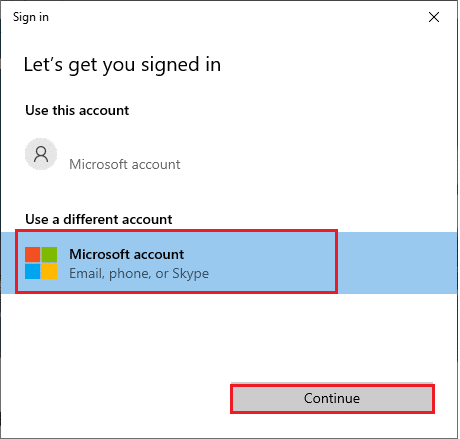
5. הקלד את ה אישורי כניסה והיכנס בחזרה אל שלך חשבון Microsoft.
קרא גם:תיקון לא ניתן להוריד מחנות Microsoft
שיטה 3: הפעל מחדש את תהליכי Microsoft Store
אם אין שגיאות כניסה, ייתכן שיש כמה תהליכים פגומים של Microsoft התורמים לקוד השגיאה של Microsoft 0x80073D12. צא מכל התהליכים של Microsoft Store כמפורט להלן.
1. הקש על מקשי Ctrl + Shift + Esc יחד כדי לפתוח את מנהל משימות.
2. עכשיו, ב תהליכים לשונית, לחץ על חנות מיקרוסופט ולאחר מכן את סיום המשימה לַחְצָן.
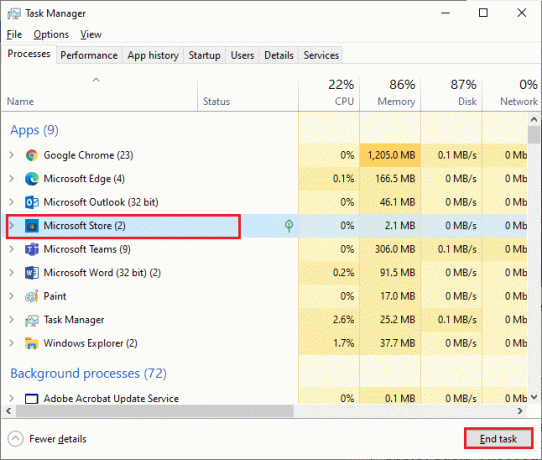
3. השקה מחדש חנות מיקרוסופט ובדוק אם קוד השגיאה של Microsoft Store 0x80073D12 נפתר או לא.
שיטה 4: צא מתהליכי רקע לא תואמים
חלק מהתוכניות והיישומים שאינם תואמים הפועלים ברקע עלולים להפריע לתהליך ההורדה של Microsoft Store ולתרום לקוד השגיאה 0x80073D12. מומלץ לסגור את כל תהליכי הרקע לפי ההנחיות במדריך שלנו כיצד לסיים משימה ב-Windows 10.

בנוסף לסגירת כל תהליכי הרקע, נסה להשבית את כל תהליכי האתחול במחשב Windows 10 שלך על ידי ביצוע המדריך שלנו 4 דרכים להשבית תוכניות אתחול ב-Windows 10
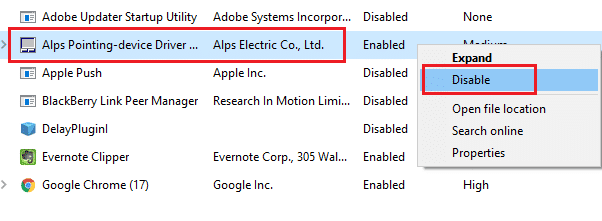
קרא גם:תקן את שגיאת מטמון החנות של Windows עשוי להיות פגום
שיטה 5: סנכרון הגדרות תאריך ושעה
כדי להתקין כל משחק או יישום מ-Microsoft Store, על המחשב שלך לסנכרן ערכי תאריך ושעה עם ההגדרות הגלובליות. להלן מספר הנחיות לסנכרון נתוני התאריך, האזור והשעה במחשב Windows 10.
1. לחץ והחזק מקשי Windows + I יחד כדי לפתוח הגדרות Windows.
2. בחר את זמן ושפה אוֹפְּצִיָה.
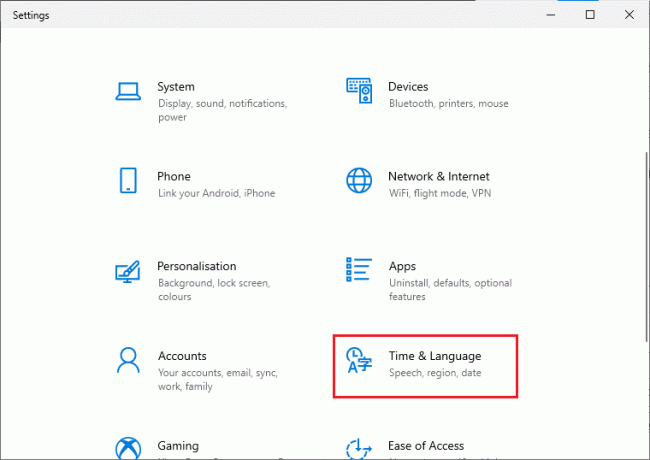
3. בתוך ה תאריך שעה טאב, ודא את שני הערכים הגדר את השעה באופן אוטומטי ו הגדר את אזור הזמן באופן אוטומטי אפשרויות מופעלות. לחץ על סנכרן עכשיו.
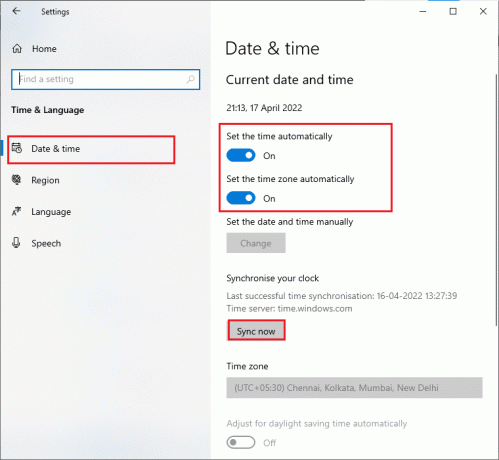
שיטה 6: הפעל את פותר הבעיות של Windows Store Apps
למחשב Windows 10 שלך יש כלי מובנה לפתרון בעיות לתיקון כל בעיה ב-Microsoft Store. בצע את השלבים המוזכרים להלן כדי להפעיל את פותר הבעיות של Windows Store Apps.
1. הקש על מפתח Windows, הקלד פתרון בעיות בהגדרות ולחץ על לִפְתוֹחַ.
 0
0
2. כעת, לחץ על אפליקציות Windows Store בא אחריו הפעל את פותר הבעיות.

3. אם יש בעיות שזוהו לאחר תהליך פתרון הבעיות, לחץ על ישם את התיקון.
4. לבסוף, עקוב אחר ההוראות המפורטות בהנחיות הקרובות ו הפעל מחדש את המחשב.
קרא גם:תקן את שגיאת Windows Store השרת מעד
שיטה 7: מחק את המטמון של Windows Store
מטמון פגום ונתונים פגומים ב-Microsoft Store יתרמו לקוד השגיאה של Microsoft Store 0x80073D12. בצע את ההוראות המוזכרות להלן כדי למחוק את המטמון של Windows Store.
1. הפעל את לָרוּץ תיבת דו-שיח על ידי לחיצה על מקשי Windows + R יַחַד.
2. עכשיו, הקלד wsreset.exe ופגע מקש אנטר.

3. ודא שתיקנת את בעיית קוד השגיאה של Microsoft Store 0x80073D12.
שיטה 8: הסר קבצים זמניים
אם אין מספיק מקום במחשב Windows 10 שלך, אינך יכול להוסיף או להתקין יישומים או תוכניות חדשות. ראשית, בדוק אם יש לך מספיק מקום בכונן ואם אין מספיק מקום, נקה את כל הקבצים הזמניים לפי ההוראות להלן.
שלב א': בדוק את שטח הכונן
כדי לבדוק את שטח הכונן במחשב Windows 10 שלך, בצע את השלבים המוזכרים להלן.
1. ללחוץ מקשי Windows + E יחד כדי לפתוח סייר קבצים.
2. כעת, לחץ על המחשב הזה מהמסך השמאלי.
3. בדוק את שטח הדיסק מתחת מכשירים ודרייברים כפי שמוצג. אם הם באדום, שקול לנקות את הקבצים הזמניים.
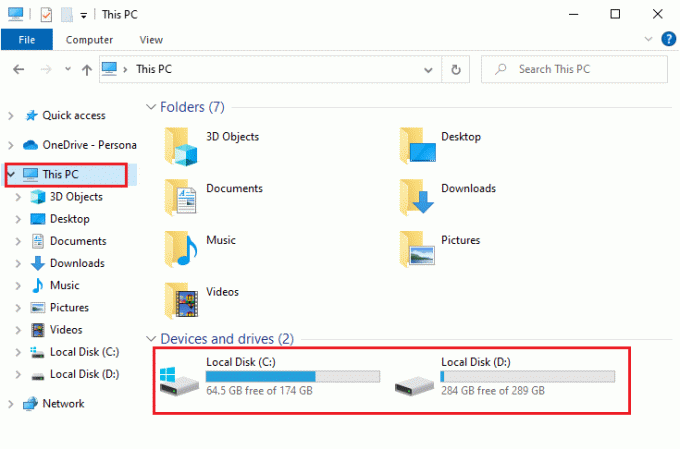
שלב ב': נקה קבצים זמניים
קבצים זמניים מאוחסנים במחשב שלך כדי לשפר את המהירות של קריטריוני החיפוש שלך. כמו כן, כאשר קבצים אלה מצטברים עם הזמן ונובעים מחוסר מקום במחשב Windows 10 שלך. כדי להתקין יישומים חדשים כלשהם מ-Microsoft Store ולהימנע מקוד שגיאה 0x80073D12, עליך לפנות קצת מקום במחשב שלך. הנה המדריך שלנו 10 דרכים לפנות מקום בדיסק הקשיח ב-Windows שעוזר לך לנקות את כל הקבצים המיותרים במחשב שלך. בצע את אותו הדבר כדי לתקן את קוד השגיאה של Microsoft.
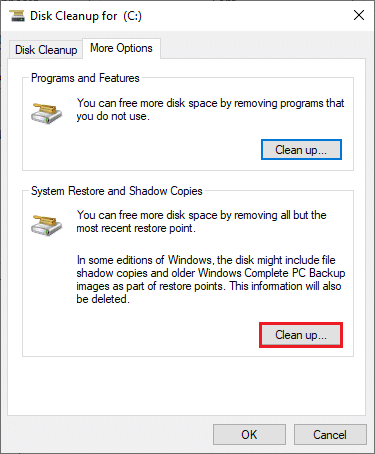
קרא גם:תקן ללא כפתור התקנה בחנות Windows
שיטה 9: התקן עדכוני אפליקציות
כדי לתקן את שגיאת Microsoft 0x80073D12, ודא שכל היישומים בספריית Microsoft Store שלך מעודכנים לגרסה האחרונה שלהם. אם יש הרבה עדכונים ממתינים בפעולה, עדכונים או התקנות חדשים עלולים להיתקל בכמה שגיאות במהלך התהליך. בצע את השלבים המוזכרים להלן כדי להתקין עדכוני אפליקציית Microsoft Store.
1. עבור לתפריט החיפוש והקלד חנות מיקרוסופט. לחץ על לִפְתוֹחַ.

2. הקלק על ה סִפְרִיָה סמל בפינה השמאלית התחתונה של חנות מיקרוסופט חַלוֹן.
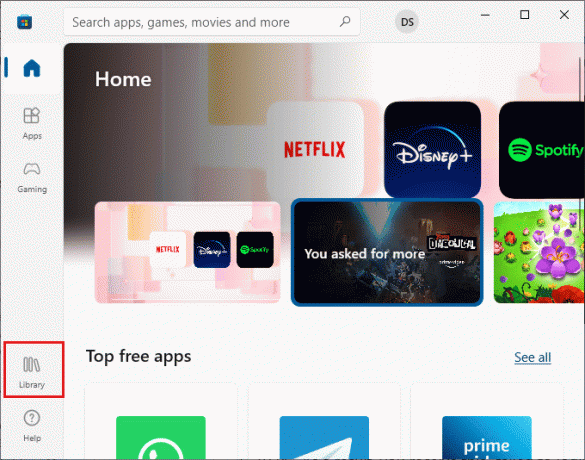
3. לאחר מכן, לחץ על קבל עדכונים לַחְצָן.
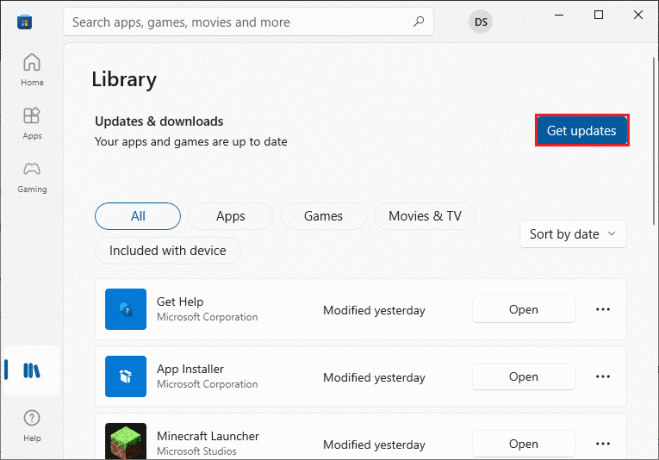
4. הקלק על ה עדכן הכל לַחְצָן.
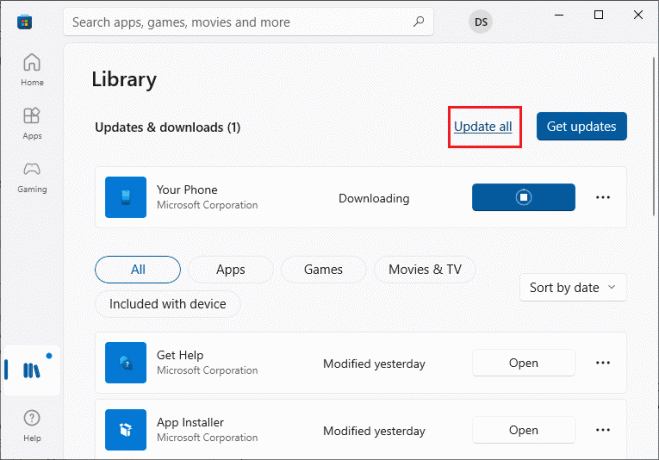
5. המתן עד שהעדכונים יורדו למחשב Windows 10 שלך וודא שאתה מקבל האפליקציות והמשחקים שלך מעודכנים מיידי.
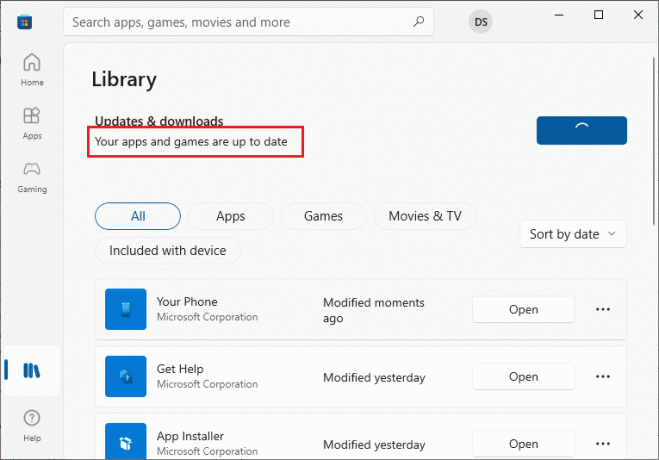
שיטה 10: עדכן את Windows
אם יש באגים, שגיאות ובעיות הקשורות לתיקון במחשב Windows 10 שלך, ייתכן שלא תוכל להתקין אפליקציות ומשחקים חדשים. ניתן לפתור בעיה זו על ידי התקנת א עדכון חלונות. ראשית, בדוק אם אתה משתמש בגרסה מעודכנת של מערכת ההפעלה, או אם יש עדכון ממתין בפעולה, עקוב אחר השלבים לפי ההוראות במדריך שלנו כיצד להוריד ולהתקין את העדכון האחרון של Windows 10

לאחר עדכון הגרסה של מערכת ההפעלה Windows, בדוק אם תיקנת את שגיאת Microsoft 0x80073D12.
קרא גם:תקן את חנות Windows שחסרה ב-Windows 10
שיטה 11: השבת את שרתי פרוקסי ו-VPN
שרתי פרוקסי ושירותי VPN מסתירים את זהות האינטרנט שלך, אך אם ההגדרות אינן תואמות למחשב שלך, תתמודד עם מספר שגיאות. בעיה אחת כזו היא קוד השגיאה של Microsoft 0x80073D12. כדי להשבית שירותי Proxy ו-VPN, עקוב אחר המדריך שלנו כיצד להשבית VPN ו-Proxy ב-Windows 10 וליישם את השלבים לפי ההוראות במאמר.

לאחר השבתת לקוח ה-VPN ושרתי ה-proxy, בדוק אם תיקנת את קוד השגיאה 0x80073D12. שוב, אם הבעיה מעצבנת אותך, התחבר ל-a נקודת גישה סלולרית ולבדוק אם זה חוזר שוב.
שיטה 12: השתמש בכתובת ה-DNS של Google
משתמשים רבים הציעו ששימוש בכתובות DNS של Google יתקן את כל התנגשויות המתעוררות במהלך התקנת משחקים ויישומים מחנות Microsoft. אם אתה מתמודד עם קוד השגיאה של Microsoft 0x80073D12, עקוב אחר המדריך שלנו בנושא כיצד לשנות הגדרות DNS ב-Windows 10.

לאחר המעבר לכתובת DNS של Google, בדוק אם אתה יכול להתקין יישומים חדשים מ-Microsoft Store.
קרא גם:כיצד להפעיל DNS באמצעות HTTPS בכרום
שיטה 13: השבת את חבילת האנטי-וירוס באופן זמני (אם ישים)
לפעמים, אם אתה מנסה להתקין אפליקציות או משחקים מוזרים מ-Microsoft Store, חבילת האנטי-וירוס במחשב שלך מזהה אותו כאיום ומונעת את התקנת האפליקציה. לכן, השבת בחוכמה כל תוכנית אנטי-וירוס של צד שלישי או חבילת אבטחה מובנית במחשב שלך על ידי ביצוע השלבים כפי שהוצג במדריך שלנו כיצד להשבית את האנטי וירוס באופן זמני ב- Windows 10.
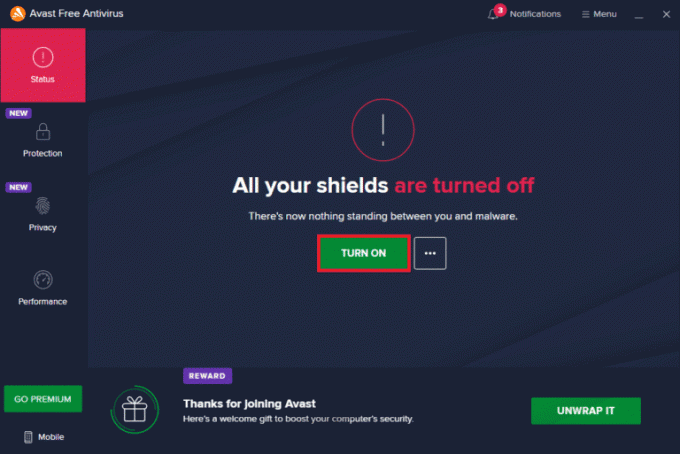
לאחר שהתקנת את היישום הנדרש במכשיר שלך, ודא שאתה מפעיל את חבילת האבטחה שוב כדי למנוע התקפות זדוניות.
שיטה 14: השבת את חומת האש של Windows (לא מומלץ)
בדומה לתוכנית אנטי-וירוס, חומת האש של Windows Defender במחשב שלך עשויה למנוע הורדה של אפליקציה כלשהי דרך Microsoft Store. לכן, במקרה זה, עליך להפחית את חומרת חבילת האבטחה (רשימת היתרים של כמה תכונות) או להשבית לחלוטין את חומת האש של Windows Defender כפי שהורה במדריך שלנו כיצד להשבית את חומת האש של Windows 10
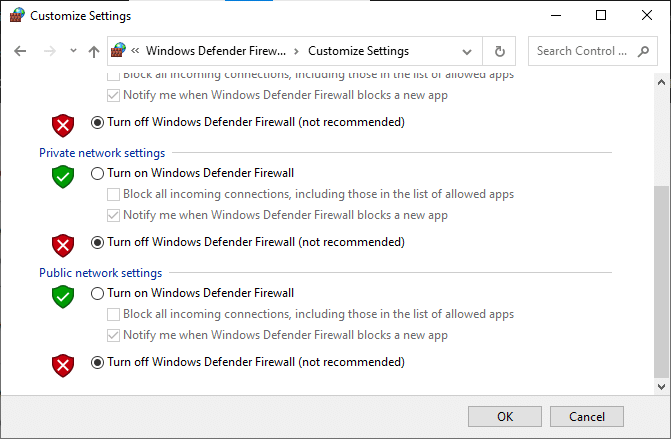
לאחר התקנת היישום שלך, ודא שאתה מפעיל שוב את חבילת חומת האש והמשך להשתמש במחשב שלך.
קרא גם:כיצד לחסום או לבטל חסימה של תוכניות בחומת האש של Windows Defender
שיטה 15: תיקון ואיפוס אפליקציות או תוספות
אם אף אחת מהשיטות לא עזרה לך לתקן את שגיאת Microsoft 0x80073D12 במחשב Windows 10 שלך, שיטה זו תהיה פתרון פשוט ויעילה. אם אתה מתקין תוסף של אפליקציה או משחק כלשהם ואתה מתמודד עם השגיאה הנדונה, נסה לתקן את היישום או לאפס אותו במידת הצורך לפי ההוראות להלן.
פתק: הנה ה משגר מיינקראפט האפליקציה נלקחת כדוגמה להדגמה. בצע את השלבים בהתאם לאפליקציה שלך.
1. לחץ על מפתח Windows וסוג משגר מיינקראפט.
2. בחר את הגדרות אפליקציה אפשרות כפי שהודגשה.

3. גלול למטה את הגדרות מסך ולחץ על לְתַקֵן אפשרות כפי שהודגשה.
פתק: נתוני האפליקציה שלך לא יושפעו במהלך התיקון משגר מיינקראפט.
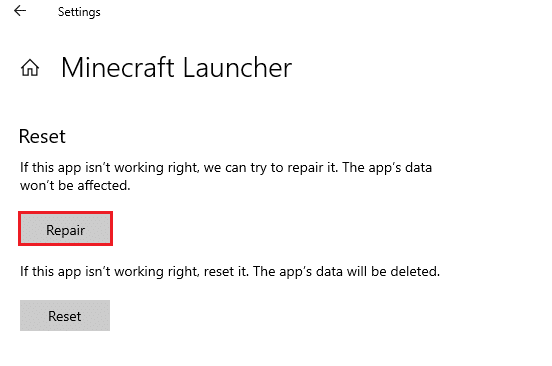
4. בדוק אם תיקנת את הבעיה. אם לא, לחץ על אִתחוּל אוֹפְּצִיָה.
פתק: איפוס משגר מיינקראפט תמחק את נתוני האפליקציה.
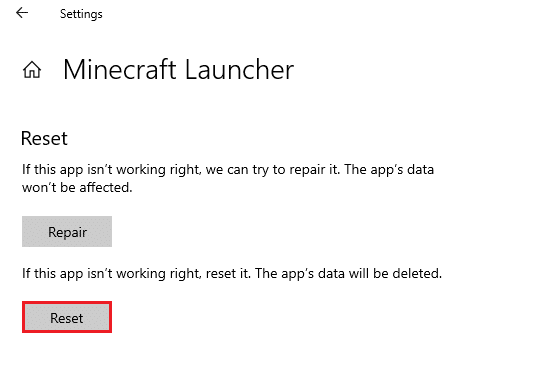
5. סוף כל סוף, לְאַתחֵל המחשב האישי שלך ובדוק אם תיקנת את קוד השגיאה של Microsoft 0x80073D12 המופיע בעת התקנת הרחבות של יישום כלשהו.
שיטה 16: רישום מחדש את Microsoft Store
אם איפוס Microsoft Store אינו מתקן את הקוד 0x80073D12, רישום מחדש של Windows Store עשוי לעזור לך. פעל לפי ההוראות להלן.
1. לחץ על מפתח Windows, הקלד פגז כוח,ולחץ על הפעל כמנהל.

2. כעת, הקלד את הדברים הבאים פקודה ופגע מקש אנטר.
PowerShell -ExecutionPolicy Unrestricted -Command "& {$manifest = (Get-AppxPackage Microsoft. WindowsStore). InstallLocation + 'AppxManifest.xml'; Add-AppxPackage -DisableDevelopmentMode -Register $manifest}

3. המתן עד לביצוע הפקודות וכעת לא תתמודד שוב עם השגיאה הנדונה.
קרא גם:תקן את שגיאת Windows Store 0x80072ee7
שיטה 17: התקן מחדש את Microsoft Store
אם אף אחת מהשיטות שנדונו לעיל לא עזרה לך לתקן את הקוד 0x80073D12, האפשרות האחרונה לפתור את הבעיה היא להתקין מחדש את Microsoft Store. לא ניתן ליישם תהליך הסרת התקנה זה על ידי לוח בקרה אוֹ הגדרות תהליך. פקודות PowerShell יעזרו לך להתקין מחדש את Microsoft Store כפי שנדון להלן.
1. לְהַשִׁיק Windows PowerShell כמנהל.
2. עכשיו, הקלד get-appxpackage –allusers פקודה ופגע מקש אנטר.
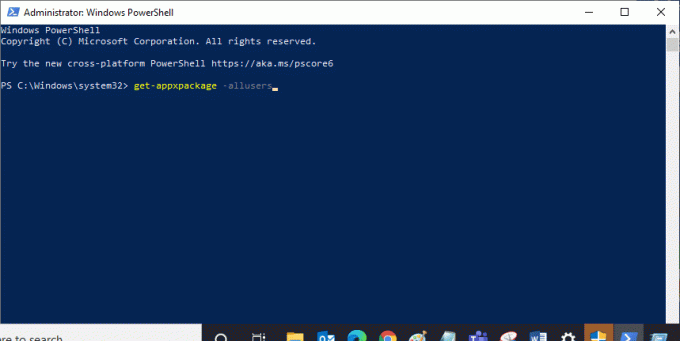
3. לחפש אחר מיקרוסופט. WindowsStore שם והעתק את הערך של PackageFullName.
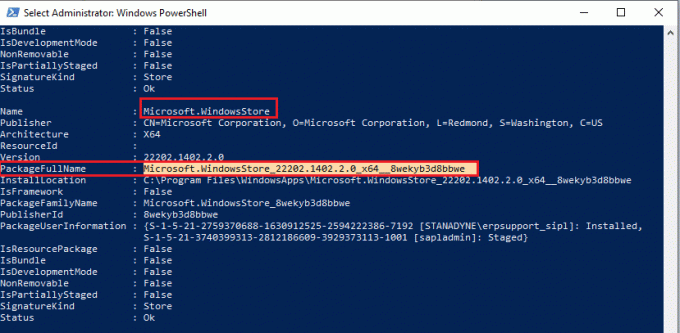
4. עבור לשורה חדשה בחלון PowerShell והקלד remove-appxpackage ואחריו רווח ו השורה שהעתקת בשלב שלפני. זה נראה כמו,
remove-appxpackage Microsoft. WindowsStore_22202.1402.2.0_x64__8wekyb3d8bbwe
פתק: הפקודה עשויה להשתנות מעט בהתאם לגרסת Windows שבה אתה משתמש.

5. הַבָּא, הפעל מחדש את המחשב. חנות מיקרוסופט יימחק מהמחשב שלך.
6. לאחר מכן, כדי להתקין אותו מחדש, פתח שוב Windows PowerShell כמנהל מערכת ובצע את הפעולות הבאות פקודה.
Add-AppxPackage -רשום "C:\Program Files\WindowsApps\Microsoft. WindowsStore_11804.1001.8.0_x64__8wekyb3d8bbwe\AppxManifest.xml" –DisableDevelopmentMode

Microsoft Store תותקן מחדש במחשב שלך ולא תתמודד עם קוד Microsoft Store 0x80073D12
שיטה 18: צור פרופיל משתמש חדש
חלק מהמשתמשים דיווחו שיצרו פרופיל משתמש חדש תוקנה את שגיאת Microsoft 0x80073D12. אתה יכול ליצור פרופיל משתמש חדש על ידי ביצוע השלבים שנדונו במדריך שלנו, כיצד ליצור חשבון משתמש מקומי ב-Windows 10
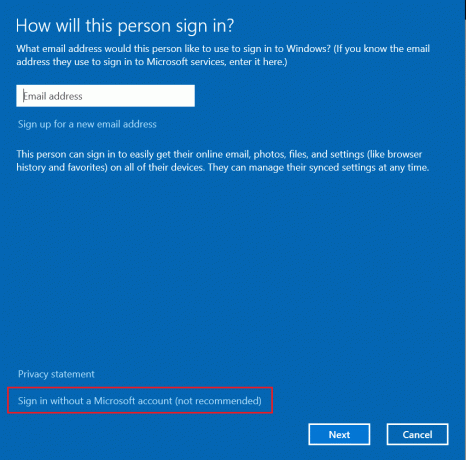
לאחר יצירת פרופיל משתמש חדש, בדוק אם תיקנת את השגיאה הנדונה.
קרא גם:תקן את שגיאת Windows Store 0x803F7000 ב-Windows 10
שיטה 19: בצע שחזור מערכת
ובכל זאת, אם אתה נאבק עם שגיאה של Microsoft 0x80073D12, נסה לשחזר את המחשב שלך לגרסה הקודמת שבה הוא עבד היטב. אתה יכול בקלות ליישם את אותו הדבר על ידי ביצוע המדריך שלנו על כיצד להשתמש בשחזור מערכת ב-Windows 10.
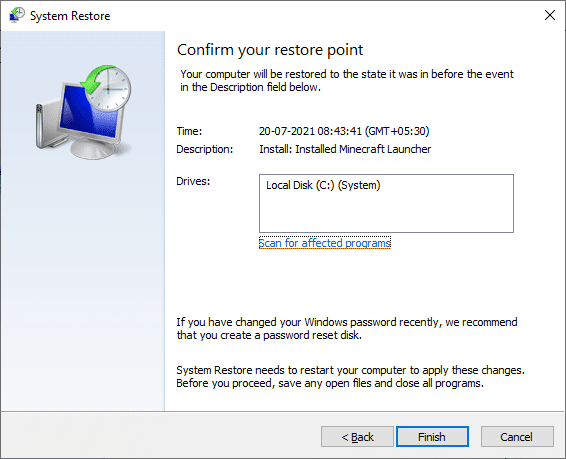
אז במקרה הזה, נקודת שחזור מערכת שיצרת כבר יעזור מאוד לתקן את השגיאה הנדונה.
שיטה 20: אפס את המחשב
אם אינך מוצא בעיות ב-Microsoft Store, אך עדיין נתקל בשגיאה של Microsoft Store שגיאה של Microsoft 0x80073D12, אנו ממליצים לך לאפס את המחשב שלך. כדי לפתור את הבעיה הנדונה, בצע את השלבים במדריך שלנו כיצד לאפס את Windows 10 מבלי לאבד נתונים.
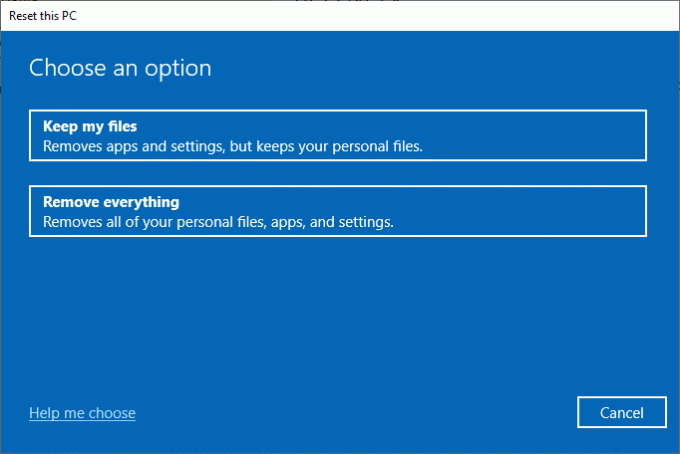
מוּמלָץ:
- כיצד לקרוא הודעות אינסטגרם מבלי שיראו אותך
- תקן שגיאת Excel stdole32.tlb ב-Windows 10
- תקן את Microsoft Store לא עובד ב-Windows 10
- תקן את Microsoft Store לא מתקין אפליקציות
אנו מקווים שהמדריך היה שימושי והצלחת לתקן שגיאה של Microsoft 0x80073D12 בווינדוס 10. המשך לבקר בדף שלנו לקבלת טיפים וטריקים מגניבים נוספים והשאיר את הערותיך למטה. ספר לנו על מה אתה רוצה ללמוד בהמשך.



