תקן שגיאת תנועה חריגה של Google ב-Windows 10
Miscellanea / / April 30, 2022

האם אי פעם נתקלת בתעבורה חריגה מהשגיאה ברשת המחשב שלך בזמן גלישה בגוגל? זוהי שגיאה נפוצה, ומספר משתמשים מתמודדים עם אותו הדבר באנדרואיד ובווינדוס. למרות שזו בעיה מעצבנת, אתה יכול לתקן תנועה חריגה של גוגל מהשגיאה ברשת המחשב שלך בעזרת שיטות יעילות לפתרון בעיות. מדריך זה יעזור לך לתקן שהמערכות שלנו זיהו תעבורה חריגה מהשגיאה ברשת המחשב שלך. אז, המשך לקרוא.

תוכן
- כיצד לתקן שגיאת תנועה חריגה של Google ב-Windows 10
- שיטות פתרון בעיות בסיסיות
- שיטה 1: עדכן את Google Chrome
- שיטה 2: נקה את מטמון הדפדפן
- שיטה 3: השבת הרחבות (אם ישים)
- שיטה 4: כבה את האצת החומרה (אם ישים)
- שיטה 5: הסר תוכניות לא תואמות
- שיטה 6: אפס את Chrome
- שיטה 7: התקן מחדש את Chrome
- שיטה 8: סגור תהליכי רקע
- שיטה 9: הפעל סריקת תוכנות זדוניות
- שיטה 10: עדכן את Windows
- שיטה 11: השבת פרוקסי ושרת VPN
- שיטה 12: השתמש בכתובת ה-DNS של Google
- שיטה 13: השבת את אפליקציית האנטי-וירוס באופן זמני (אם ישים)
- שיטה 14: השבת את חומת האש של Windows (לא מומלץ)
- שיטה 15: צור קשר עם ספק שירותי האינטרנט
כיצד לתקן שגיאת תנועה חריגה של Google ב-Windows 10
סעיף זה מתרכז בסיבות הגורמות לשגיאה הנדונה במחשב Windows 10 שלך. בדרך כלל, אם תחפש יותר מדי שאילתות בטווח קצר, תתמודד עם תעבורה חריגה של Google משגיאת רשת המחשב שלך. מלבד זאת, מפורטות להלן סיבות נוספות:
- כתובת ה-IP שלך משותפת למספר מכשירים. זה קורה כאשר אתה משתמש במחשב ציבורי.
- הפרעות VPN.
- נוכחות של תוכנות זדוניות ווירוסים.
- הרחבות דפדפן לא תואמות.
- אם התקנת בוטים או כלי חיפוש אוטומטיים.
- תקלות זמניות בנתב או במודם.
- נוכחות של תוכנות מחשב זדוניות.
- תצורת דפדפן לא תואמת.
- אספקת אינטרנט לא תקינה.
- יותר מדי תהליכי רקע גורמים לתנועה בדפדפן שלך.
- רשת שנחטפה.
כעת, התקדם לסעיף הבא כדי לתקן את שגיאת התנועה הבלתי רגילה של Google.
בסעיף זה, ריכזנו רשימה של שיטות פתרון בעיות שיעזרו לך לתקן שגיאה זו. עקוב אחריהם באותו סדר כדי להגיע לתוצאות מושלמות.
שיטות פתרון בעיות בסיסיות
לפני שתמשיך לשיטות פתרון הבעיות האחרות, נסה את שיטות פתרון הבעיות הבסיסיות הללו כדי לפתור בעיה זו בקלות.
- אם גוגל חוסמת את שאילתת החיפוש שלך, תתבקש עם א CAPTCHA בדוק כדי לוודא שהבקשה אינה מועלית על ידי בוטים או תוכנות זדוניות במחשב שלך. מבחן ה-CAPTCHA מגביל את תעבורת האינטרנט דרך האינטרנט, ותוכל לתקן את השגיאה הזו במופע עצמו כאשר אתה מכניס אני לא רובוט ולהמשיך בבדיקה.
- כדי לפתור בעיות זמניות של קישוריות אינטרנט, אתה יכול לנסות הפעלה מחדש של המחשב.

- אם הפעלה מחדש של המחשב לא תפתור שגיאה זו, מומלץ לעשות זאת הפעל מחדש את הנתב שלך. על ידי כך, תיצור חיבור אינטרנט חדש בין הלקוח לשרת. אתה יכול להפעיל מחדש את הנתב שלך על ידי ביצוע המדריך שלנו הפעל מחדש את הנתב או המודם.

- אם אתה מחפש בקשות רבות תוך פרק זמן קצר, סגור את כל הכרטיסיות ופתח מחדש את הדפדפן. בצע בקשה בודדת בכל פעם, ואם אתה רוצה לעבור ללשונית חדשה, סגור את הכרטיסייה הקודמת אם היא מיותרת.
- הדרך העיקרית לתקן את המערכות שלנו זיהו תעבורה חריגה מהשגיאה ברשת המחשב שלך היא פשוט טוען מחדש את דף האינטרנט היכן אתה מתמודד עם השגיאה על ידי לחיצה מקשי Ctrl + R בּוֹ זְמַנִית.
- כמו כן, תוכל להימנע משגיאה זו על ידי גלישה במצב גלישה בסתר. ללחוץ מקשי Ctrl + Shift + N בו זמנית כדי לפתוח את חלון גלישה בסתר חדש.

שיטה 1: עדכן את Google Chrome
אם לא הצלחת לתקן שהמערכות שלנו זיהו תעבורה חריגה מהשגיאה ברשת המחשב שלך, בדוק אם הדפדפן שלך מעודכן לגרסה האחרונה שלו. בצע את השלבים המפורטים להלן כדי לעדכן את Google Chrome.
1. הקש על מפתח Windows. סוּג גוגל כרום ולהפעיל אותו.

פתק: אתה יכול גם להקליד chrome://settings/help ופגע ב מקש אנטר כדי להפעיל את על Chrome עמוד ישירות.
2. כעת, לחץ על סמל שלוש נקודות ובחר את עֶזרָה אפשרות כפי שמוצג להלן.

3. לאחר מכן, בחר את על Google Chrome אוֹפְּצִיָה.
4א. אם Google Chrome מעודכן לגרסה האחרונה שלו, הוא יוצג Chrome מעודכן.

4ב. אם קיים עדכון חדש, הדפדפן יעדכן אוטומטית את הדפדפן לגרסה העדכנית ביותר. לחץ על השקה מחדש להשלמת תהליך העדכון.

5. סוף כל סוף, השקה מחדש הדפדפן עם הגרסה האחרונה שלו.
שיטה 2: נקה את מטמון הדפדפן
למרות שהמטמון של הדפדפן מגדיל את חווית הגלישה באינטרנט, במשך ימים, הוא עשוי להתנפח בגודלו ולהאט את ביצועי הגלישה באינטרנט. בצע את השלבים הבאים כדי לנקות את המטמון בדפדפן. קרא את המדריך שלנו על כיצד לנקות מטמון וקובצי Cookie בגוגל כרום ולנקות את נתוני הגלישה.

קרא גם:תקן את ERR_CONNECTION_RESET ב-Chrome
שיטה 3: השבת הרחבות (אם ישים)
בדוק אם התקנת תוספים כלשהם בדפדפן שלך. אם יש תוסף חשוד כלשהו ב-Google, שקול להשבית את התוסף באופן זמני או להסיר אותו לחלוטין מהדפדפן לפי ההוראות להלן.
1. הפעל את גוגל כרום דפדפן.
פתק: אתה יכול גם לבקר בקלות ב הרחבות עמוד על ידי הקלדה chrome://extensions/ בשורת החיפוש ולחיצה להיכנס.
2. כעת, לחץ על סמל שלוש נקודות אנכי בפינה הימנית העליונה.

3. כאן, בחר את עוד כלים אפשרות ולאחר מכן הרחבות.

4. סוף כל סוף, לכבות המתג עבור התוסף שברצונך להשבית. כאן, Google Meet Grid View נבחר כדוגמה.
פתק: אם השגיאה נפתרה לאחר השבתת תוסף מסוים, לחץ על לְהַסִיר אפשרות למחוק אותו מהדפדפן שלך.
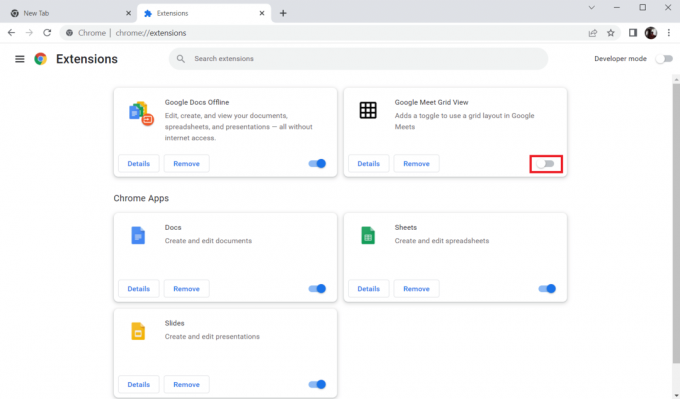
רענן את הדפדפן ובדוק אם הצלחת לתקן שגיאת תנועה חריגה של Google.
שיטה 4: כבה את האצת החומרה (אם ישים)
מספר דפי אינטרנט ודפדפנים יצרכו משאבי GPU נוספים כאשר תכונת האצת החומרה מופעלת. בצע את השלבים הבאים כדי לכבות תכונה זו.
1. לְהַשִׁיק גוגל כרום ולחץ על סמל שלוש נקודות בפינה הימנית העליונה.

2. כעת, לחץ על הגדרות.
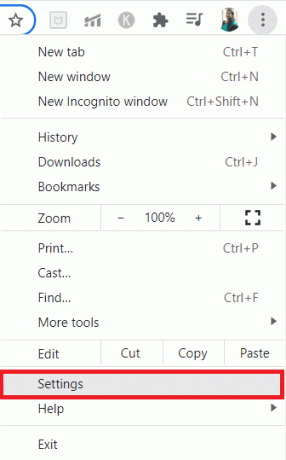
3. כעת, הרחב את מִתקַדֵם לשונית על ידי לחיצה על מטהחֵץ לידו ולאחר מכן לחץ על מערכת.
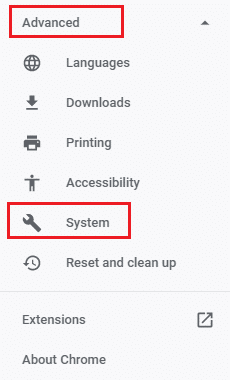
4. עַכשָׁיו, לכבות הלחצן עבור האפשרות השתמש בהאצת חומרה כשניתן.

5. לחץ על השקה מחדש.

6. סוף כל סוף, להפעיל מחדש את דף האינטרנט ובדוק אם הצלחת לתקן שגיאת תנועה חריגה של Google.
קרא גם:כיצד לתקן קובצי PDF שלא נפתחים בכרום
שיטה 5: הסר תוכניות לא תואמות
אם לדפדפן ולמחשב שלך יש תוכנות שאינן תואמות, הן עלולות להפריע למספר תוכן גלישה שתורם לשגיאה. בצע את השלבים שלהלן כדי להסיר תוכניות לא תואמות מהמחשב שלך.
1. לְהַשִׁיק גוגל כרום ולחץ על סמל שלוש נקודות כאמור בשיטה הנ"ל.
2. כעת, בחר את הגדרות אוֹפְּצִיָה.

3. כאן, לחץ על מִתקַדֵם הגדרה בחלונית השמאלית.
4. הקלק על ה אפס ונקה אוֹפְּצִיָה.
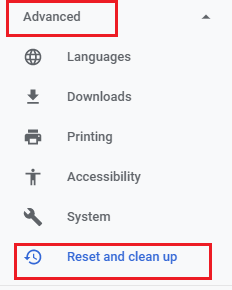
4. כעת, בחר את נקה את המחשב אפשרות כפי שמתואר להלן.
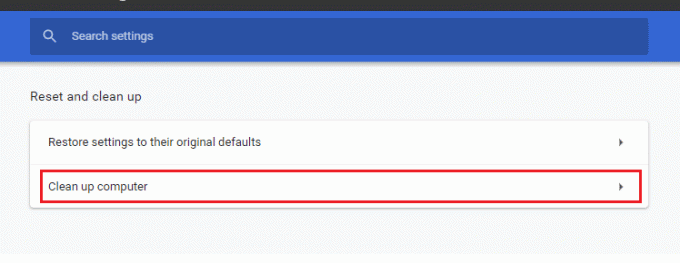
5. כאן, לחץ על למצוא אוֹפְּצִיָה.

6. המתן לסיום התהליך ו לְהַסִיר התוכניות המזיקות שזוהו על ידי Google Chrome.
שיטה 6: אפס את Chrome
איפוס Chrome ישחזר את הדפדפן להגדרות ברירת המחדל שלו, וזה יתקן תנועה חריגה של Google מהשגיאה ברשת המחשב שלך. בצע את השלבים הבאים.
1. לְהַשִׁיק גוגל כרום ולחץ על אֲנָכִישלוש נקודות כפי שנעשה בשיטה לעיל.
פתק: אתה יכול גם להקליד chrome://settings/reset כדי להפעיל את דף איפוס Chrome.
2. כעת, בחר את הגדרות אוֹפְּצִיָה.

3. כאן, לחץ על מִתקַדֵם הגדרה ולחץ על אפס ונקה אוֹפְּצִיָה.

4. כעת, לחץ על שחזר את ההגדרות לברירות המחדל המקוריות שלהן אוֹפְּצִיָה.
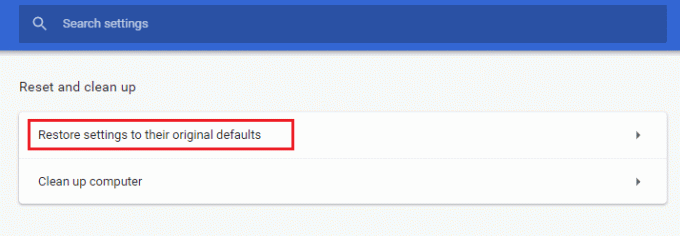
5. כעת, אשר את ההנחיה על ידי בחירה ב- אפס הגדרות כפתור כפי שמתואר.

6. עַכשָׁיו, השקה מחדש האתר.
קרא גם:כיצד להסיר ערכות נושא של Chrome
שיטה 7: התקן מחדש את Chrome
כל קבצים שהוגדרו בצורה שגויה ב-Google Chrome יובילו לשגיאה הנדונה גם אם השבתת את ההרחבות, האצת החומרה ועדכנת את כל הפעולות הממתינות. אז, במקרה זה, אין לך אפשרות אחרת מאשר להתקין מחדש את הדפדפן. הנה איך אתה עושה את זה.
1. הקש על מקשי Windows + I בו זמנית כדי לפתוח את הגדרות.
3. לחץ על אפליקציות.

4. גלול מטה ובחר גוגל כרום.

5. כעת, לחץ על הסר את ההתקנה.

6. לאחר מכן, לחץ על הסר את ההתקנה בחלון המוקפץ.
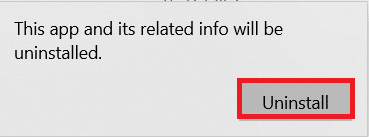
7. כעת, אשר את ההנחיה על ידי לחיצה כן.
8. לחץ על הסר את ההתקנה בחלון הקופץ כדי לאשר.

9. שוב, לחץ על מפתח Windows, הקלד %localappdata%, ולחץ על לִפְתוֹחַ לפתוח AppData Local תיקייה.

10. עַכשָׁיו, לחץ לחיצה כפולה על גוגל תיקייה.
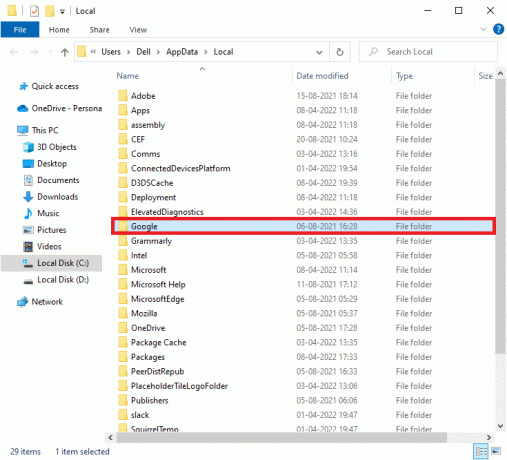
11. מקש ימני על כרום תיקייה ובחר את ה לִמְחוֹק אוֹפְּצִיָה.

12. לאחר מכן, הקש על מפתח Windows וסוג %appdata%. לאחר מכן, לחץ על לִפְתוֹחַ לנווט אליו ה-AppData Roaming תיקייה.

13. עכשיו, חזור שלבים 10 ו-11 ולמחוק את כרום תיקייה אם יש כאלה.
14. אתחול המחשב שלך.
15. בקר ב אתר האינטרנט הרשמי של כרום כדי להוריד את הגרסה האחרונה של Chrome.
16. הקלק על ה הורד את Chrome לַחְצָן.
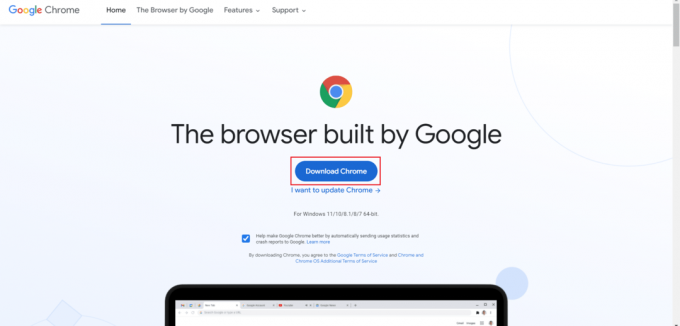
17. לך ל ההורדות שלי ולהפעיל את קובץ התקנה. לאחר מכן, עקוב אחר ההוראות שעל המסך כדי להתקין את Chrome.
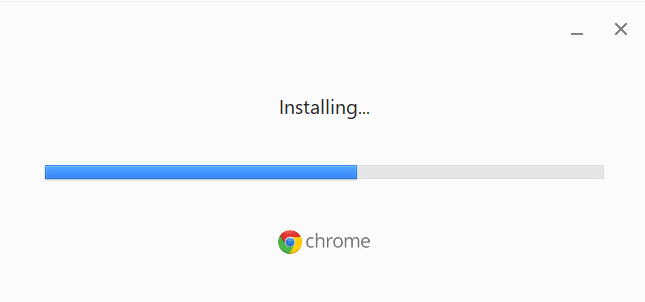
קרא גם: תקן את בעיית הורדות חסימת Chrome
שיטה 8: סגור תהליכי רקע
במקרים מסוימים, מספר תהליכי רקע הפועלים ברקע עשויים להשתמש במשאבי דפדפן גבוהים ולהגדיל אוטומטית את התעבורה. לפיכך, מומלץ לסגור את כל שאר תהליכי הרקע. כדי לסגור את תהליכי הרקע במחשב Windows 10 שלך, עקוב אחר המדריך שלנו על כיצד לסיים משימה ב-Windows 10 וליישם את השלבים לפי ההוראות.
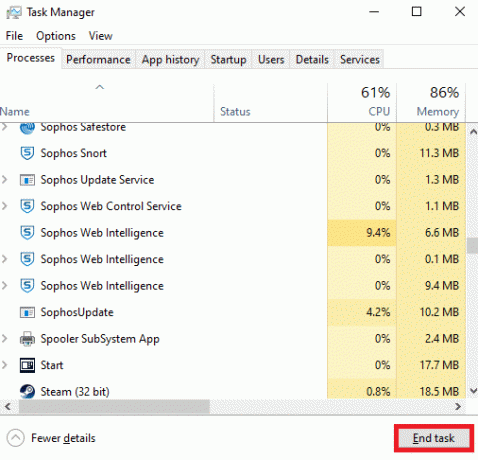
שיטה 9: הפעל סריקת תוכנות זדוניות
במקרים נדירים מסוימים, נוכחות של וירוסים ותוכנות זדוניות במחשב שלך עלולה לגרום לשגיאת תנועה חריגה של Google. ודא תמיד שהמחשב שלך אינו מכיל תוכן מזיק או זדוני. לכן, קרא את המדריך שלנו כיצד אוכל להפעיל סריקת וירוסים במחשב שלי? כדי לסרוק את המחשב שלך.
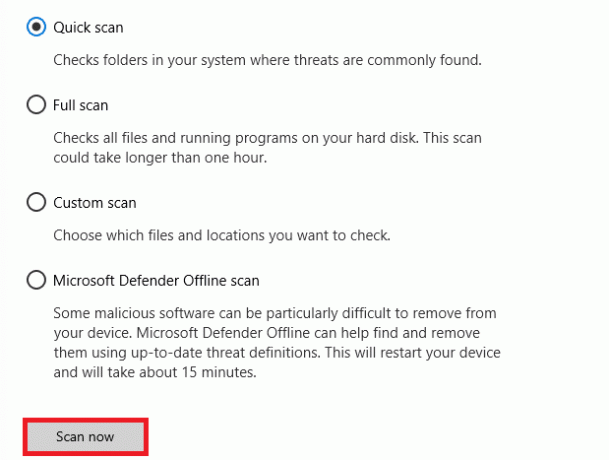
כמו כן, אתה יכול להסיר תוכנות זדוניות מהמחשב שלך על ידי ביצוע ההוראות המפורטות במדריך שלנו כיצד להסיר תוכנה זדונית מהמחשב שלך ב-Windows 10.
קרא גם:כיצד לתקן את Chrome ממשיך להתרסק
שיטה 10: עדכן את Windows
עדכון חלונות עוזר לך לתקן באגים ובעיות הקשורות לתיקון במחשב שלך. ודא שאתה משתמש בגרסה מעודכנת של מערכת ההפעלה כדי למנוע בעיות. כדי לעדכן את מערכת ההפעלה של Windows, השתמש במדריך שלנו כיצד להוריד ולהתקין את העדכון האחרון של Windows 10 וליישם את השלבים לפי ההוראות.

לאחר עדכון מערכת ההפעלה של Windows, בדוק אם אתה יכול לתקן שהמערכות שלנו זיהו תעבורה חריגה מהשגיאה ברשת המחשב שלך.
שיטה 11: השבת פרוקסי ושרת VPN
אם אתה משתמש בחיבור VPN/פרוקסי ומתמודד עם השגיאה הנדונה, עליך להשבית אותם באופן זמני כדי לתקן שגיאה זו. לכן, לאחר השבתת שירותי VPN, מומלץ להסיר את לקוח ה-VPN מהמחשב שלך כדי למנוע את השגיאה בעתיד הקרוב אם לא תמצא שגיאה. כדי להשבית שירותי Proxy ו-VPN, עקוב אחר המדריך שלנו כיצד להשבית VPN ו-Proxy ב-Windows 10.

ובכל זאת, אם אתה נתקל באותה שגיאה שוב, נסה להתחבר ל-a רשת נקודות חמות ניידות ובדוק אם אתה יכול לתקן תנועה חריגה של Google מהשגיאה ברשת המחשב שלך.
קרא גם:לתקן את Ethernet אין שגיאת תצורת IP חוקית
שיטה 12: השתמש בכתובת ה-DNS של Google
כתובות מערכת שמות דומיין (DNS) ממלאות תפקיד חיוני ביצירת חיבור רשת חלק בין השרת ללקוח. כפי שהוצע על ידי משתמשים רבים, במקום להשתמש בכתובות DNS מקומיות, מומלץ להשתמש בכתובת DNS של Google כפי שמוצג במדריך שלנו על כיצד לשנות הגדרות DNS ב-Windows 10.
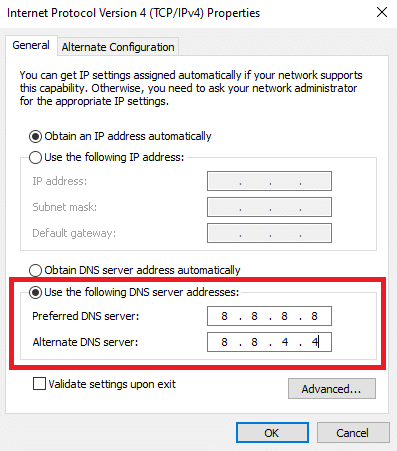
שיטה 13: השבת את אפליקציית האנטי-וירוס באופן זמני (אם ישים)
אם אינך יכול לפתוח דפי אינטרנט מסוימים ב-Google Chrome, ייתכן שהסיבה לכך היא שחבילת האבטחה של האנטי-וירוס שלך מונעת את פתיחתם. כדי לתקן שגיאה זו, השבת את הגנת האנטי-וירוס שלך באמצעות המדריך שלנו כיצד להשבית את האנטי וירוס באופן זמני ב- Windows 10.

קרא גם:כיצד להפעיל DNS באמצעות HTTPS בכרום
שיטה 14: השבת את חומת האש של Windows (לא מומלץ)
לאחר השבתת תוכנית האנטי-וירוס, אם אתה נתקל באותה בעיה, נסה להשבית את חומת האש של Windows Defender מכיוון שהיא עשויה גם לחסום את דפי האינטרנט. יישם את השלבים המפורטים במדריך שלנו כיצד להשבית את חומת האש של Windows 10 לעשות את אותו הדבר.
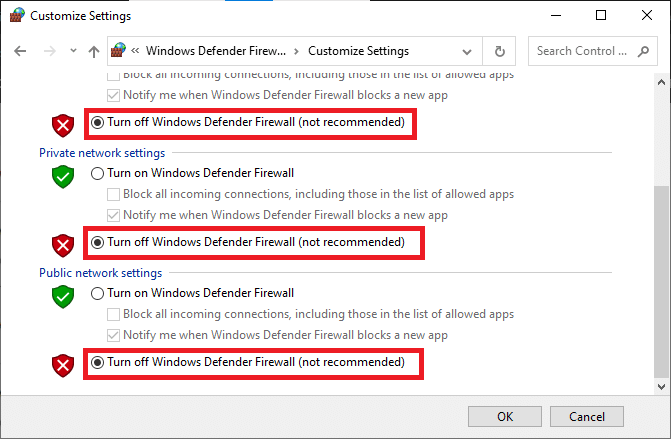
הקפד להפעיל מחדש את הגנת חומת האש לאחר שתתקן את הבעיה כדי למנוע חששות מאיומים.
שיטה 15: צור קשר עם ספק שירותי האינטרנט
אחרון חביב, עליך לפנות לתמיכה טכנית אם השיטות המפורטות לעיל לא מצליחות לתקן את המערכות שלנו זיהו תעבורה חריגה מרשת המחשבים שלך. אם המודם אינו מתקשר עם ספק שירותי האינטרנט שלך, אתה תתמודד עם בעיות קישוריות טכניות יותר במכשיר שלך.
לדוגמה, כאשר אתה מנסה לרשום את המודם שלך אך נתקל בבעיות במהלך התהליך, מספר ניסיונות אימות יאט את חיבור הרשת שלך. זה יוביל לטעות הנדונה. אז, במקרה הזה, אתה חייב פנה לספק שירותי האינטרנט שלך לאבחן ולפתור את הבעיה. ספקי שירותי האינטרנט יבדקו האם המכשירים מעודכנים, תואמים ורשומים כהלכה.
מוּמלָץ:
- תקן את שגיאת Forza Horizon FH5 0x803FB107
- כיצד להתקין Windows ב-Chromebook
- כיצד להציג את סרגל הכלים בכרום
- 12 דרכים ליצירת חיבור מאובטח בכרום
אנו מקווים שהמדריך הזה היה מועיל ויכולת לתקן המערכות שלנו זיהו תעבורה חריגה מרשת המחשבים שלך במכשיר שלך. ספר לנו על מה אתה רוצה ללמוד בהמשך. כמו כן, אם יש לך שאלות/הצעות כלשהן לגבי מאמר זה, אל תהסס להשאיר אותן בקטע ההערות.



