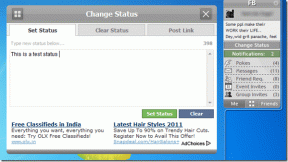7 הדרכים המובילות לתקן את Google Chrome לא טוען דפים באנדרואיד ואייפון
Miscellanea / / April 30, 2022
כשזה מגיע לגלישה באינטרנט, Google Chrome נשאר הבחירה המובילה, אפילו במכשירים ניידים. עם זאת, זה לא אומר שהדפדפן מושלם. אם השתמשת ב-Google Chrome במשך זמן מה, ייתכן שהיית עדה כשהדפדפן לא מצליח לטעון דפים או מפסיק לעבוד לחלוטין באנדרואיד או באייפון שלך.

אם Chrome לא מצליח לטעון דפי אינטרנט למרות חיבור אינטרנט אמין, נסה את העצות לפתרון הבעיות המוזכרות למטה כדי לפתור את הבעיה.
1. סגור את כל הכרטיסיות והפעל מחדש את Chrome
בעת פתרון בעיות, לעולם אל תשלול הפעלה מחדש פשוטה. אם Chrome מתקשה לפתוח דפים או לטעון אותם חלקית, אתה סוגר את כל הכרטיסיות הפתוחות ו הפעל מחדש את האפליקציה.
אם אתה משתמש ב-Google Chrome באנדרואיד, הקש על סמל הכרטיסיות בחלק העליון. לאחר מכן, השתמש בתפריט שלוש הנקודות בפינה השמאלית העליונה כדי לבחור סגור את כל הכרטיסיות.
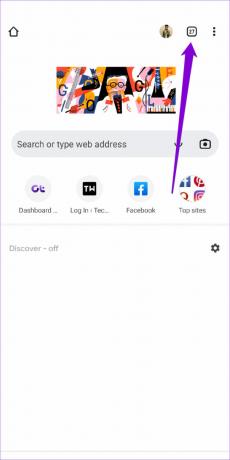

עבור Chrome באייפון, הקש על סמל הכרטיסיות בתחתית. לאחר מכן הקש על כפתור העריכה ובחר סגור את כל הכרטיסיות מהתפריט שצץ.


לאחר מכן, הפעל מחדש את Google Chrome כדי לראות אם הוא יכול לטעון דפים.
2. אפשר טעינה מוקדמת רגילה
אם אתה מרגיש ש-Chrome לוקח לנצח לטעון דפי אינטרנט, הפעלת טעינה מוקדמת רגילה אמורה לעזור להאיץ את התהליך. זה מאפשר לדפדפן לשמור דפים המקושרים לדף האינטרנט הנוכחי שבו אתה נמצא. לכן, Chrome יחזה ויביא מראש את דפי האינטרנט שאתה צפוי לפתוח ולהכין אותם עבורך.
כך תוכל להפעיל טעינה רגילה מראש ב-Chrome עבור אנדרואיד ואייפון.
דְמוּי אָדָם
שלב 1: הפעל את Google Chrome בטלפון שלך. הקש על סמל תפריט שלוש הנקודות בפינה השמאלית העליונה כדי לפתוח את ההגדרות.


שלב 2: עבור אל פרטיות ואבטחה והקש על טען מראש דפים.


שלב 3: בחר באפשרות טעינה מוקדמת רגילה.
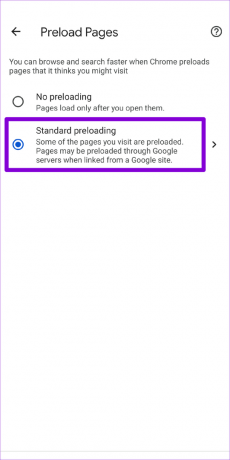
אייפון
שלב 1: פתח את Google Chrome באייפון שלך. הקש על סמל תפריט שלוש הנקודות בפינה השמאלית התחתונה כדי לבקר בתפריט ההגדרות.

שלב 2: עבור אל רוחב פס והקש על טען מראש דפי אינטרנט.

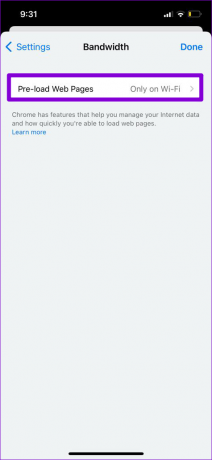
שלב 3: בחר מתי תרצה ש-Chrome יטען מראש קישורים והקש על סיום.

3. שנה שרת DNS
אם השתמשת בשרת ה-DNS של ספק שירותי האינטרנט שלך, ייתכן שהוא סבל מהשבתה או יכול להיות עמוס בבקשות. אתה יכול להחליף את שרת DNS בנייד שלך לשרתי ה-DNS הציבוריים של גוגל כדי לבדוק אם זה משפר את המצב.
דְמוּי אָדָם
שלב 1: באפליקציית Google Chrome, הקש על סמל תפריט שלוש הנקודות ובחר הגדרות.


שלב 2: עבור אל פרטיות ואבטחה והקש על השתמש ב-DNS מאובטח.

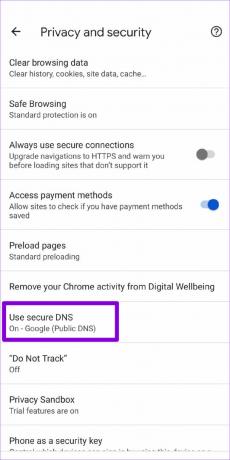
שלב 3: בחר באפשרות 'בחר ספק אחר' והשתמש בתפריט הנפתח כדי לעבור ל-DNS אחר.
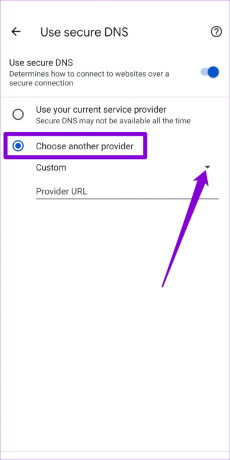

אייפון
מכיוון ש-Chrome עבור iOS אינו מאפשר לך לשנות את שרת ה-DNS, תצטרך לפנות לאפליקציית ההגדרות כדי לבצע שינויים.
שלב 1: הפעל את ההגדרות באייפון שלך ונווט ל-Wi-Fi. הקש על סמל המידע שליד רשת ה-Wi-Fi שלך.

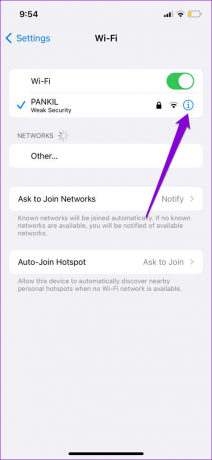
שלב 2: גלול מטה כדי להקיש על הגדר DNS ולאחר מכן בחר ידני בעמוד הבא.

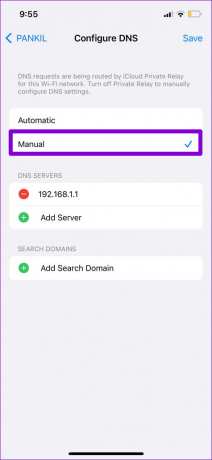
שלב 3: הקש על סמל המינוס כדי להסיר את הערכים שמולאו מראש תחת שרתי DNS. לאחר מכן, הקש על הוסף שרת כדי ליצור ערך חדש עבור Google DNS על ידי הזנת 8.8.8.8 ו-8.8.4.4 בתיבה.
לבסוף, הקש על שמור בפינה השמאלית העליונה.
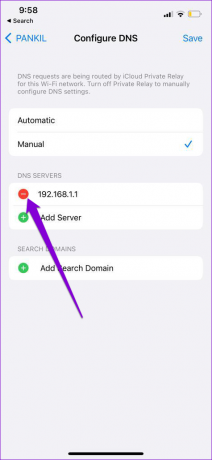
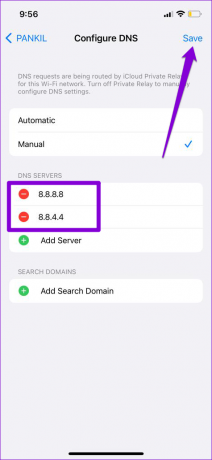
הפעל מחדש את אפליקציית Google Chrome ונסה לטעון שוב דף אינטרנט.
4. השתמש בהגנה רגילה (עבור אנדרואיד)
גלישה בטוחה הוא תכונה חיונית שנועדה להגן עליך מפני אתרים מזיקים. עם זאת, הגדרת Chrome להגנה משופרת יכולה למנוע ממנו לטעון דפים מסוימים שבטוחים אחרת. במקום להשבית לחלוטין את הגלישה הבטוחה, אתה יכול לנסות לעבור למצב הגנה רגילה. הנה איך.
שלב 1: באפליקציית Google Chrome, הקש על סמל תפריט שלוש הנקודות בחלק העליון ובחר הגדרות.


שלב 2: עבור אל פרטיות ואבטחה והקש על גלישה בטוחה.


שלב 3: בחר הגנה רגילה.
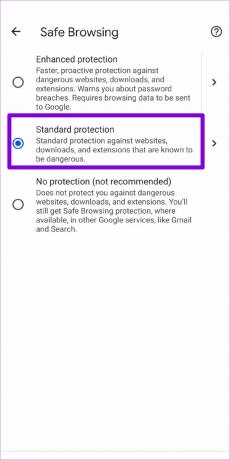
נסה לטעון דף אינטרנט ב-Chrome כדי לראות אם הבעיה נפתרה.
5. בדוק מגבלות תוכן ופרטיות (עבור iPhone)
אם הפעלת בעבר כל הגבלות תוכן באייפון או אייפד שלך, אז ייתכן ש-Chrome לא יצליח לטעון דפי אינטרנט מסוימים. לכן, אם הבעיה מוגבלת למספר דפי אינטרנט נבחרים, נסה להשבית את הגבלות התוכן והפרטיות במכשיר ה-iOS שלך על ידי ביצוע השלבים שלהלן.
שלב 1: פתח את תפריט ההגדרות ונווט אל זמן מסך.

שלב 2: הקש על הגבלות תוכן ופרטיות וכבה אותו.

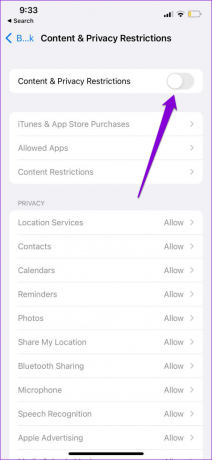
6. נקה את המטמון והעוגיות של Chrome
נתוני גלישה מיושנים נותרו אחת הסיבות הבולטות מאחורי הכישלון של Chrome בטעינת דפי אינטרנט. לכן, אם הפתרונות שלעיל לא עובדים, אתה יכול לנסות לנקות את המטמון ואת קובצי ה-cookie מ-Chrome.
שלב 1: פתח את Chrome. הקש על סמל תפריט שלוש הנקודות כדי לבקר בהגדרות.


שלב 2: עבור אל פרטיות ואבטחה (או פרטיות אם אתה ב-iPhone) והקש על נקה נתוני גלישה.

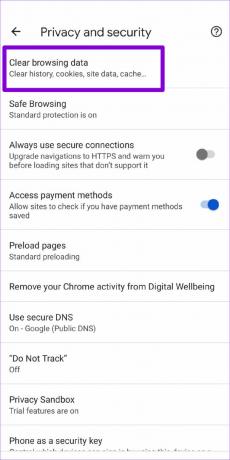
שלב 3: לאחר מכן, הקש על האפשרות טווח זמן כדי לבחור בכל הזמנים. לאחר מכן סמן את האפשרויות 'עוגיות ונתוני אתר' ו'תמונות וקבצים בקובץ שמור' לפני שתלחץ על נקה נתונים.
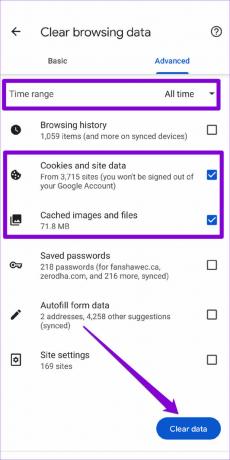
לאחר מכן, הפעל מחדש את Chrome פעם נוספת ובדוק אם הוא פועל כראוי.
7. עדכן את Chrome
עדכוני אפליקציה בדרך כלל מביאים כל מיני תיקוני באגים ושיפורי ביצועים לאפליקציה. לכן, אם שום דבר לא עובד, אתה יכול לנסות לעדכן את Chrome לגרסה האחרונה שלו על ידי ביקור ב-App Store או Play Store.
דפדף שוב עם Chrome
זה יכול להיות מעצבן כשגוגל כרום בסופו של דבר מטריד אותך בבעיות כאלה בזמן הגלישה. בזמן למצוא חלופה טובה יותר קל לומר מאשר לעשות, השימוש בטיפים שלעיל אמור לגרום ל-Chrome לטעון דפי אינטרנט באנדרואיד או באייפון שלך.
עודכן לאחרונה ב-30 באפריל, 2022
המאמר לעיל עשוי להכיל קישורי שותפים שעוזרים לתמוך ב-Guiding Tech. עם זאת, זה לא משפיע על שלמות העריכה שלנו. התוכן נשאר חסר פניות ואותנטי.

נכתב על ידי
פאנקיל הוא מהנדס אזרחי במקצועו שהתחיל את דרכו כסופר ב-EOTO.tech. לאחרונה הוא הצטרף ל-Guiding Tech ככותב עצמאי כדי לסקר הנחיות, הסברים, מדריכי קנייה, טיפים וטריקים עבור אנדרואיד, iOS, Windows ואינטרנט.