3 הדרכים המובילות להשבית או להפעיל את הדגשות החיפוש ב-Windows 10 ו-Windows 11
Miscellanea / / May 03, 2022
החיפוש מדגיש תכונה נחמדה ב-Windows כדי לשפר את חווית החיפוש שלך מקיפה יותר. מלבד הצגת התוצאות, הוא מדגיש מגמות מתמשכות, עובדות מעניינות, חדשות ועוד תוך כדי שימוש כלי חיפוש ב-Windows. כברירת מחדל, הדגשות החיפוש מופעלות מראש במחשב שלך. עם זאת, Windows מאפשר לך לשנות הגדרות ולשנות התנהגות זו.

תכונת הדגשת החיפוש עשויה להיות שימושית מאוד או לא, תלוי איך אתה רואה אותה. בפוסט זה, נציג שלוש דרכים שונות להשבית או להפעיל את הדגשות החיפוש ב-Windows 10 ו-Windows 11. אז בוא נגיע ישר לזה.
1. השבת או הפעל דגשים בחיפוש מאפליקציית ההגדרות
אפליקציית ההגדרות ב-Windows מאפשר לך לשלוט ברוב הדברים במחשב שלך. אתה יכול להשתמש בו כדי להשבית או להפעיל את תכונת הדגשים בחיפוש במהירות. כך תוכל להפעיל או להשבית את הדגשות החיפוש.
שלב 1: לחץ לחיצה ימנית על תפריט התחל ובחר הגדרות מהרשימה. לחלופין, אתה יכול גם להשתמש במקש Windows + I כדי לפתוח את אפליקציית ההגדרות.

שלב 2: בחר פרטיות ואבטחה מהעמודה השמאלית.

שלב 3: לאחר מכן, לחץ על הרשאות חיפוש בצד ימין שלך.

שלב 4: גלול עד הסוף אל הגדרות נוספות וכבה את האפשרות הצג דגשים בחיפוש.

וזה בערך. לא תראה עוד דגשים בחיפוש בעת השימוש ב-Windows Search. אם אתה ב-Windows 10, יש דרך הרבה יותר מהירה להשבית את הדגשות החיפוש. לחץ באמצעות לחצן העכבר הימני על שורת המשימות, עבור אל חיפוש ובטל את הסימון באפשרות הצג דגשים בחיפוש.

2. השבת או הפעל דגשים בחיפוש מעורך הרישום
אם אתה משתמש Windows נלהב שנהנה להתעסק עם עורך הרישום, אתה יכול להשתמש בטריק הרישום הבא כדי להפעיל או להשבית את הדגשות החיפוש. חוץ מזה, שיטה זו יכולה להיות שימושית לניהול הגדרות הדגשות החיפוש עבור כל המשתמשים במחשב שלך בבת אחת.
אנו ממליצים לך לעקוב אחר השלבים בקפידה ו לגבות את כל קבצי הרישום לפני ביצוע שינויים כלשהם.
שלב 1: הקש על מקש Windows + S כדי לפתוח את Windows Search. סוּג עורך רישום בתיבה ובחר הפעל כמנהל.

שלב 2: בחר כן כאשר מופיעה ההודעה לחשבון משתמש.

שלב 3: בחלון עורך הרישום, השתמש בשורת הכתובת בחלק העליון כדי לנווט אל המפתח הבא:
HKEY_LOCAL_MACHINE\SOFTWARE\Policies\Microsoft\Windows\Windows Search
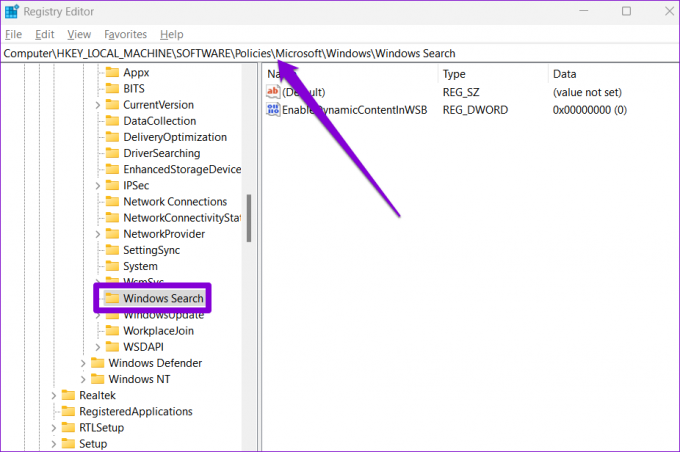
שלב 4: בצד ימין שלך, חפש את הערך EnableDynamicContentInWSB.

אם אינך מוצא אותו, לחץ לחיצה ימנית במקום הריק, עבור אל חדש ובחר ערך DWORD (32 סיביות). תן לזה 'EnableDynamicContentInWSB'.

שלב 5: לחץ פעמיים על EnableDynamicContentInWSB ושנה את נתוני הערך שלו ל-0 (אפס) ולחץ על אישור.

צא מעורך הרישום והפעל מחדש את המחשב כדי להחיל את השינויים. אם ברצונך להפעיל את הדגשות החיפוש בכל נקודה, בצע את אותם השלבים לעיל ושנה את נתוני הערך עבור EnableDynamicContentInWSB ל-1 בשלב 5.

3. השבת או הפעל הדגשות חיפוש באמצעות מדיניות קבוצתית
בדומה לעורך הרישום, עורך מדיניות קבוצתית מאפשר לך גם לשנות את הגדרות המחשב שלך. עם זאת, חשוב לציין שעורך המדיניות הקבוצתית זמין רק במהדורות Windows Pro, Enterprise ו-Education. לכן, אם אתה משתמש במהדורת הבית של Windows 10 ו-Windows 11, תצטרך להסתפק בשתי השיטות לעיל.
כדי להשבית או להפעיל הדגשות חיפוש באמצעות מדיניות קבוצתית, בצע את השלבים הבאים. אתה תצטרך להיות מחובר כמנהל כדי להשתמש באפשרות זו.
שלב 1: הקש על מקש Windows + R כדי להפעיל את תיבת הדו-שיח הפעלה. הקלד gpedit.msc בשדה פתח והקש Enter.

שלב 2: בחלון עורך מדיניות קבוצתית מקומית, בחר תצורת מחשב fr. לאחר מכן הרחב את תבניות הניהול ואתר את תיקיית Windows Components.

שלב 3: בתוך רכיבי Windows, גלול מטה כדי לאתר את תיקיית החיפוש.

שלב 4: לחץ פעמיים על האפשרות אפשר חיפוש מדגיש בצד ימין שלך.

שלב 5: בחר מושבת בחלון הבא ולחץ על החל כדי לשמור שינויים.

באופן דומה, אתה יכול לבחור מופעל בשלב 5 כדי להפעיל את פונקציונליות הדגשת החיפוש בכל נקודה.

חפש, חקור וגלה
דגשים בחיפוש הם ניסיון נוסף של מיקרוסופט לגרום לך לאהוב את השירותים שלה, בעיקר Bing ו-Edge. עם זאת, זה יכול להסיח את הדעת לראות את העובדות והתמונות האקראיות האלה מופיעות בכלי החיפוש בעת חיפוש אחר אפליקציות, קבצים והגדרות חשובות אחרות במחשב. מה דעתך על דגשים בחיפוש? האם אתה מוצא את זה שימושי או מסיח את הדעת? שתף את המחשבות שלך בתגובות למטה.
לא אוהב להשתמש בווידג'טים ב- Windows 11? עיין במדריך זה כדי ללמוד כיצד לעשות זאת היפטר מווידג'טים ב-Windows 11.
עודכן לאחרונה ב-03 במאי, 2022
המאמר לעיל עשוי להכיל קישורי שותפים שעוזרים לתמוך ב-Guiding Tech. עם זאת, זה לא משפיע על שלמות העריכה שלנו. התוכן נשאר חסר פניות ואותנטי.

נכתב על ידי
פאנקיל הוא מהנדס אזרחי במקצועו שהתחיל את דרכו כסופר ב-EOTO.tech. לאחרונה הוא הצטרף ל-Guiding Tech ככותב עצמאי כדי לסקר הנחיות, הסברים, מדריכי קנייה, טיפים וטריקים עבור אנדרואיד, iOS, Windows ואינטרנט.



