כיצד להשתמש בלוח החדש של Windows 10?
Miscellanea / / November 28, 2021
כיצד להשתמש בלוח החדש ב-Windows 10: אנשים משתמשים במחשבים למטרות שונות כמו להפעיל את מרשתת, לכתיבת מסמכים, להכנת מצגות ועוד. לא משנה מה אנחנו עושים באמצעות מחשבים, אנחנו משתמשים באפשרויות גזירה, העתקה והדבקה כל הזמן. לדוגמא: אם אנחנו כותבים מסמך כלשהו, אנחנו מחפשים אותו באינטרנט ואם מצאנו חומר רלוונטי לאחר מכן אנו מעתיקים אותו ישירות משם ומדביקים אותו במסמך שלנו מבלי לטרוח לכתוב אותו שוב במסמך שלנו מסמך.
האם אי פעם תהיתם את החומר שאתם מעתיקים מהאינטרנט או מכל מקום לאן הוא בדיוק הולך לפני שאתם מדביקים אותו במקום הרצוי? אם אתם מחפשים את התשובה שלו, אז התשובה כאן. זה עובר ללוח.

לוח: לוח הוא אחסון נתונים זמני שבו הנתונים מאוחסנים בין יישומים המשמשים לפעולות גזירה, העתקה, הדבקה. ניתן לגשת אליו כמעט בכל התוכניות. כאשר התוכן מועתק או חותך, הוא מודבק לראשונה ב-Clipboard בכל הפורמטים האפשריים כמו עד זה נקודה לא ידוע באיזה פורמט תזדקק כאשר תדביק את התוכן ברצונך מקום. Windows, Linux ו-macOS תומכים בעסקת לוח יחידה, כלומר כאשר אתה מעתיק או חותך כל תוכן חדש, הוא מחליף את התוכן הקודם הזמין בלוח. נתונים קודמים יהיו זמינים ב לוח כתיבה עד שלא יועתקו או נחתכו נתונים חדשים.
תוכן
- כיצד להשתמש בלוח החדש של Windows 10
- כיצד להפעיל את הלוח החדש?
- הפעל את הלוח באמצעות הגדרות Windows 10
- הפעל את הלוח באמצעות קיצור הדרך
- כיצד לסנכרן היסטוריית לוח חדש?
- כיצד לנקות את היסטוריית הלוח
- כיצד להשתמש בלוח החדש ב-Windows 10?
- כיצד להשבית את הלוח החדש ב-Windows 10
כיצד להשתמש בלוח החדש של Windows 10
הקפד לעשות זאת צור נקודת שחזור רק למקרה שמשהו ישתבש.
לעסקת הלוח הבודדת הנתמכת על ידי Windows 10 יש מגבלות רבות. אלו הם:
- ברגע שתעתיק או תחתוך תוכן חדש, הוא יחליף את התוכן הקודם ולא תוכל עוד להדביק תוכן קודם.
- זה תומך בהעתקה של פיסת נתונים אחת בלבד בכל פעם.
- הוא אינו מספק ממשק לצפייה בנתונים שהועתקו או חתוכים.
כדי להתגבר על המגבלות לעיל, Windows 10 מספק לוח חדש שהוא הרבה יותר טוב ושימושי מהקודם. יש לו יתרונות רבים על פני הלוח הקודם כולל:
- כעת אתה יכול לגשת לטקסט או לתמונות שגזרת או העתקת ללוח בעבר, מכיוון שהוא שומר אותו כעת בתור היסטוריית הלוח.
- אתה יכול להצמיד פריטים שגזרת או להעתיק לעתים קרובות.
- אתה יכול גם לסנכרן את לוחות הלוח שלך בין המחשבים שלך.
כדי להשתמש בלוח החדש הזה שמספק Windows 10, תחילה עליך להפעיל אותו מכיוון שהלוח הזה אינו מופעל, כברירת מחדל.
כיצד להפעיל את הלוח החדש?
הלוח החדש זמין רק במחשבים שיש להם Windows 10 גרסה 1809 או אחרון. זה לא זמין בגרסאות ישנות יותר של Windows 10. לכן, אם Windows 10 שלך לא מעודכן, המשימה הראשונה שאתה צריך לעשות היא לעדכן את Windows 10 שלך לגרסה העדכנית ביותר.
כדי להפעיל לוח חדש יש לנו שתי שיטות:
1. הפעל את הלוח באמצעות הגדרות Windows 10.
2. הפעל את הלוח באמצעות קיצור הדרך.
הפעל את הלוח באמצעות הגדרות Windows 10
כדי להפעיל את הלוח באמצעות הגדרות, בצע את השלבים הבאים:
1.פתח את ההגדרות ולחץ על מערכת.

2. לחץ על "לוח כתיבה" מהתפריט השמאלי.
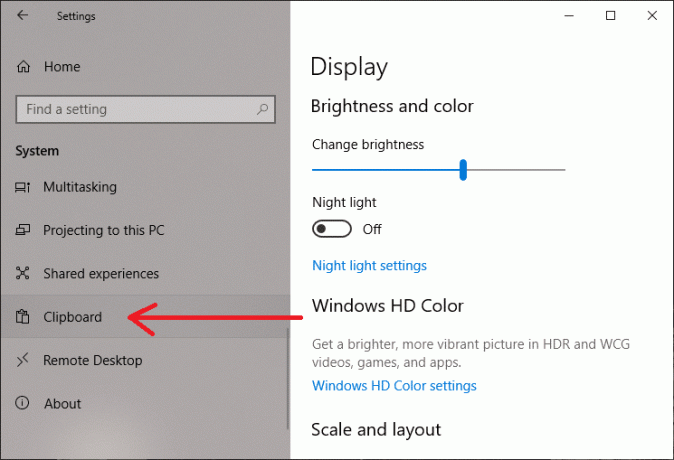
3. סיבוב עַל ה לחצן החלפת היסטוריית הלוח כפי שמוצג באיור למטה.

4. כעת, הלוח החדש שלך מופעל.
הפעל את הלוח באמצעות קיצור הדרך
כדי להפעיל את הלוח באמצעות קיצור דרך של Windows, בצע את השלבים הבאים:
1. השתמש ב מקש Windows + V קיצור. המסך למטה ייפתח.
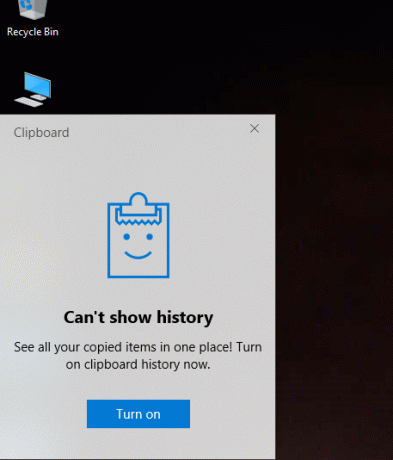
2. לחץ על להדליק כדי להפעיל את פונקציונליות הלוח.
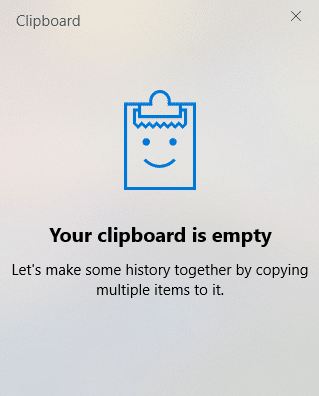
לאחר השלמת השלבים לעיל, אתה יכול להתחיל להשתמש בלוח החדש ב-Windows 10.
כיצד לסנכרן היסטוריית לוח חדש?
אחת התכונות הטובות ביותר שמספק הלוח החדש היא שאתה יכול לסנכרן את נתוני הלוח שלך בכל המכשירים האחרים שלך ולענן. לשם כך בצע את השלבים הבאים:
1. פתח את ההגדרות ולחץ על מערכת כפי שעשית למעלה.

2. לאחר מכן לחץ על לוח כתיבה מהתפריט השמאלי.
3. מתחת סנכרון בין מכשירים, הפעל את לחצן החלפת המצב.

4. כעת יש לך שתי אפשרויות לסנכרון אוטומטי:
א. שתף תוכן באופן אוטומטי בעת העתקה: זה ישתף אוטומטית את כל הטקסט או התמונות שלך, שיוצגו בלוח, בכל שאר המכשירים ובענן.
ב. שתף באופן ידני תוכן מהיסטוריית הלוח: זה יאפשר לך לבחור ידנית את הטקסט או התמונות שברצונך לשתף במכשירים אחרים ולענן.
5. בחר כל אחד מהם על ידי לחיצה על לחצן הבחירה המתאים.
לאחר שתעשה זאת כאמור לעיל, היסטוריית הלוח שלך תסתנכרן אוטומטית בין מכשירים אחרים וענן באמצעות הגדרות הסנכרון שסיפקת.
כיצד לנקות את היסטוריית הלוח
אם אתה חושב ששמרת לך היסטוריית לוח ישנה מאוד שאינך צריך עוד או שאתה רוצה לאפס את ההיסטוריה שלך אז אתה יכול לנקות את ההיסטוריה שלך בקלות רבה. לשם כך בצע את השלבים הבאים:
1. פתח את ההגדרות ולחץ על מערכת כפי שעשית קודם לכן.
2. לחץ על לוח כתיבה.
3. תחת נקה נתוני לוח, לחץ על כפתור נקה.

בצע את השלבים לעיל וההיסטוריה שלך תימחק מכל המכשירים ומהענן. אבל הנתונים האחרונים שלך יישארו בהיסטוריה עד שתמחק אותם באופן ידני.
השיטה שלעיל תסיר את ההיסטוריה המלאה שלך ורק הנתונים העדכניים ביותר יישארו בהיסטוריה. אם אינך רוצה לנקות את ההיסטוריה המלאה וברצונך להסיר רק שניים או שלושה קליפים, בצע את השלבים הבאים:
1. הקש מקש Windows + קיצור V. התיבה למטה תיפתח והיא תציג את כל הקליפים שלך שנשמרו בהיסטוריה.

2. לחץ על כפתור X המתאים לקליפ שברצונך להסיר.

בעקבות השלבים שלמעלה, הקליפים שבחרת יוסרו ועדיין תהיה לך גישה להשלמת היסטוריית הלוח.
כיצד להשתמש בלוח החדש ב-Windows 10?
השימוש בלוח החדש דומה לשימוש בלוח הישן, כלומר אתה יכול להשתמש בו Ctrl + C כדי להעתיק תוכן ו-Ctrl + V כדי להדביק תוכן בכל מקום שתרצה או שאתה יכול להשתמש בתפריט טקסט בלחיצה ימנית.
השיטה שלמעלה תשמש ישירות כאשר תרצה להדביק את התוכן האחרון שהועתק. כדי להדביק את התוכן הקיים בהיסטוריה, בצע את השלבים הבאים:
1.פתח את המסמך שבו ברצונך להדביק תוכן מההיסטוריה.
2. שימוש מקש Windows + V קיצור דרך לפתיחה היסטוריית הלוח.

3.בחר את הקליפ שברצונך להדביק והדבק אותו במקום הדרוש.
כיצד להשבית את הלוח החדש ב-Windows 10
אם אתה מרגיש שאתה כבר לא צריך לוח חדש, אתה יכול להשבית אותו באמצעות השלבים הבאים:
1. פתח את ההגדרות ולאחר מכן לחץ על מערכת.
2. לחץ על לוח כתיבה.
3.לכבותמתג ההחלפה של היסטוריית הלוח, שהפעלת בעבר.

על ידי ביצוע השלבים לעיל, הלוח החדש שלך של Windows 10 יושבת כעת.
מוּמלָץ:
- הפוך את הטלפון החכם שלך לשלט רחוק אוניברסלי
- הפעל או השבת את המקלדת על המסך ב-Windows 10
- תקן אפליקציה זו לא יכולה לפעול על שגיאת המחשב שלך ב-Windows 10
- כיצד לסגור ולמחוק את חשבון Microsoft שלך
אני מקווה שמאמר זה היה מועיל וכעת אתה יכול בקלות השתמש בלוח חדש ב-Windows 10, אבל אם עדיין יש לך שאלות כלשהן בנוגע למדריך זה, אל תהסס לשאול אותם בקטע של התגובה.


