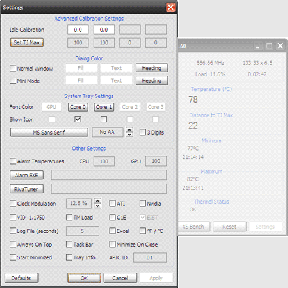כיצד לצלם צילומי מסך ב-Android Auto וב-Apple Carplay
Miscellanea / / May 05, 2022
במכונית שלך, אנדרואיד אוטו וממשק Apple CarPlay הם שותפים נהדרים שיסייעו לך בזמן נסיעה. שני הממשקים מציעים דברים רבים, מניווט ועד שליטה בהפעלת מדיה. אם אתה תוהה מי מהם עושה את זה טוב יותר, קרא את ההשוואה שלנו של Android Auto לעומת Apple CarPlay.

אולי תרצה לצלם צילומי מסך של מיקום, שגיאה או כל מידע אחר מהמכונית שלך שתומכת ב-Android Auto או Apple CarPlay. זה יכול להיות כדי להראות לחבר שלך איך הממשק נראה. אז, הנה איך אתה יכול לצלם צילומי מסך אנדרואיד אוטומטי ו Apple CarPlay.
חוץ מזה, אתה יכול גם להסתכל על כמה מה הטיפים והטריקים הטובים ביותר של Apple CarPlay כדי לשפר את חווית ה-CarPlay שלך.
כיצד לצלם צילומי מסך ב-Android Auto
צילום צילומי מסך ב-Android Auto מחייב אותך לבצע כמה הכנות. יש תהליך הגדרה ראשוני שעליך לעבור כדי לאפשר את היכולת לצלם צילומי מסך ב-Android Auto. יהיה עליך להשתמש בטלפון אנדרואיד המזוהה עם Android Auto במכונית. עבור המדריך הזה, צירפנו טלפון סמסונג גלקסי ונשתמש בצילומי מסך מהמכשיר הזה. הנה איך לעשות את זה.
שלב 1: חבר את הטלפון שלך ליחידת הראש Android Auto של המכונית שלך.
שלב 2: פתח את אפליקציית ההגדרות בטלפון אנדרואיד שבו אתה משתמש עבור Android Auto.

שלב 3: גלול מטה לקטע תכונות מתקדמות והקש עליו.
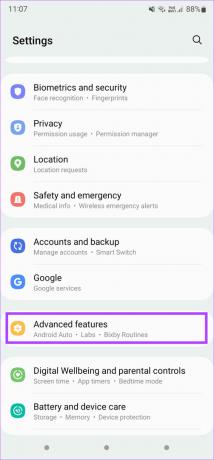
שלב 4: תראה את האפשרות Android Auto במסך התכונות המתקדמות. בחר Android Auto כדי לגשת להגדרות.

אם אינך רואה את האפשרות Android Auto, תוכל להשתמש בסרגל החיפוש באפליקציית ההגדרות בטלפון שלך כדי לחפש אותה.
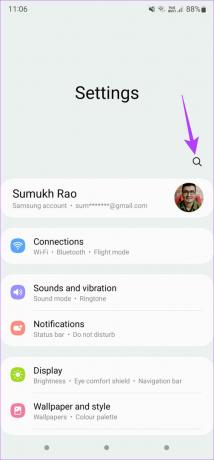
המסך שאתה יכול לראות כעת הוא מסך ההעדפות של Android Auto. זה המקום שבו אתה יכול לשלוט בהגדרות השונות של Android Auto.

שלב 5: גלול מטה בדף זה לקטע אודות. תמצא את הכרטיסייה גרסה. הקש על הכרטיסייה גרסה מספר פעמים ברציפות כדי להפעיל את הגדרות המפתחים. זה דומה להפעלת אפשרויות מפתחים בטלפון אנדרואיד שלך.
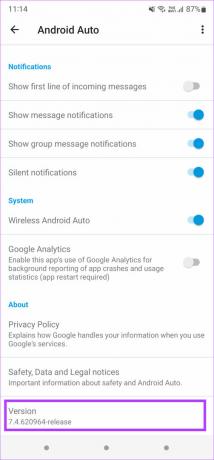
שלב 6: לאחר הקשה מספר פעמים, כעת אתה אמור לראות תיבת דו-שיח ששואלת אם ברצונך לאפשר הגדרות פיתוח. בחר אישור.
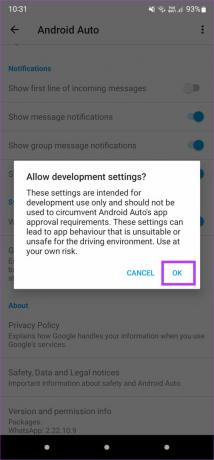
הטלפון שלך יפעיל את הגדרות המפתחים עבור Android Auto.
שלב 7: הקש על תפריט שלוש הנקודות בפינה השמאלית העליונה של המסך.
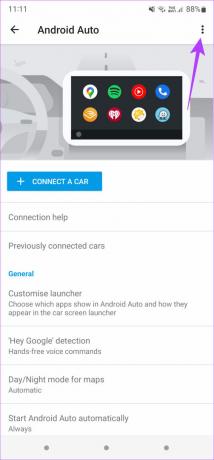
שלב 8: בחר הגדרות מפתח.

שלב 9: תראה אפשרויות מרובות במסך הגדרות המפתחים. הקש על 'שתף צילום מסך עכשיו'.

ממשק Android Auto יצלם את צילום המסך של המסך. זה יראה לך את כל הממשק.

תקבל אפשרות לשתף את צילום המסך בטלפון שלך. בחר לאן אתה רוצה להעלות אותו או אם אתה רוצה לשלוח אותו למישהו. עם זאת, אין אפשרות לאחסן את צילום המסך באחסון הפנימי של הטלפון שלך.
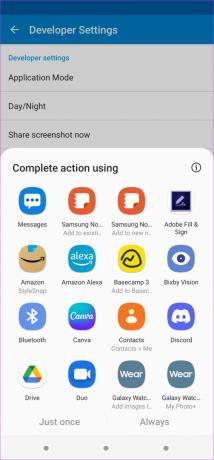
כיצד לצלם צילומי מסך ב-Apple CarPlay
צילום מסך ב- Apple CarPlay הוא די פשוט. בניגוד ל-Android Auto, לא תצטרך לעבור חישוקים כדי לאפשר כל הגדרה כזו רק כדי לצלם צילומי מסך. הנה איך לצלם צילום מסך ב-Apple CarPlay.
שלב 1: חבר את האייפון שלך ליחידת הראש Apple CarPlay של המכונית שלך. אתה יכול להתחבר בשיטה קווית או אלחוטית.
אם לרכב שלך אין Apple CarPlay אלחוטי, אתה יכול לקבל א מתאם אלחוטי תואם CarPlay.
שלב 2: לאחר שמסך Apple CarPlay ישתקף ביחידת הראש, נווט לאיזה מסך שתרצה לצלם.
שלב 3: צלם צילום מסך באייפון שלך על ידי לחיצה על לחצן הצד או ההפעלה וכפתור הגברת עוצמת הקול באייפון עם Face ID. עבור מכשירי אייפון עם כפתור בית פיזי, תצטרך ללחוץ על לחצן הצד או ההפעלה עם כפתור הבית.
זה פחות או יותר. כשאתה מצלם צילום מסך באייפון שלך, מסך Apple CarPlay גם מצולם בו זמנית. אתה יכול לאמת זאת על ידי מעבר לאפליקציית התמונות באייפון שלך. תראה שני צילומי מסך - אחד של המסך של האייפון שלך והשני יהיה זה של מסך CarPlay.

באופן דומה, תוכלו גם להתחיל הקלטת מסך באייפון שלכם, וגם מסך CarPlay יישמר כקובץ נפרד. נראה כי CarPlay הוא הממשק שקל יותר לעבוד איתו ואפילו יש לו מספר תכונות שימושיות כמו קיצורי דרך ואוטומציות שאתה יכול לנסות.
ללכוד את ממשק הנהיגה שלך
בין אם אתה משתמש בטלפון אנדרואיד או באייפון, תוכל לבצע את השלבים המתאימים כדי לצלם את מסך Android Auto או Apple CarPlay במכונית שלך. זה קצת מפתיע שלכידת מסך Android Auto היא מייגעת, בעוד שזה הרבה יותר פשוט ב-CarPlay. יש לקוות, עם איטרציות עתידיות של אנדרואיד, גוגל תציג דרך קלה יותר לצלם צילומי מסך ב-Android Auto.
עודכן לאחרונה ב-5 במאי, 2022
המאמר לעיל עשוי להכיל קישורי שותפים שעוזרים לתמוך ב-Guiding Tech. עם זאת, זה לא משפיע על שלמות העריכה שלנו. התוכן נשאר חסר פניות ואותנטי.