כיצד לשנות את שפת ברירת המחדל ב-Windows 11
Miscellanea / / May 05, 2022
Windows מאפשר לך לבחור את שפת ברירת המחדל במהלך ההגדרה הראשונית. עם זאת, מאוחר יותר ייתכן שתרצה לשנות את שפת המערכת. בין אם אתה מגדיר שפה אחרת עבור משתמש אחר במשפחה או רוצה ללמוד שפה חדשה בעצמך, שינוי שפת ברירת המחדל ב-Windows הוא די קל.

ה רשימת השפות הנתמכות הזמינות ב-Windows 11 הוא די ארוך וסביר להניח שתמצא את הפופולריים שבהם. מדריך זה יראה לך כיצד לשנות את התצוגה ואת שפת המקלדת במחשב Windows 11 שלך. אז הבה נתחיל.
שנה שפת תצוגה ב-Windows 11
Windows 11 תומך במגוון שפות שונות. אם ברצונך לשנות את שפת התצוגה במחשב שלך, כל מה שאתה צריך לעשות הוא להוריד את ערכת השפה הרלוונטית ולהחיל את השינויים. למרבה המזל, אתה יכול לעשות זאת די בקלות מאפליקציית ההגדרות עצמה. הנה איך.
שלב 1: הקש על מקש Windows + X ובחר הגדרות מהתפריט שמופיע.

שלב 2: השתמש בחלונית השמאלית כדי לנווט לכרטיסייה זמן ושפה. לאחר מכן לחץ על שפה ואזור בצד ימין שלך.
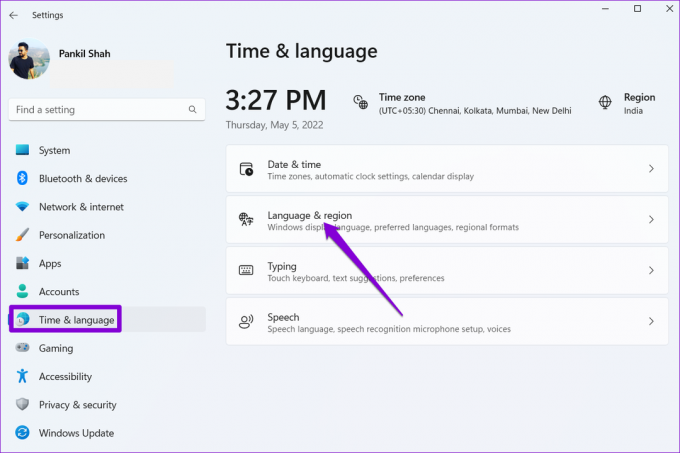
שלב 3: לחץ על כפתור הוסף שפה לצד שפות מועדפות.

שלב 4: בחלון 'בחר שפה להתקנה', השתמש בסרגל החיפוש בחלק העליון כדי להקליד את שם השפה שברצונך להוריד.

לחלופין, תוכל לחפש שפות זמינות על ידי הקלדת שם מדינה.

שלב 5: בחר את השפה שבה ברצונך להשתמש.

שלב 6: תחת העדפות שפה, סמן את התיבה שקוראת 'הגדר כשפת התצוגה שלי ב-Windows' ולחץ על התקן.

Windows יתחיל להוריד את ערכת השפה. לאחר ההורדה, תצטרך לצאת ולהיכנס שוב כדי להחיל את השינויים. פעולה זו תשנה את שפת ברירת המחדל עבור אפליקציות, תפריטים ומקלדת.
Windows יסנכרן את השינויים הללו בכל המכשירים המחוברים באמצעות חשבון Microsoft. עם זאת, אם אינך רוצה בכך, תוכל למנוע מ-Windows לסנכרן העדפות שפה על ידי ביצוע השלבים שלהלן.
שלב 1: הקש על מקש Windows + I כדי להפעיל את אפליקציית ההגדרות. בכרטיסייה חשבונות, לחץ על גיבוי Windows בצד ימין שלך.
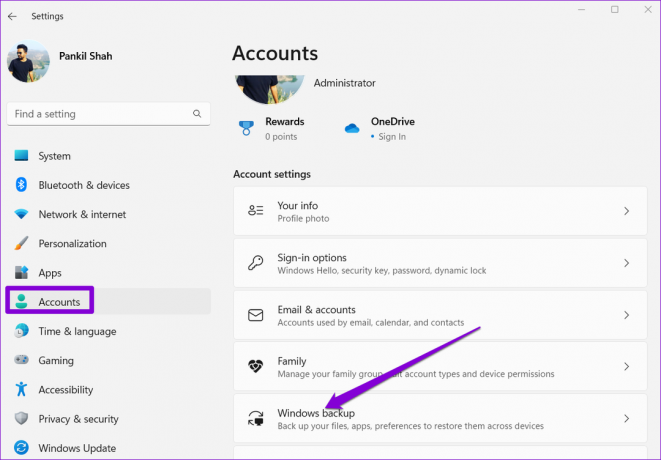
שלב 2: לחץ על זכור את ההעדפות שלי כדי להרחיב אותה ולבטל את הסימון בתיבה שקוראת העדפות שפה.

שנה שפה עבור מסך הפתיחה וחשבונות משתמשים חדשים ב-Windows 11
למרות שאתה יכול לשנות בקלות את שפת התצוגה דרך אפליקציית ההגדרות, השינוי הזה חל רק על הנוכחי חשבון משתמש. השינוי בשפה לא ישתקף במסך הפתיחה של Windows 11, חשבונות המערכת וחשבונות המשתמש החדשים שתיצור. לשם כך, תצטרך להשתמש ב- לוח הבקרה ב-Windows.
לאחר ששינית את שפת ברירת המחדל עבור חשבון המשתמש הנוכחי שלך, כך תוכל להחיל את השינוי על שאר חשבונות המשתמש שלך.
שלב 1: הקש על מקש Windows + S כדי לפתוח את תפריט החיפוש. הקלד לוח בקרה ובחר את התוצאה הראשונה שמופיעה.

שלב 2: שנה את סוג התצוגה לסמלים קטנים או גדולים באמצעות התפריט הנפתח בפינה השמאלית העליונה.

שלב 3: לחץ על אזור.

שלב 4: עבור ללשונית ניהול ולחץ על העתק הגדרות.

שלב 5: סמן את התיבות שעליהן נכתב 'מסך ברוכים הבאים וחשבונות מערכת' ו'חשבונות משתמש חדשים' ולחץ על אישור.

הפעל מחדש את המחשב, והשפה החדשה תיושם בכל מקום, כולל מסך פתיחה.
שנה שפת מקלדת ב-Windows 11
אם אתה מחפש להקליד בשפה זרה, Windows גם מאפשר לך לשנות את שפת המקלדת מבלי שתצטרך לשנות את שפת התצוגה במחשב. המשך לקרוא כדי ללמוד כיצד.
שלב 1: פתח את תפריט התחל ולחץ על הסמל בצורת גלגל השיניים כדי להפעיל את אפליקציית ההגדרות.

שלב 2: עבור לכרטיסייה זמן ושפה ולחץ על הקלדה.

שלב 3: עבור אל הגדרות מקלדת מתקדמות.

שלב 4: השתמש בתפריט הנפתח תחת 'עקוף עבור שיטת קלט ברירת מחדל' ובחר שפה חדשה עבור המקלדת.

לחלופין, אתה יכול לבטל את הסימון 'השתמש בסרגל שפת שולחן העבודה כאשר הוא זמין'. זה יאפשר לך לעבור בין שפות המקלדת ישירות משורת המשימות.
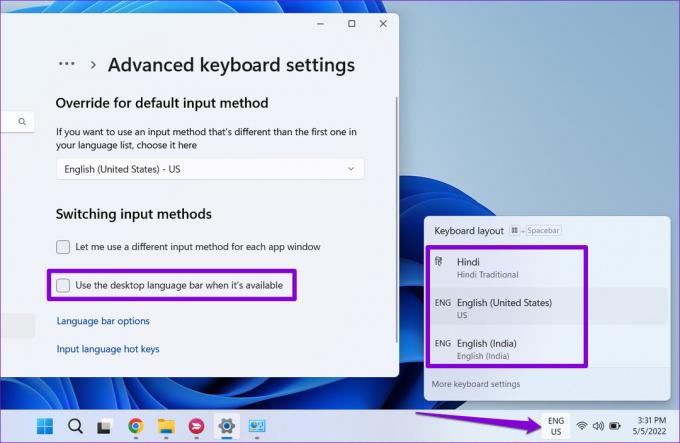
לחלופין, אתה יכול גם להשתמש במקש Windows + מקש הרווח כדי לעבור בין שפות מקלדת שונות. השינויים ייכנסו לתוקף באופן מיידי, ואתה אמור להיות מסוגל להקליד בשפה אחרת.
לשבור את כל מחסומי השפה
שינוי שפת התצוגה של המחשב שלך הוא לא משהו שאתה עושה לעתים קרובות. עם זאת, ייתכן שתרצה לעבור בין שפות מקלדת שונות אם אתה רב לשוני או לומד שפה חדשה. לאחר שינוי שפת ברירת המחדל, תוכל להשתמש ב- מקלדת וירטואלית ב-Windows 11 שלך PC.
עודכן לאחרונה ב-5 במאי, 2022
המאמר לעיל עשוי להכיל קישורי שותפים שעוזרים לתמוך ב-Guiding Tech. עם זאת, זה לא משפיע על שלמות העריכה שלנו. התוכן נשאר חסר פניות ואותנטי.

נכתב על ידי
פאנקיל הוא מהנדס אזרחי במקצועו שהתחיל את דרכו כסופר ב-EOTO.tech. לאחרונה הוא הצטרף ל-Guiding Tech ככותב עצמאי כדי לסקר הנחיות, הסברים, מדריכי קנייה, טיפים וטריקים עבור אנדרואיד, iOS, Windows ואינטרנט.



