כיצד לסובב סרטונים ב-Windows 11
Miscellanea / / May 06, 2022
עריכת מדיה ב-Windows לא תמיד הייתה חוויה נהדרת. ה אפליקציית תמונות לא היו לו תכונות נרחבות עד ה עדכון Windows 11, ומיקרוסופט אפילו נפטרה מ-Windows Movie Maker לעריכת סרטונים.

כדי לפצות על זה, מיקרוסופט רכשה את Clipchamp, עורך וידאו מבוסס אינטרנט, שהוא כעת אפליקציית ברירת המחדל של עריכת וידאו ב-Windows 11. ישנן מספר תכונות ב-Clipchamp שהופכות אותו לעורך וידאו נהדר, אפילו עבור פרויקטים מקצועיים. בין מספר התכונות היא היכולת לסובב סרטונים.
אם הקלטת סרטון בכיוון שגוי, כך תוכל לסובב אותו באמצעות התכונות המקוריות ב-Windows 11.
כיצד לסובב סרטון רק כדי לצפות בו
נניח שהורדת סרטון או סרט בכיוון הלא נכון וברצונך לסובב אותם רק למטרות צפייה. במקרה כזה, תוכל לעשות זאת ישירות מאפליקציית Media Player מבלי לערוך ולעבד את הסרטון. זה חוסך לך זמן ומשאבים במחשב שלך. הנה איך לסובב סרטונים באפליקציית Media Player ב-Windows 11.
שלב 1: פתח את סייר Windows ונווט אל קובץ הווידאו שברצונך לסובב.

שלב 2: לחץ לחיצה ימנית על הסרטון ורחף עם העכבר מעל פתח עם.

שלב 3: בחר Media Player מרשימת האפשרויות.
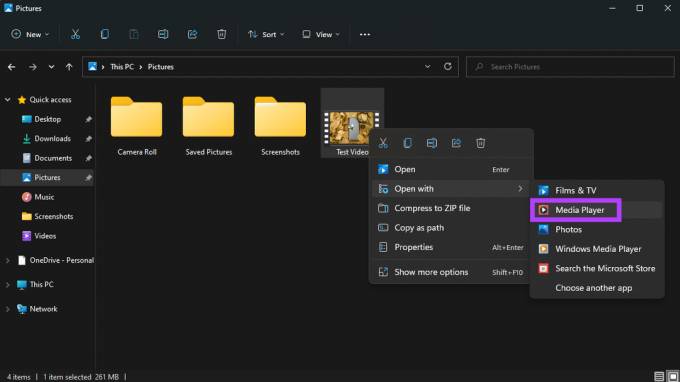
הסרטון שלך ייפתח כעת באפליקציית Media Player.

שלב 4: לחץ על שלושת הכפתורים בפינה השמאלית התחתונה של האפליקציה כדי להציג הגדרות נוספות.

שלב 5: העבר את העכבר מעל הגדרות וידאו.
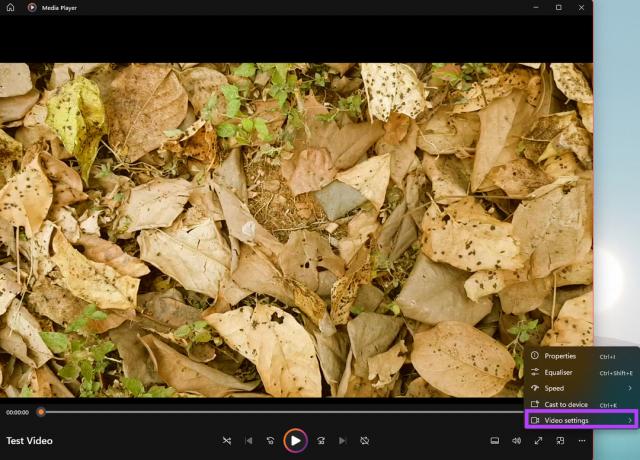
שלב 6: בחר סובב וידאו. האפליקציה תסובב את הסרטון שלך ב-90 מעלות בכיוון השעון. ניתן ללחוץ על כפתור Rotate Video עד לקבלת הסיבוב הרצוי.
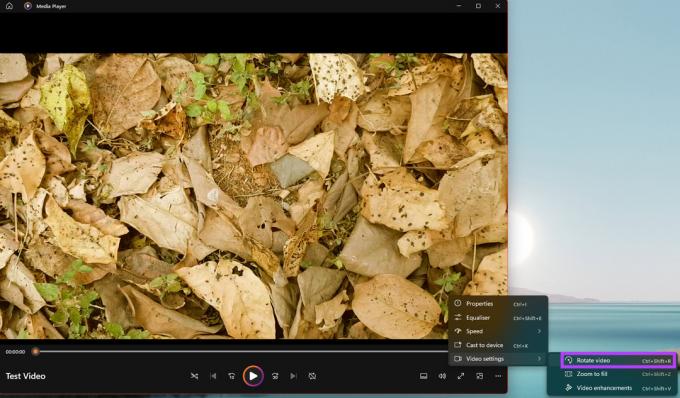
כעת תוכל להפעיל את הסרטון באפליקציית Media Player עצמה והוא יופיע בכיוון המסובב. עם זאת, אם תסגור את אפליקציית Media Player ותפתח את הסרטון שוב או תפתח אותו באפליקציה אחרת, הסרטון יחזור כברירת מחדל לכיוון המקורי.
אם ברצונך לסובב את הסרטון ולשמור אותו בכיוון המסוים הזה, תצטרך לערוך את הסרטון ולעבד אותו לאחר הסיבוב. הנה איך לעשות את זה.
כיצד לסובב סרטון ולשמור אותו בכיוון זה
סיבוב הסרטון בכל פעם שאתה רוצה לצפות בו יכול להיות מעצבן. זה גם לא אידיאלי אם אתה רוצה להשתמש בסרטון עבור מצגת או לערוך אותו כדי למזג אותו עם קליפים אחרים. הדרך הטובה ביותר לטפל בזה היא לערוך את הסרטון ולשנות את הסיבוב כך שתוכל לשמור אותו בצורה זו. לשם כך נשתמש בעורך הווידאו המוגדר כברירת מחדל ב-Windows 11.
שלב 1: לחץ על סמל החיפוש בשורת המשימות ב-Windows 11 כדי להעלות את שורת החיפוש.

שלב 2: הקלד עורך וידאו ולחץ על התוכנית שהתקבלה.

שלב 3: אפליקציית עורך הווידאו תיפתח כעת במחשב האישי שלך. בחר בלחצן 'פרויקט וידאו חדש'.

שלב 4: תתבקש לתת שם לפרויקט שלך. הזן שם מתאים ולחץ על אישור.

שלב 5: ציר הזמן של הפרויקט יהיה גלוי לך. לחץ על הכפתור האדום הוסף כדי לייבא את הווידאו קליפ הרצוי.

שלב 6: בחר 'ממחשב זה' או 'מהאינטרנט' בהתאם למקום שמירת הסרטון.

שלב 7: עיין בקבצים שלך ונווט למיקום שבו נשמר הסרטון שיש לסובב.
שלב 8: בחר את הסרטון ולחץ על פתח.

שלב 9: הסרטון הנבחר יתווסף לפרויקט כפי שניתן לראות בתמונה הממוזערת בעמודה השמאלית.

שלב 10: גרור את הסרטון מספריית הפרויקט משמאל למטה אל ציר הזמן בתחתית העורך.

שלב 11: כעת, לחץ על הסרטון בתחתית ולאחר מכן בחר בלחצן סובב בסרגל הכלים למעלה.
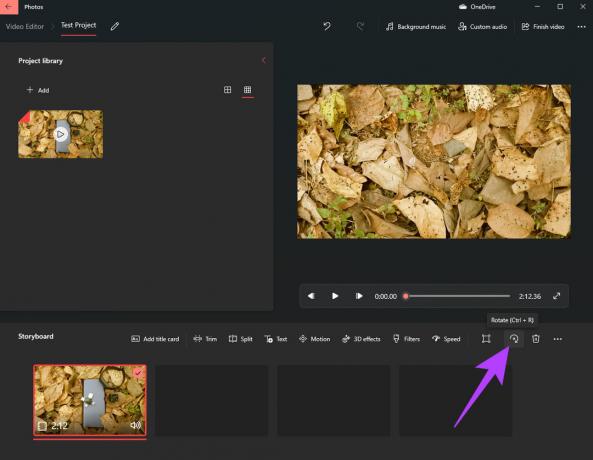
האפליקציה תסובב את הסרטון שלך ב-90 מעלות בכיוון השעון. לחץ שוב על כפתור הסיבוב אם ברצונך לסובב את הסרטון עוד יותר.
שלב 12: לאחר שתהיה מרוצה מהסיבוב, לחץ על כפתור סיום הסרטון בפינה השמאלית העליונה.

שלב 13: בחר את איכות הווידאו כגבוהה ולחץ על ייצוא.

שלב 14: בחר את היעד שבו תרצה לשמור את הסרטון ובחר ייצוא.

המתן עד שתהליך הייצוא יסתיים. הזמן שייקח לייצא הסרטון יהיה תלוי במשך הסרטון וכן בכוח העיבוד במחשב שלך.
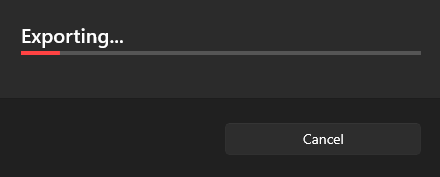
לאחר ייצוא הסרטון, תוכל להפעיל אותו באמצעות כל נגן מדיה לבחירתך והוא יתנגן בכיוון השמור.
סובב סרטונים בכמה קליקים
עם Windows 11, מיקרוסופט סיפקה למרבה המזל עורך וידאו חזק וקל לשימוש בו זמנית. אתה יכול להשתמש בו כדי לבצע מספר עריכות בסרטונים שלך מבלי לשבור את הראש לגבי אפשרויות מבלבלות והמון כלים מורכבים.
עודכן לאחרונה ב-06 במאי, 2022
המאמר לעיל עשוי להכיל קישורי שותפים שעוזרים לתמוך ב-Guiding Tech. עם זאת, זה לא משפיע על שלמות העריכה שלנו. התוכן נשאר חסר פניות ואותנטי.



