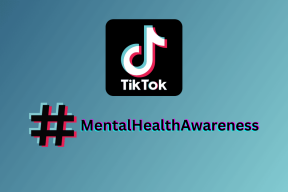תקן שגיאת שגיאת שגיאת אינטרנט ניתוק ב-Chrome
Miscellanea / / November 28, 2021
תקן שגיאת שגיאת ניתוק אינטרנט ב-Chrome: אם אינך מצליח לגשת לאינטרנט וכשתנסה לפתוח אתר תקבל הודעת שגיאה "Google Chrome לא יכול להציג את דף האינטרנט מכיוון שהמחשב שלך אינו מחובר לאינטרנט" או "לא מצליח להתחבר לאינטרנט“. אבל בשני המקרים, תמצא את קוד השגיאה "Err_Internet_Disconnected" להופיע מתחת להודעות השגיאה שלעיל.
אז הדבר הראשון שאתה עושה בכל פעם שאתה לא יכול לבקר באתר אינטרנט ב כרום הוא שאתה מנסה לבקר באותו אתר בדפדפנים אחרים כגון פיירפוקס או Microsoft Edge. אם אתה מסוגל לבקר באותו אתר ב-firefox או ב-Edge, אין ספק שמשהו לא בסדר ב-Google Chrome ואתה צריך לתקן את הסיבה הבסיסית כדי שתוכל שוב להשתמש בכרום כראוי.
אם אינך יכול לבקר באותו אתר בדפדפנים אחרים, עליך לבדוק אם האתר שבו אתה מנסה לבקר נגיש ממחשב ורשת אחרים. נסה לבקר באתרים שונים אחרים במחשב שבהם אתה מתמודד עם השגיאה ERR INTERNET DISCONNECTED ואם אתה עדיין מתמודד עם שגיאה זו, עליך לעקוב אחר המדריך הזה כדי לתקן את הבעיה.
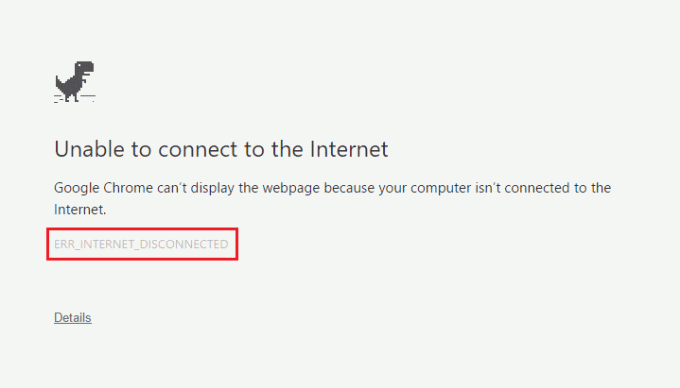
אבל לפעמים, יכולה להיות בעיה באתר מסוים, אז ודא שזה לא המקרה כאן, נסה רק את התיקונים המפורטים להלן אם אינך מצליח לגשת לאתר כלשהו בכרום או לכל אתר אחר דפדפנים. ישנן סיבות שונות שיכולות לגרום לבעיה זו כגון קובצי Cookie וקבצים שמור, הגדרות רשת שגויות,
DNS בעיה, פרוקסי או VPN בעיה, אנטי וירוס או חומת אש עשויים לחסום את החיבור, ייתכן שה-IPv6 מפריע וכו'. אז בלי לבזבז זמן בוא נראה כיצד לתקן שגיאת ERR INTERNET DISCONNECTED ב-Chrome בעזרת מדריך פתרון הבעיות המפורט למטה.תוכן
- תקן שגיאת שגיאת שגיאת אינטרנט ניתוק ב-Chrome
- שיטה 1: נקה את מטמון הדפדפנים
- שיטה 2: הפעל מחדש את המודם/נתב ואת המחשב האישי שלך
- שיטה 3: הפעל את פותר בעיות הרשת
- שיטה 4: שטוף DNS ואפס TCP/IP
- שיטה 5: השבת את שרתי פרוקסי
- שיטה 6: השבת את IPv6
- שיטה 7: התקן מחדש את מתאם הרשת שלך
- שיטה 8: השבת זמנית את האנטי וירוס וחומת האש
- שיטה 9: מחק פרופילים אלחוטיים
- שיטה 10: אפס את Google Chrome
תקן שגיאת שגיאת שגיאת אינטרנט ניתוק ב-Chrome
הקפד לעשות זאת צור נקודת שחזור רק למקרה שמשהו ישתבש.
שיטה 1: נקה את מטמון הדפדפנים
1.פתח את Google Chrome ולחץ Ctrl + H לפתוח היסטוריה.
2.הבא, לחץ גלישה נתונים מהפאנל השמאלי.

3. ודא כי "ראשית הזמן" נבחר תחת מחק את הפריטים הבאים.
4. כמו כן, סמן את הסימון הבא:
היסטוריית גלישה
היסטוריית הורדות
קובצי Cookie ונתוני תוספים אחרים
תמונות וקבצים בקובץ שמור
מילוי אוטומטי של נתוני טופס
סיסמאות

5. כעת לחץ נקה נתוני גלישה לחצן והמתן עד שזה יסתיים.
6. סגור את הדפדפן והפעל מחדש את המחשב כדי לשמור שינויים=
שיטה 2: הפעל מחדש את המודם/נתב ואת המחשב האישי שלך
בדרך כלל, אתחול מחדש פשוט יכול לסדר את שגיאת ה-ERR INTERNET DISCONNECTED מיידית. ישנם 2 אמצעים שניתן להפעיל מחדש את המודם או הנתב האלחוטי:
1. היכנס לדף ניהול המנהל שלך על ידי פתיחת הדפדפן (הקלד בשורת הכתובת כל אחד מה-IP הבא - 192.168.0.1, 192.168.1.1 או 192.168.11.1) ולאחר מכן חפש ניהול -> אתחול מחדש.


2. כבה את החשמל על ידי ניתוק כבל החשמל או לחיצה על לחצן ההפעלה שלו ולאחר מכן הפעל אותו מחדש לאחר זמן מה.

לאחר שתפעיל מחדש את המודם או הנתב, חבר את המחשב ובדוק אם אתה יכול תקן שגיאת שגיאת שגיאת אינטרנט ניתוק ב-Chrome.
שיטה 3: הפעל את פותר בעיות הרשת
1. הקש על מקש Windows + I כדי לפתוח את ההגדרות ולאחר מכן לחץ על עדכון ואבטחה.

2. מהתפריט השמאלי בחר פתרון בעיות.
3. תחת פתרון בעיות לחץ על חיבורי אינטרנט ולאחר מכן לחץ הפעל את פותר הבעיות.

4. בצע את ההוראות שעל המסך כדי להפעיל את פותר בעיות הרשת ולראות אם אתה מסוגל לתקן שגיאת ERR INTERNET DISCONNECTED ב-Chrome.
שיטה 4: שטוף DNS ואפס TCP/IP
1. לחץ לחיצה ימנית על לחצן Windows ובחר "שורת פקודה (אדמין).“

2. כעת הקלד את הפקודה הבאה והקש אנטר לאחר כל אחת מהן:
ipconfig /releaseipconfig /flushdnsipconfig /renew

3. פתח שוב את שורת הפקודה של Admin והקלד את הדברים הבאים ולחץ על Enter לאחר כל אחד מהם:
ipconfig /flushdns. nbtstat –r. netsh int ip reset reset c:\resetlog.txt. איפוס netsh winsock

4. הפעל מחדש כדי להחיל שינויים. נראה שטיפת DNS תקן שגיאת שגיאת שגיאת אינטרנט ניתוק ב-Chrome.
שיטה 5: השבת את שרתי פרוקסי
1. הקש על מקש Windows + R ואז הקלד msconfig ולחץ על אישור.

2. בחר לשונית אתחול ולבדוק אתחול בטוח. לאחר מכן לחץ על החל ואישור.

3. הפעל מחדש את המחשב ולאחר ההפעלה מחדש הקש על מקש Windows + R ואז הקלד inetcpl.cpl.

4.לחץ על OK כדי לפתוח את מאפייני אינטרנט ומשם בחר חיבורים ולאחר מכן לחץ על הגדרות LAN.

5. בטל את הסימון "השתמש בשרת פרוקסי עבור ה-LAN שלך“. לאחר מכן לחץ על אישור.

6. פתח שוב את msconfig ו בטל את הסימון באפשרות אתחול בטוח לאחר מכן לחץ על החל ואישור.
7. הפעל מחדש את המחשב שלך ואולי תוכל תקן שגיאת שגיאת שגיאת אינטרנט ניתוק ב-Chrome.
שיטה 6: השבת את IPv6
1. הקש על מקש Windows + R ואז הקלד את הפקודה הבאה והקש על Enter:
control.exe /name Microsoft. מרכז רשת ושיתוף
2. כעת לחץ על החיבור הנוכחי שלך כדי לפתוח הגדרות.
הערה: אם אינך יכול להתחבר לרשת שלך, השתמש בכבל Ethernet כדי להתחבר ולאחר מכן בצע את השלב הזה.
3. לחץ על נכסים לחצן בחלון סטטוס ה-Wi-Fi.

4. הקפד בטל את הסימון של פרוטוקול אינטרנט גרסה 6 (TCP/IPv6).

5. לחץ על אישור ולאחר מכן לחץ על סגור. הפעל מחדש את המחשב כדי לשמור שינויים.
שיטה 7: התקן מחדש את מתאם הרשת שלך
1. הקש על מקש Windows + R ואז הקלד "devmgmt.msc" ולחץ על Enter כדי לפתוח את מנהל ההתקנים.

2. הרחב את מתאמי הרשת ומצא שם מתאם הרשת שלך.
3. ודא שאתה רשום את שם המתאם רק למקרה שמשהו ישתבש.
4. לחץ באמצעות לחצן העכבר הימני על מתאם הרשת שלך ובחר הסר את ההתקנה.

5. הפעל מחדש את המחשב ו Windows תתקין אוטומטית את מנהלי ההתקן המוגדרים כברירת מחדל עבור מתאם הרשת.
6. אם אינך מסוגל להתחבר לרשת שלך, זה אומר ש תוכנת מנהל התקן לא מותקן אוטומטית.
7. כעת עליך לבקר באתר האינטרנט של היצרן שלך ו להוריד את הדרייבר משם.

9.התקן את מנהל ההתקן והפעל מחדש את המחשב כדי לשמור שינויים.
שיטה 8: השבת זמנית את האנטי וירוס וחומת האש
1. לחץ לחיצה ימנית על סמל תוכנית אנטי וירוס ממגש המערכת ובחר השבת.

2. לאחר מכן, בחר את מסגרת הזמן עבורה האנטי וירוס יישאר מושבת.

הערה: בחר את פרק הזמן הקטן ביותר האפשרי, למשל 15 דקות או 30 דקות.
3. לאחר שתסיים, נסה שוב להתחבר ל-WiFi ולבדוק אם השגיאה נפתרת או לא.
4. הקלד לִשְׁלוֹט בחיפוש Windows ואז לחץ על לוח בקרה מתוך תוצאת החיפוש.

5.הבא, לחץ על מערכת ואבטחה.
6. לאחר מכן לחץ על חומת האש של Windows.

7. כעת מחלונית החלון השמאלית לחץ על הפעל או כבה את חומת האש של Windows.

8.בחר כבה את חומת האש של Windows והפעל מחדש את המחשב. נסה שוב להתחבר ל-WiFi וראה אם אתה מסוגל לתקן שגיאת ERR INTERNET DISCONNECTED ב-Chrome.
אם השיטה שלעיל לא עובדת, הקפד לבצע את אותם השלבים בדיוק כדי להפעיל שוב את חומת האש שלך.
שיטה 9: מחק פרופילים אלחוטיים
1. הקש על מקש Windows + R ואז הקלד services.msc ולחץ על Enter.

2. גלול מטה עד שתמצא WWAN AutoConfig לאחר מכן לחץ לחיצה ימנית עליו ובחר תפסיק.

3. הקש שוב על מקש Windows + R ואז הקלד "C:\ProgramData\Microsoft\Wlansvc\" (ללא מרכאות) והקש אנטר.

4.מחק הכל (ככל הנראה את תיקיית MigrationData) ב- תיקיית Wlansvc למעט פרופילים.
5. כעת פתח את תיקיית הפרופילים ומחק הכל מלבד ממשקים.
6. באופן דומה, פתח ממשקים התיקיה ואז מחק את כל מה שבתוכה.

7. סגור את סייר הקבצים, ולאחר מכן בחלון השירותים לחץ לחיצה ימנית על תצורה אוטומטית של WLAN ובחר הַתחָלָה.

שיטה 10: אפס את Google Chrome
1. פתח את Google Chrome ולאחר מכן לחץ על שלוש הנקודות בפינה השמאלית העליונה ולחץ על הגדרות.

2.עכשיו בחלון ההגדרות גלול מטה ולחץ על מִתקַדֵם בתחתית.

3. שוב גלול מטה לתחתית ולחץ על אפס עמודה.

4. זה יפתח שוב חלון קופץ ושואל אם אתה רוצה לאפס, אז לחץ על אפס כדי להמשיך.

מוּמלָץ:
- 10 דרכים לתקן בעיות קריסות של Minecraft ב-Windows 10
- אפשר שולחן עבודה מרוחק ב-Windows 10 תוך 2 דקות
- תקן בעיות חומת האש של Windows ב-Windows 10
- 4 האפליקציות הטובות ביותר לעריכת PDF באנדרואיד
אני מקווה שהצעדים לעיל הצליחו לעזור לך תקן שגיאת ERR INTERNET DISCONNECTED ב-Chromאבל אם עדיין יש לך שאלות כלשהן בנוגע למדריך זה או לשגיאה "Err_Internet_Disconnected", אל תהסס לשאול אותם בקטע של התגובה.