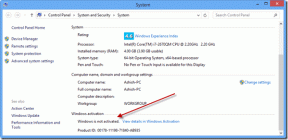6 הדרכים המובילות לתיקון חיפוש איטי ב-Windows 11
Miscellanea / / May 09, 2022
כלי החיפוש ב-Windows שימושי להפליא לאיתור אפליקציות, קבצים ותוכן חשוב אחר במחשב האישי שלך. עם זאת, שלך ניסיון בזמן ניקוי המחשב עלול לסבול אם ל-Windows לוקח לנצח להביא תוצאות חיפוש.

בזמן חיפוש אחר קבצים חשובים, עיכובים כאלה יכולים לשבש את זרימת העבודה שלך ולהשאיר אותך מתוסכל. כדי לעזור לך, ריכזנו רשימה של 6 פתרונות עובדים שאמורים לעזור לתקן חיפוש איטי ב-Windows 11. אז, בואו נבדוק אותם.
1. הפעל מחדש את שירות החיפוש של Windows
חיפוש Windows השירות הוא תוכנית קטנה אחראי לספק תוצאות חיפוש עבור קבצים, דואר ותוכן חשוב אחר. אם השירות נתקל בבעיה, כלי החיפוש לא יפעל כראוי. כדי לתקן את זה, תצטרך להפעיל מחדש את שירות החיפוש של Windows על ידי ביצוע השלבים שלהלן.
שלב 1: הקש על מקש Windows + R כדי להפעיל את פקודת ההפעלה, הקלד services.msc, והקש Enter.

שלב 2: בחלון השירותים, גלול מטה כדי לאתר את חיפוש Windows. לחץ לחיצה ימנית עליו ובחר הפעל מחדש מהתפריט.

נסה לחפש קובץ עם כלי החיפוש כדי לראות אם הוא עובד כמצופה.
2. הפעל מחדש את סייר Windows
סייר Windows הוא תהליך המספק ממשק גרפי עבור תפריט התחל, שורת המשימות וסייר הקבצים. אם יש בעיה בכלי עזר אלה, כלי החיפוש עשוי לקחת זמן רב מהצפוי להביא תוצאות. במקרה זה, אתה יכול להפעיל מחדש את סייר Windows ממנהל המשימות כדי לראות אם זה עוזר.
שלב 1: הקש Ctrl + Shift + Esc במקלדת שלך כדי להפעיל את מנהל המשימות.
שלב 2: בכרטיסייה תהליכים, אתר את סייר Windows. לחץ לחיצה ימנית עליו ובחר הפעל מחדש.

שורת המשימות תיעלם לכמה רגעים ואז תופיע שוב בזמן שאתה עושה זאת. נסה להשתמש שוב בכלי החיפוש כדי לראות אם הבעיה נפתרה.
3. הפעל את פותר הבעיות של חיפוש ואינדקס של Windows
Windows 11 מציע פותר בעיות עבור רוב כלי השירות. אם החיפוש של Windows איטי בצורה בלתי נסבלת, אתה יכול להפעיל את פותר בעיות החיפוש והאינדקס במחשב שלך.
שלב 1: לחץ לחיצה ימנית על תפריט התחל ובחר הגדרות מהרשימה.

שלב 2: בכרטיסייה מערכת, גלול מטה כדי ללחוץ על פתרון בעיות.

שלב 3: בחר פותרי בעיות אחרים.

שלב 4: לחץ על כפתור ההפעלה שליד 'חיפוש והוספה לאינדקס'.

משם, עקוב אחר ההנחיות שעל המסך כדי לסיים את תהליך פתרון הבעיות.
4. השבת את חיפוש האינטרנט בתפריט התחל
מלבד האפליקציות, הקבצים ומסמכים אחרים שלך, כלי החיפוש של Windows מאפשר לך גם לסרוק את האינטרנט ישירות משורת המשימות. עם זאת, תכונה זו ידועה גם כמאטה את המחשב שלך או גורמת ל-Windows לקרוס לפעמים. לפיכך, אתה יכול לנסות השבתת חיפוש באינטרנט בתפריט התחל לראות אם זה משפר את המצב.
שלב 1: הקש על מקש Windows + R כדי להפעיל את תיבת הדו-שיח הפעלה. סוּג regedit בתיבה והקש Enter.
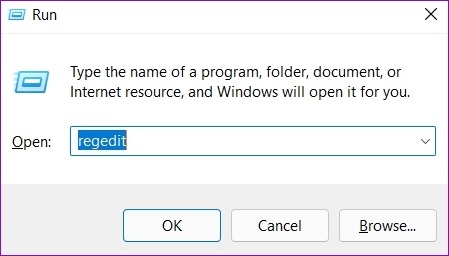
שלב 2: העתק והדבק את הנתיב הבא בשורת הכתובת כדי לנווט אל מקש Windows:
מחשב\HKEY_CURRENT_USER\Software\Policies\Microsoft\Windows

שלב 3: לחץ לחיצה ימנית על מפתח הרישום של Windows, בחר חדש ובחר מפתח. תן שם מגלה ארצות.

שלב 4: לחץ לחיצה ימנית על סייר, בחר חדש ובחר ערך DWORD (32 סיביות). תן שם DisableSearchBoxSuggestions.

שלב 5: לחץ פעמיים על ה-DWORD החדש שנוצר, שנה את נתוני הערך ל-1 ולחץ על אישור.
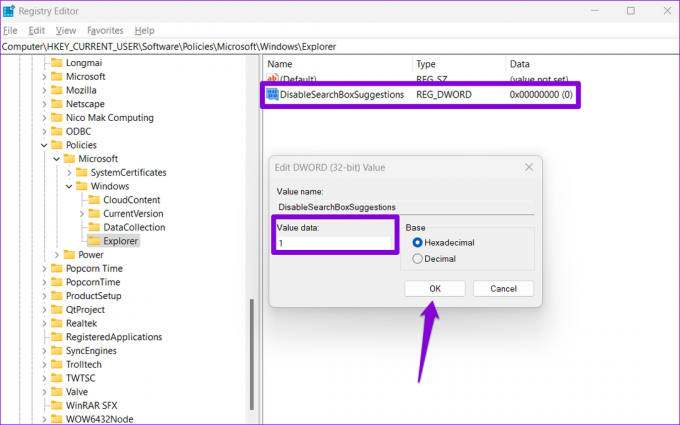
הפעל מחדש את המחשב ובדוק אם כלי החיפוש יכול להביא תוצאות מהר יותר.
5. שנה אפשרויות יצירת אינדקס
הוספת תוכן המחשב לאינדקס מאפשרת ל-Windows לאתר את הקבצים שלך מהר יותר. ומהירות החיפוש ב-Windows תלויה במספר הקבצים שיש לך במחשב. עם זאת, אם אינך מחפש קבצים ותיקיות בכונן מסוים, תוכל לא לכלול אותם מרשימת האינדקס כדי להאיץ את העניינים. הנה איך.
שלב 1: הקש על מקש Windows + I כדי להפעיל את אפליקציית ההגדרות. בחר בכרטיסייה פרטיות ואבטחה מהעמודה השמאלית ובחר בחיפוש ב-Windows.

שלב 2: גלול מטה כדי ללחוץ על אפשרויות אינדקס מתקדמות.

שלב 3: לחץ על שנה.

שלב 4: בחלון יצירת מיקומים לאינדקס, בטל את הסימון של התיקיות או הכוננים שברצונך לא לכלול ולחץ על אישור.

לאחר מכן, הפעל מחדש את המחשב והשתמש בכלי החיפוש כדי לראות אם הוא נטען מהר יותר.
6. בנה מחדש את אינדקס החיפוש של Windows
לבסוף, אם החיפוש ב-Windows עדיין איטי, ייתכן שיש בעיה עם ספריית אינדקס החיפוש במחשב האישי שלך. במקרה כזה, אתה יכול לנסות לבנות מחדש את האינדקס מאפס. תהליך זה עשוי להימשך מספר שעות, בהתאם למספר הקבצים שנוספו לאינדקס.
שלב 1: הקש על מקש Windows + S כדי לפתוח את חיפוש Windows, הקלד אפשרויות אינדקס, והקש Enter.

שלב 2: לאחר מכן, לחץ על מתקדם.

שלב 3: לבסוף, לחץ על כפתור בנייה מחדש תחת פתרון בעיות.

המתן עד ש-Windows ישלים את תהליך האינדקס. שוב, זה עשוי לקחת זמן מה, אבל אתה יכול להמשיך להשתמש במחשב שלך.
חפש ביעילות
אולי תמצא בעיות בכלי החיפוש כמעט בכל הגירסאות של Windows. למרבה המזל, יש כמה צעדים שתוכל לנקוט כדי לשפר את חווית החיפוש שלך ב-Windows 11. אז, עברו על השלבים שלעיל וספרו לנו איזה מהם עזר לכם ביותר בתגובות למטה.
עודכן לאחרונה ב-09 במאי, 2022
המאמר לעיל עשוי להכיל קישורי שותפים שעוזרים לתמוך ב-Guiding Tech. עם זאת, זה לא משפיע על שלמות העריכה שלנו. התוכן נשאר חסר פניות ואותנטי.

נכתב על ידי
פאנקיל הוא מהנדס אזרחי במקצועו שהתחיל את דרכו כסופר ב-EOTO.tech. לאחרונה הוא הצטרף ל-Guiding Tech ככותב עצמאי כדי לסקר הנחיות, הסברים, מדריכי קנייה, טיפים וטריקים עבור אנדרואיד, iOS, Windows ואינטרנט.