כיצד למצוא סיסמאות שמורות ב- Windows 10
Miscellanea / / November 28, 2021
כיצד אוכל למצוא סיסמאות שמורות ב-Windows 10? מספר רב של תוכניות ואתרי אינטרנט מבקשים בדרך כלל את המשתמשים שלה לשמור את הסיסמאות שלהם לשימוש מאוחר יותר במחשבים האישיים ובטלפונים הניידים שלהם. זה מאוחסן בדרך כלל בתוכנות כמו Instant Messenger, Windows Live Messengers ודפדפנים פופולריים כמו Google Chrome, Internet Explorer, Microsoft Edge, Mozilla Firefox, Opera (גם למחשבים אישיים וגם לטלפונים חכמים) מספקים גם שמירת סיסמה זו תכונה. סיסמה זו מאוחסנת בדרך כלל ב- זיכרון משני וניתן לאחזר אותו גם כשהמערכת כבויה. באופן ספציפי, שמות המשתמש הללו, כמו גם הסיסמאות המשויכות להם, מאוחסנים ברישום, בתוך הכספת של Windows או בתוך קבצי אישורים. כל האישורים הללו מצטברים בפורמט מוצפן, אך ניתן לפענח בקלות רק על ידי הזנת סיסמת Windows שלך.
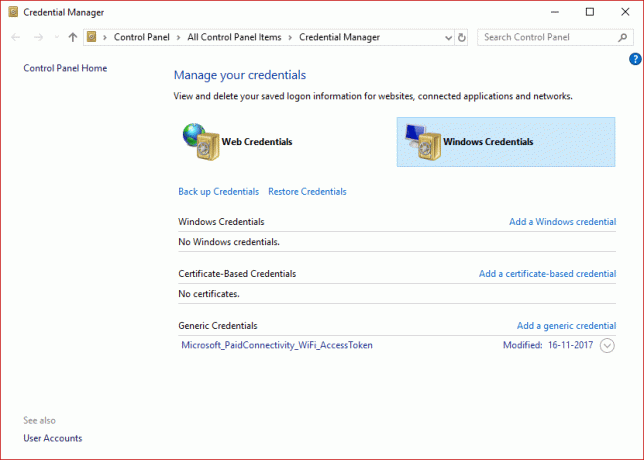
משימה שכיחה שמגיעה לפעולה עבור כל משתמשי הקצה היא לחשוף את כל הסיסמאות המאוחסנות במחשב שלו. זה עוזר בסופו של דבר בשחזור פרטי גישה שאבדו או נשכחו לכל שירות או אפליקציה מקוונים ספציפיים. זוהי משימה קלה אך תלויה בחלק מההיבטים כמו ה מערכת הפעלה שהמשתמש משתמש בה או באפליקציה שמישהו משתמש בה. במאמר זה, נציג לך כלים שונים שיכולים לעזור לך להציג סיסמאות מוצפנות נסתרות שונות במערכת שלך.
תוכן
- כיצד אוכל למצוא סיסמאות שמורות ב-Windows 10?
- שיטה 1: שימוש ב-Windows Credential Manager
- שיטה 2: מצא סיסמאות שמורות באמצעות שורת הפקודה
- שיטה 3: שימוש בכלים של צד שלישי
כיצד אוכל למצוא סיסמאות שמורות ב-Windows 10?
שיטה 1: שימוש ב-Windows Credential Manager
תן לנו קודם כל להכיר את הכלי הזה. זהו מנהל אישורים מובנה של Windows המאפשר למשתמשים לאחסן את שם המשתמש הסודי שלהם וסיסמאות וכן אישורים אחרים המוזנים כאשר משתמש נכנס לאתר כלשהו או רֶשֶׁת. אחסון אישורים אלה בצורה ניתנת לניהול יכול לעזור לך להיכנס אוטומטית לאתר זה. זה בסופו של דבר מקטין את הזמן והמאמץ של משתמש מכיוון שהוא לא צריך להקליד את אישורי הכניסה שלו בכל פעם שהוא משתמש באתר זה. כדי לראות את שמות המשתמש והסיסמאות האלה המאוחסנים במנהל האישורים של Windows, עליך לעבור את השלבים הבאים -
1. לחפש אחר "מנהל אישורים" בתוך ה התחל חיפוש בתפריט קופסא. לחץ על תוצאת החיפוש כדי לפתוח.
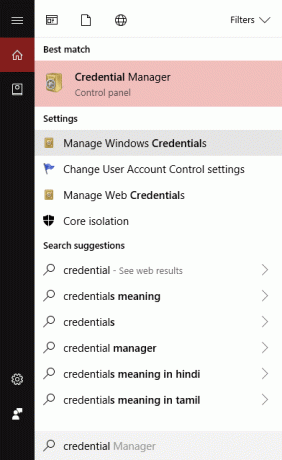
הערה: תבחין שיש 2 קטגוריות: אישורי אינטרנט ואישורי Windows. הנה כל אישורי האינטרנט שלך, כמו גם כל אישור סיסמאות מאתרים ששמרת במהלך הגלישה באמצעות דפדפנים שונים יהיו המופיעים כאן.
2. בחר והרחיב ה קישור לראות את ה סיסמה על ידי לחיצה על לחצן החץ תחת סיסמאות אינטרנט אפשרות ולחץ על "הופעה" כפתור.
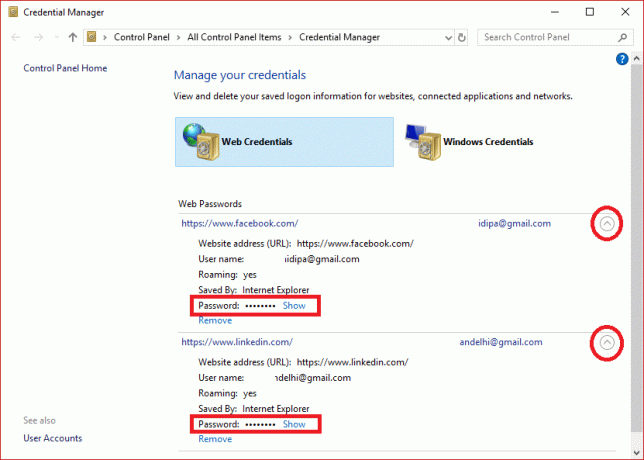
3. זה ינחה אותך עכשיו הקלד את סיסמת Windows שלך לפענוח הסיסמה ולהראות לך אותה.
4. שוב, כשאתה לוחץ על אישורי Windows ליד אישורי האינטרנט, סביר להניח שתראה אישורים פחותים מאוחסנים שם אלא אם כן אתה בסביבה ארגונית. אלו הם אישורים ברמת האפליקציה והרשת כאשר וכאשר אתה מתחבר לשיתופי רשת או התקני רשת כמו ה-NAS.
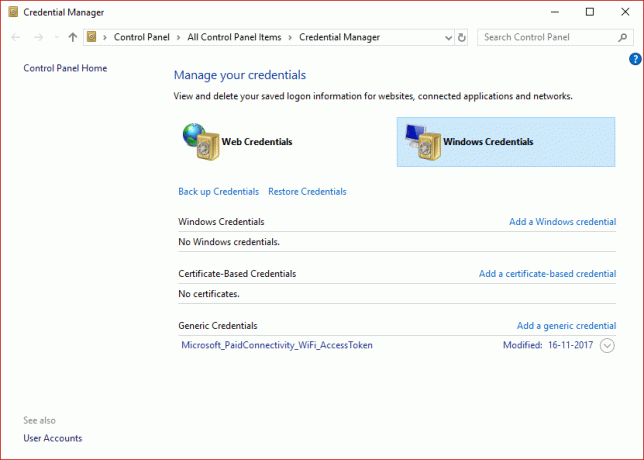
מוּמלָץ:חשוף סיסמאות נסתרות מאחורי כוכבית ללא כל תוכנה
שיטה 2: מצא סיסמאות שמורות באמצעות שורת הפקודה
1. הקש על מקש Windows + S כדי להעלות את החיפוש. הקלד cmd לאחר מכן מקש ימני בשורת הפקודה ובחר הפעל כמנהל.

2. כעת הקלד את הפקודה הבאה לתוך cmd ולחץ על Enter:
rundll32.exe keymgr.dll, KRShowKeyMgr
3. לאחר שתלחץ על Enter, ייפתח חלון שמות משתמש וסיסמאות מאוחסנים.
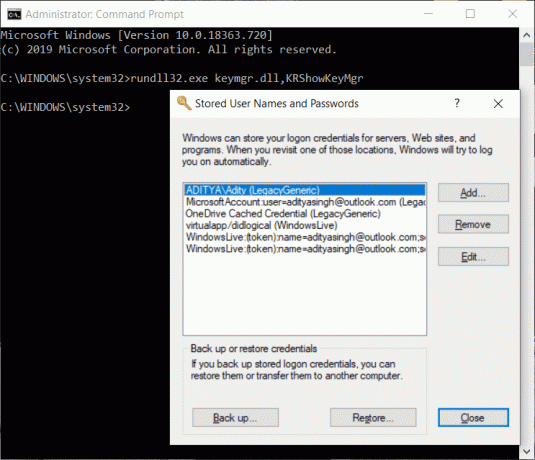
4. כעת תוכל להוסיף, להסיר או לערוך את הסיסמאות המאוחסנות.
שיטה 3: שימוש בכלים של צד שלישי
יש עוד 3מחקר ופיתוח כלי מסיבה זמינים שיעזרו לך להציג את הסיסמאות שלך המאוחסנות במערכת שלך. אלו הם:
א) CredentialsFileView
1. לאחר ההורדה, מקש ימני ב-"CredentialsFileView" יישום ולבחור הפעל כמנהל.
2. תראה את תיבת הדו-שיח הראשית שתצוץ. אתה תהיה חייב הקלד את סיסמת Windows שלך בצד התחתון ולאחר מכן לחץ "בסדר".
הערה: כעת תוכל לראות את רשימת האישורים השונים המאוחסנים במחשב שלך. אם אתה נמצא בדומיין, תראה גם הרבה יותר נתונים בצורה של מסד נתונים עם שם קובץ, זמן שינוי גרסה וכו'.

ב) VaultPasswordView
יש לזה את אותה פונקציונליות כמו זו של CredentialsFileView, אבל זה ייראה בתוך הכספת של Windows. כלי זה חיוני במיוחד עבור משתמשי Windows 8 ו-Windows 10 מכיוון ש-2 OS אלה מאחסנות את הסיסמאות של אפליקציות שונות כמו Windows Mail, IE ו-MS. Edge, בכספת של Windows.
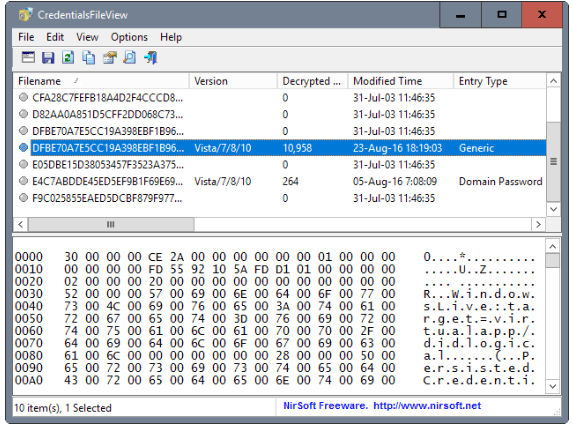
ג) EncryptedRegView
1. לָרוּץ תוכנית זו, חדשה תיבת דיאלוג יופיע היכן ש'הפעל כמנהלתיבה תהיה בָּדוּק, לחץ על "בסדר" לַחְצָן.
2. הכלי יהיה סריקה אוטומטית הרישום & לפענח את הסיסמאות הקיימות שלך זה יביא מהרישום.
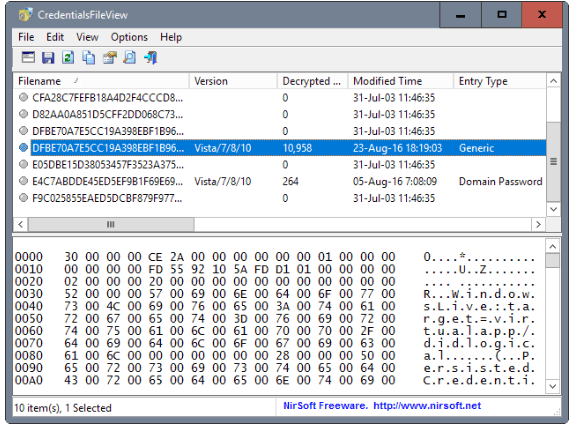
קרא גם:כיצד ליצור דיסק איפוס סיסמה
באמצעות כל אחת משלוש השיטות תוכל הצג או מצא את הסיסמאות השמורות ב-Windows 10, אבל אם עדיין יש לך שאלות או ספקות בנוגע למדריך זה, אל תהסס לשאול אותם בקטע ההערות.



