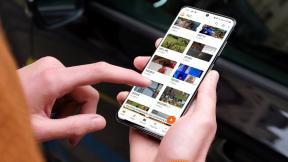תקן את השימוש בדיסק גבוה של Sedlauncher.exe ב-Windows 10
Miscellanea / / May 11, 2022

מיקרוסופט מביאה מספר עדכונים לתיקון באגים ובעיות במחשב Windows 10 שלך. עם זאת, עדכונים אלה עשויים להביא כמה התנגשויות המשפיעות על התפקוד הרגיל של המחשב שלך. לדוגמה, לאחר פרסום עדכון Windows 10 KB4023057, מספר משתמשים התלוננו על כך שהמחשבים שלהם עבר לאט מאוד ולאחר ניתוח, הם גילו שתוכנית Sedlauncher.exe תפסה חלק גדול מהדיסק שלה מֶרחָב. עבודה במערכת איטית לחלוטין עקב שימוש רב בדיסק Sedlauncher.exe היא בעיה מתסכלת ויש לסדר אותה במהירות האפשרית. במאמר זה, אנו מביאים תוכן מידע על תהליכי REMPL Sedlauncher עם שיטות פתרון בעיות לתיקון Sedlauncher.exe בעיית שימוש גבוהה בדיסק של Windows 10. בואו לקרוא!

תוכן
- כיצד לתקן שימוש גבוה בדיסק Sedlauncher.exe ב-Windows 10
- האם עלי להשבית את Sedlauncher.exe ב-Windows 10?
- שיטות פתרון בעיות בסיסיות
- שיטה 1: סגור את Sedlauncher.exe
- שיטה 2: השבת את שירות Sedlauncher.exe
- שיטה 3: חסום את Sedlauncher.exe בחומת האש
- שיטה 4: עדכן את Windows
- שיטה 5: הסר או שנה את שם תיקיית REMPL
- שיטה 6: מחק REMPL באמצעות מתזמן המשימות
- שיטה 7: הסר את התקנת Windows Setup Remediations
- שיטה 8: הסר את התקנת העדכונים האחרונים
- שיטה 9: התקן מחדש אפליקציות שהותקנו לאחרונה
- שיטה 10: בצע שחזור מערכת
- שיטה 11: אפס את המחשב
כיצד לתקן שימוש גבוה בדיסק Sedlauncher.exe ב-Windows 10
עדכון התיקון של Windows 10 KB4023057 שוחרר כדי לאלתר את המהימנות וחווית המשתמש של מחשבי Windows 10 ורכיבי שירות העדכונים. תיקון עדכון זה נתמך על ידי מספר גרסאות של Windows 10 כמפורט להלן:
- גרסה 1507
- גרסה 1511
- גרסה 1607
- גרסה 1703
- גרסה 1709
- גרסה 1803.
היתרון המעניין הוא עדכון התיקון של Windows 10 KB4023057 עוזר לך לפנות שטח דיסק אם המחשב שלך מתקשה לעדכן עדכוני Windows חדשים כלשהם. כדי ליישם את כל המשימות הללו, קובץ Windows 10 Sedlauncher.exe נמצא שם כדי לסייע לך לעבור את התהליך ללא שגיאות ובעיות. תוכנית sedlauncher.exe זו ממוקמת בנתיב C:\Program Files בתוך תיקיית REMPL במחשב שלך.
התוכנית Sedlauncher.exe Windows 10 דומה לתוכניות עדכון אחרות של Windows כמו sedsvc.exe, rempl.exe, Sedplugins.dll, Luadgmgt.dll. התוכנית Sedlauncher.exe כלולה כחלק מה- שירות תיקון Windows כדי להגן ולהאיץ את תהליכי העדכון. שירות התיקון של Windows אחראי על עדכון מחסנית השירות של Windows תהליכים כמו תיקון עדכונים פגומים, הבטחת שהמחשב שלך ער לתהליכי עדכון, פינוי שטח דיסק להתקנת עדכונים חדשים ועוד הרבה יותר. ובכל זאת, זה עלול לגרום לכמה בעיות אחרות כמו שימוש גבוה בדיסק REMPL Sedlauncher והרבה יותר בעיות.
האם עלי להשבית את Sedlauncher.exe ב-Windows 10?
Sedlauncher.exe Windows 10 מאומת דיגיטלית על ידי Microsoft וזה בכלל לא וירוס. התשובה לשאלה תהיה תלויה בדרישות המשתמשים. אם אתה בהחלט רוצה להתקין את תיקוני האבטחה החדשים האמיתיים במחשב שלך בנוסף לכמה תכונות קשורות, ייתכן שלא תבטל את תוכנית REMPL Sedlauncher זו. בעוד שבמקרה השני, אם לא אכפת לך מעדכוני תיקון האבטחה והתכונות החדשות האלה, אתה יכול להשבית אותו ממחשב Windows 10 שלך כדי לתקן את בעיית השימוש הגבוהה בדיסק Sedlauncher.exe.
עם זאת, אם אינך מוצא את קובץ התוכנית Sedlauncher.exe של Windows 10 באף אחד מהמיקומים הללו; C:\Windows אוֹ C: תיקיית \Windows\System32, יש מעט אפשרויות להתקפות תוכנות זדוניות. כדי להסיר את הקבצים החשודים הללו מהמחשב שלך, מומלץ לבצע סריקת מערכת מלאה לפי ההוראות במדריך שלנו כיצד אוכל להפעיל סריקת וירוסים במחשב שלי?
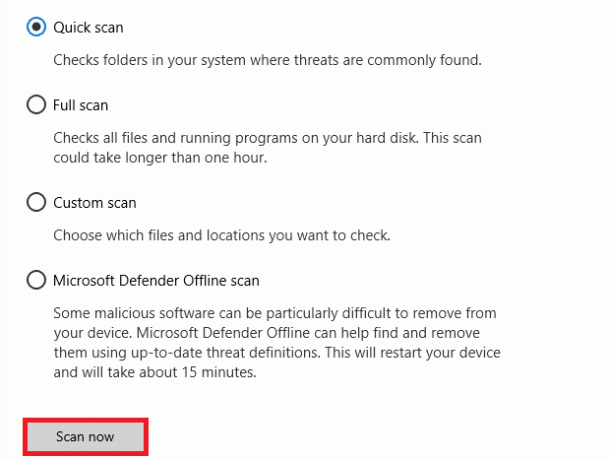
כמו כן, אם ברצונך להסיר תוכנות זדוניות מהמחשב שלך, עיין במדריך שלנו כיצד להסיר תוכנה זדונית מהמחשב שלך ב-Windows 10.
לאחר שאישרת שאין תוכניות או קבצים מזיקים במחשב שלך, אתה מוכן כעת לפתור בעיות בשימוש בדיסק גבוה ב-Sedlauncher.exe. מתחילים!
ישנם מספר דיווחים באינטרנט האומרים ששירות SedLauncher או SedSvc.exe גורם לשימוש גבוה בדיסק ו-RAM במחשבי Windows 10. לפעמים, בעיה זו עשויה להתרחש במחשב שלך אם המשגר מוריד/מתקין קובץ עדכון תכונה גדול. מצד שני, אותה בעיה עשויה להתרחש אם יש בעיות כלשהן במהלך התהליך שהוזכר. עם זאת, אתה יכול לתקן בעיה זו על ידי ביצוע שיטות פתרון הבעיות המוזכרות להלן. פעל לפי ההוראות כדי להיפטר מהבעיה.
קרא גם:כיצד לתקן שימוש גבוה במעבד ב-Windows 10
שיטות פתרון בעיות בסיסיות
לפני השבתת המשגר, מומלץ לעקוב אחר כמה פריצות פשוטות שיחליקו את תהליך פתרון הבעיות.
1. הפעל מחדש את המחשב
אם יש תקלות זמניות במחשב שלך, אתה תתמודד עם בעיות שימוש גבוהות בדיסק Sedlauncher.exe. הטריק הכללי כדי לפתור את כל התקלות הזמניות הוא להפעיל מחדש את המחשב. אתה יכול להפעיל מחדש את המחשב על ידי ביצוע השלבים.
1. הקש על מקשי Windows + D יחד כדי לעבור לשולחן העבודה.
2. כעת, הקש על מקשי Alt + F4 בּוֹ זְמַנִית.
3. לאחר מכן, בחר את אתחול אפשרות מהתפריט הנפתח ולחץ מקש אנטר.
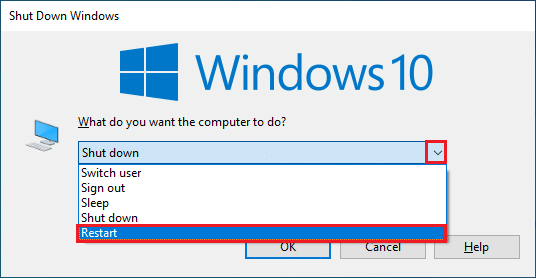
2. סגור משימות רקע
מספר משתמשים אישרו שניתן לפתור את בעיית השימוש הגבוהה בדיסק Sedlauncher.exe על ידי סגירת כל משימות הרקע הפועלות במחשב האישי שלך. כדי ליישם את המשימה, עקוב אחר המדריך שלנו כיצד לסיים משימה ב-Windows 10 ולהמשיך לפי ההוראות.
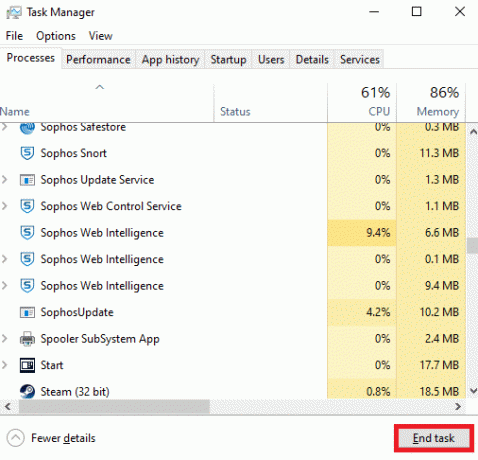
3. הפעל את פותר הבעיות של Windows Update
אם יש רכיבי עדכון Windows פגומים במחשב האישי שלך, אתה עלול להתמודד עם מספר התנגשויות כמו REMPL Sedlauncher בעיית שימוש בדיסק גבוה. כדי לתקן רכיבי עדכון באגי במחשב שלך, השתמש בכלי המובנה של Windows 10. הפעלת כלי פותר הבעיות המובנה של Windows Update תתקן בעיות של קישוריות רשת, ותקלקל את Windows עדכן רכיבים ומפתחות רישום לא חוקיים במחשב שלך שתורמים לדיון נושא. בצע את השלבים המפורטים במדריך שלנו בנושא כיצד להפעיל את פותר הבעיות של Windows Update.

בצע כפי שהודגם ובכך פתור את הבעיות שזוהו על ידי פותר הבעיות.
3. עדכן מנהלי התקנים
מנהלי התקנים יוצרים קישור מקשר בין החומרה למערכת ההפעלה של המחשב שלך. כמו כן, מנהלי התקנים פגומים או פגומים מובילים לבעיות שימוש גבוהות בדיסק. משתמשים רבים דיווחו שעדכון מנהלי ההתקן עזר להם לפתור את הבעיה. מומלץ גם לעדכן את מנהלי ההתקן כדי לשפר את האמינות של המתאמים שלך, לתקן בעיות תאימות ולפתור את הבעיה הנדונה. עקוב אחר המדריך שלנו כיצד לעדכן מנהלי התקנים של מתאם רשת ב-Windows 10 לעשות זאת. באופן דומה, התקן את העדכונים האחרונים עבור כל מנהלי ההתקן הזמינים במחשב האישי שלך.

אז, המחשב שלך מוכן כעת לתקן את בעיית Sedlauncher.exe של Windows 10. עקוב אחר השיטות הנדונות להלן כדי להתמודד עם אותו הדבר.
שיטה 1: סגור את Sedlauncher.exe
זוהי דרך פשוטה לעקיפת הבעיה שתעזור לך לתקן את בעיית השימוש הגבוהה בדיסק Sedlauncher.exe בקלות. שיטה זו כרוכה בסיום תהליך המשגר דרך מנהל המשימות והיא ניתנת להנחיה להלן.
1. לחץ על מקשי Ctrl + Shift + Esc יחד כדי לפתוח מנהל משימות.
2. כעת, גלול למטה וחפש שירות תיקון Windows. לאחר מכן, לחץ לחיצה ימנית על שירות זה ובחר סיום המשימה כפי שמתואר להלן.
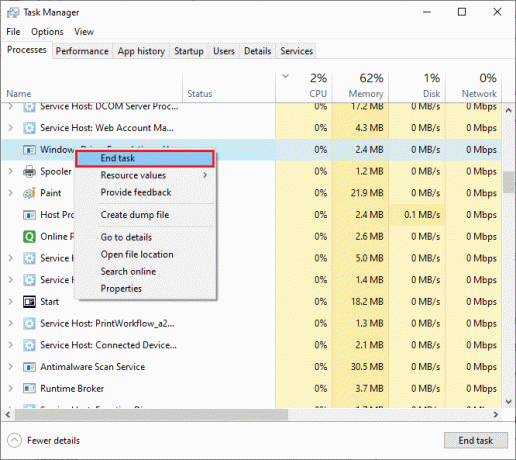
שיטה 2: השבת את שירות Sedlauncher.exe
אתה יכול גם לתקן את בעיית השימוש בדיסק גבוה של Sedlauncher.exe במחשב Windows 10 שלך על ידי השבתת Sedlauncher.exe בשירותי Windows. כיבוי שירות זה בכלי ניהול המחשב יכלול את השלבים הבאים.
1. סוּג שירותים בתפריט החיפוש ולחץ על הפעל כמנהל.

2. כעת, גלול מטה ולחץ באמצעות לחצן העכבר הימני על שירות תיקון Windows. לאחר מכן, בחר נכסים כפי שמוצג.
פתק: אתה יכול גם ללחוץ פעמיים על שירות תיקון Windows כדי לפתוח את נכסים חַלוֹן.
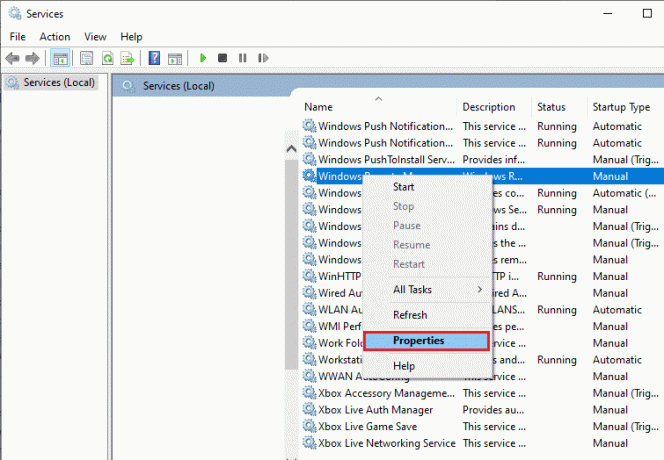
3. כעת, בחלון המוקפץ החדש, שנה את סוג הפעלה ל נָכֶה, כפי שמתואר.
4. ואז, אם ה סטטוס שרות הוא רץ, לחץ על תפסיק.

5. לחץ על החל > אישור כדי לשמור את השינויים.
קרא גם:תקן שימוש גבוה במעבד Ntoskrnl.exe
שיטה 3: חסום את Sedlauncher.exe בחומת האש
למרות שעדכון KB4023057 ממלא תפקיד חשוב בשמירה על האבטחה של המחשב שלך, כדי לתקן את כל הבעיות הקשורות אליו, מומלץ להסיר/לחסום את השירות מחומת האש או האבטחה שלך סוויטות. אתה יכול לחסום את התוכנית הזו דרך כל תוכנת אנטי-וירוס של צד שלישי או דרך חומת האש המובנית של Windows Defender לפי ההוראות להלן.
1. לחץ על מפתח Windows וסוג חומת האש של Windows Defender עם אבטחה מתקדמת. לאחר מכן, לחץ על לִפְתוֹחַ.
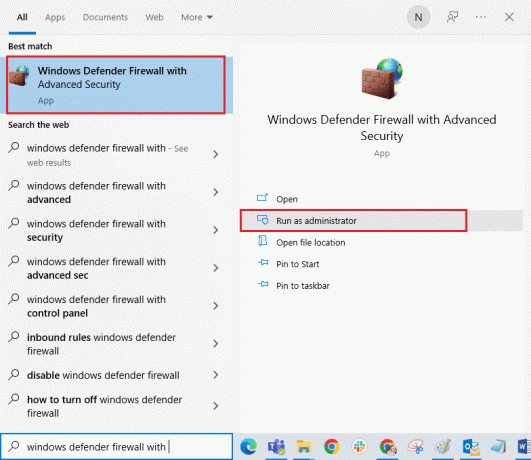
2. כעת, בחלונית השמאלית, לחץ על כללים נכנסים כפי שמתואר.
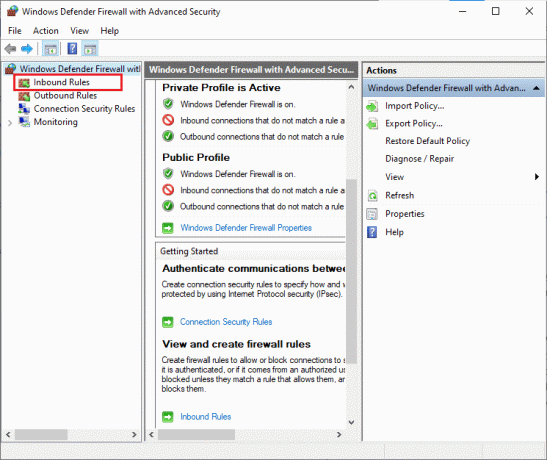
3. לאחר מכן, בחלונית הימנית, לחץ על חוק חדש… כפי שמוצג.
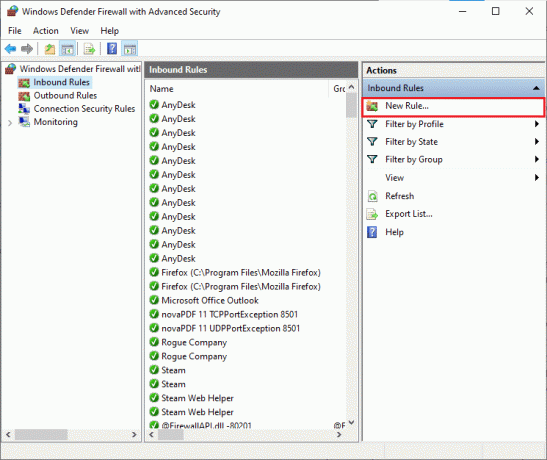
4. כעת, ודא שאתה בוחר ב- תכנית אפשרות מתחת איזה סוג כלל תרצה ליצור? תפריט ולחץ על הבא> כפי שמוצג.
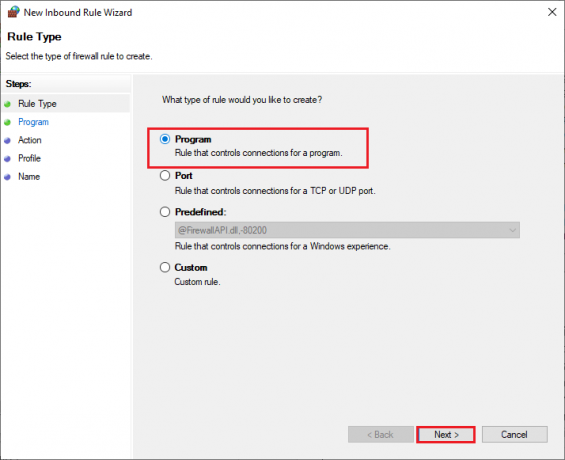
5. לאחר מכן, לחץ על לְדַפדֵף… כפתור המתאים ל נתיב התוכנית הזה: כפי שמוצג.
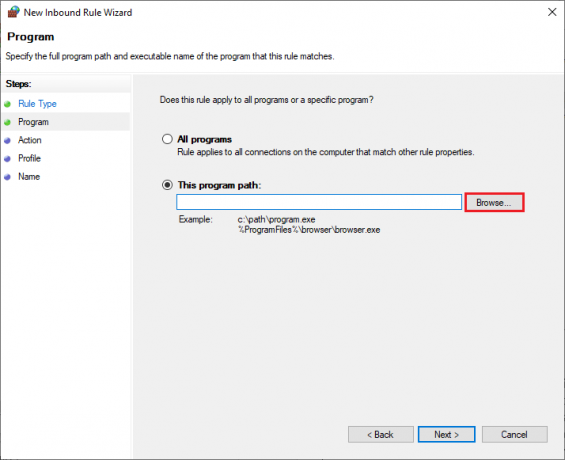
6. לאחר מכן, נווט אל C:\Program Files\rempl נתיב ולחץ פעמיים על sedsvc.exe קוֹבֶץ. לאחר מכן, לחץ על לִפְתוֹחַ לַחְצָן.
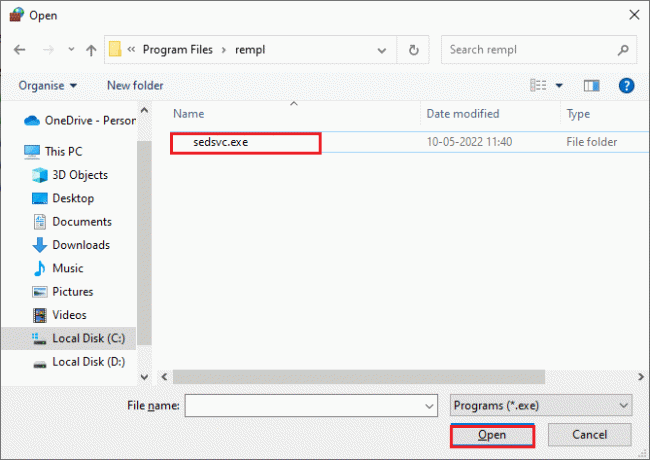
7. לאחר מכן, לחץ על הבא > בתוך ה אשף כללים נכנסים חדש חלון כפי שמוצג.
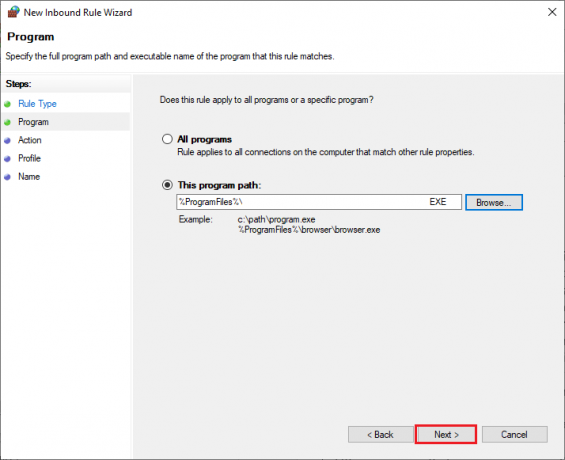
8. כעת, בחר בלחצן הבחירה שליד חסום את החיבור ולחץ על הבא > כפי שמתואר.

9. לוודא דומיין, פרטי, ציבורי תיבות נבחרות ולחץ על הבא > כפי שמוצג.
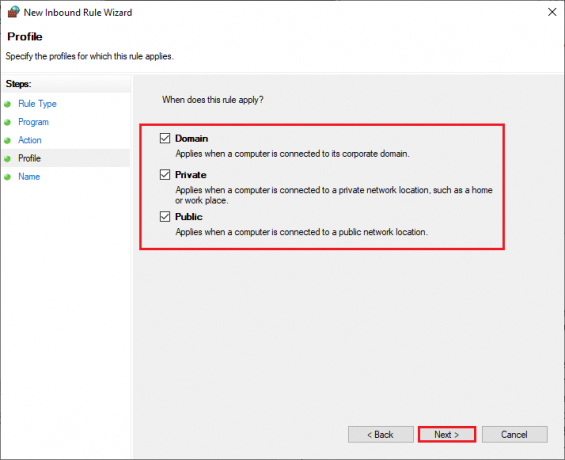
10. לבסוף, הוסף שם לכלל החדש שלך ולחץ על סיים.
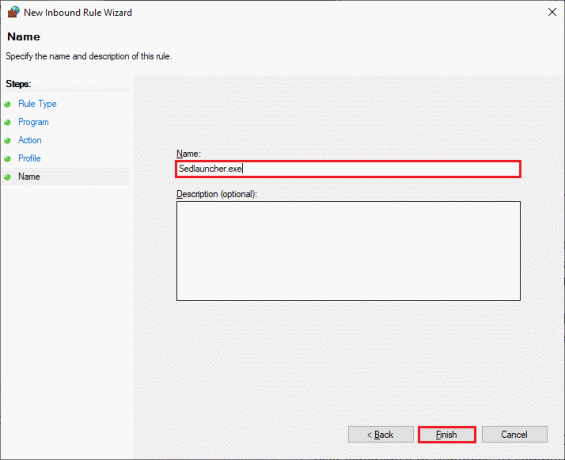
הכל בוצע! בדוק אם בעיית השימוש הגבוה בדיסק Sedlauncher.exe תוקנה או לא.
פתק: ישנם כמה תהליכים אחרים במחשב Windows 10 שלך שיצרכו את שטח המעבד ומשאבי הדיסק שלך. הם מפורטים להלן.
- osrrb.exe
- remsh.exe
- WaaSMedic.exe
- rempl.exe
- sedlauncher.exe
- disktoast.exe
- sedsvc.exe
אתה יכול גם לחסום תהליכים אלה (נמצא ב C:\Program Files\rempl\folder) על ידי חזרה על השלבים לפי ההוראות בשיטה זו.
שיטה 4: עדכן את Windows
לאחר שעדכנת את Windows 10 KB4023057, עדיין יש עוד עדכונים בהמתנה בפעולה, ואתה עלול להתמודד עם בעיית שימוש גבוהה בדיסק Sedlauncher.exe. עדכון המחשב שלך לגרסאות חדשות יותר עשוי לעזור לך לתקן כל תיקוני באגי שתורמים לבעיה. לפיכך, ודא אם עדכנת את מערכת ההפעלה של Windows ואם עדכונים ממתינים בפעולה, השתמש במדריך שלנו כיצד להוריד ולהתקין את העדכון האחרון של Windows 10

קרא גם:מארח שירות תיקון: שירות מדיניות אבחון שימוש גבוה במעבד
שיטה 5: הסר או שנה את שם תיקיית REMPL
תיקיית REMPL נוצרת במהלך תהליכי עדכון של Windows והיא האחראית הבלעדית להפוך את תהליך העדכון לחלק ומשובח. תיקיה זו מכילה עוד כמה תיקיות משנה וקובצי הפעלה כגון disktoast.exe, rempl.exe, remsh.exe, WaaSMedic.exe, Sedlauncher.exe, Sedsvc.exe, osrrsb, בנוסף לכמה תיקיות יומנים אחרות. הסרת תיקיה זו אינה פוגעת במחשב שלך בשום צורה ותוכל להסיר אותה כדי לתקן את בעיית השימוש הגבוהה בדיסק Sedlauncher.exe. אבל, לפני הסרת התיקיה הזו, נסה לשנות את שמה ולבדוק אם זה פותר את הבעיה.
1. לחץ והחזק מקשי Windows + E יחד כדי לפתוח סייר קבצים.
2. לאחר מכן, נווט אל C:\Program Files נָתִיב.
3. כעת, לחץ לחיצה ימנית על rempl תיקיה ובחר את ה שנה שם אוֹפְּצִיָה. שנה את שם התיקיה למשהו אחר כמו rempl. ישן.
4. לאחר מכן, בדוק אם אתה יכול לתקן את בעיית Sedlauncher.exe של Windows 10. אם אינך יכול לתקן את אותו הדבר, לחץ על לִמְחוֹק אפשרות כפי שמתואר.
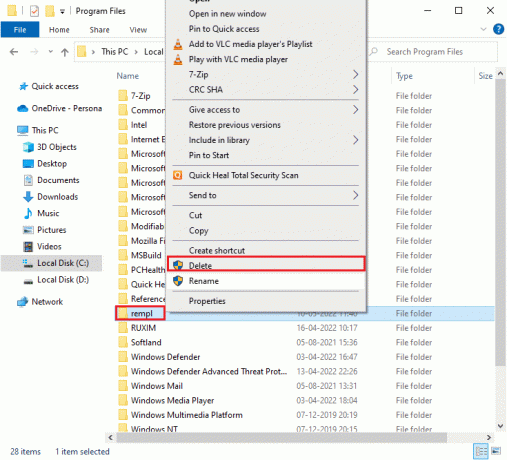
5. סוף כל סוף, הפעל מחדש את המחשב.
שיטה 6: מחק REMPL באמצעות מתזמן המשימות
מתזמן המשימות של Windows מתזמן ושומר על תהליכי העדכון שלך ואם אין תיקון לבעיית השימוש בדיסק גבוה ב-Sedlauncher.exe גם לאחר שינוי שם/הסרה rempl התיקיה באמצעות סייר הקבצים, ואז תוכל למחוק אותו באמצעות מתזמן המשימות לפי ההוראות להלן.
1. לחץ על מפתח Windows וסוג מתזמן משימות, ואז לחץ על הפעל כמנהל.
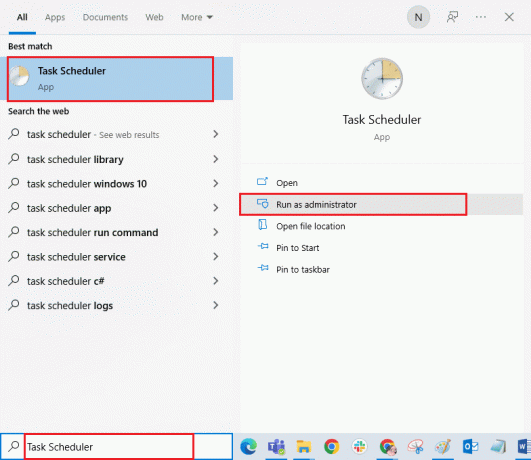
2. לאחר מכן, לחץ פעמיים על ספריית מתזמן משימות כפי שמתואר.
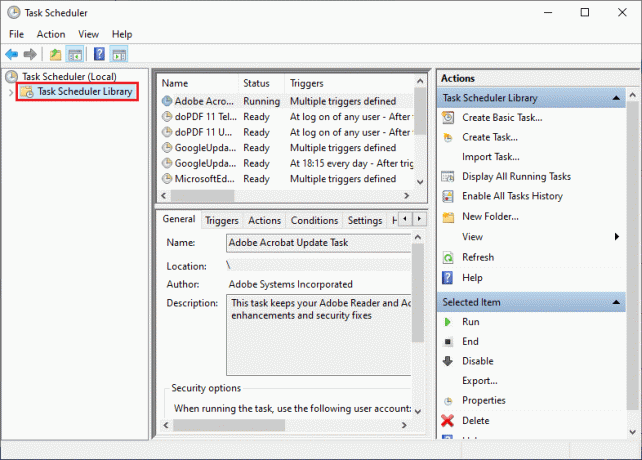
3. לאחר מכן, לחץ פעמיים על מיקרוסופט כדי להרחיב אותו ולחץ פעמיים על חלונות כפי שמוצג.

4. שוב, לחץ על rempl תיקיה ובחלונית הימנית, לחץ על מחק תיקייה אפשרות כפי שמוצג.
פתק: הנה ה רישום תיקייה נלקחת כדוגמה. עקוב אחר אותו הדבר עבור rempl תיקייה.
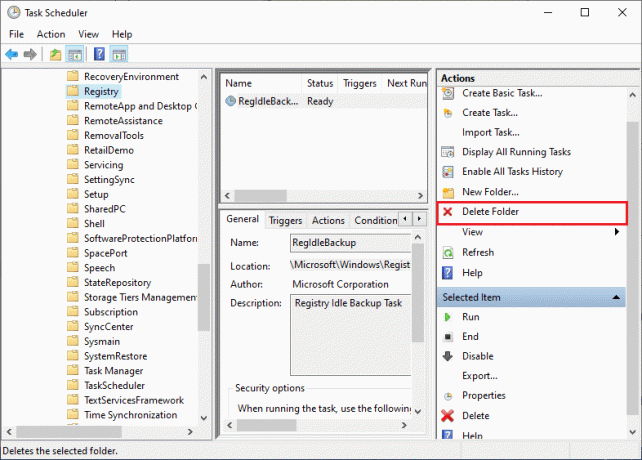
5. אשר כל הנחיה ובדוק אם תיקנת את בעיית השימוש בדיסק גבוה של REMPL Sedlauncher.
קרא גם:תקן .NET Runtime Optimization Service שימוש גבוה במעבד
שיטה 7: הסר את התקנת Windows Setup Remediations
אם אתה עדיין מתמודד עם Sedlauncher.exe בעיית שימוש גבוהה בדיסק Windows 10, אתה יכול להסיר את הקבצים המותקנים כמו תיקוני התקנה של Windows (x64) (KB4023057) אוֹ עדכון עבור Windows 10 עבור מערכות מבוססות x64 (KB4023057) מהמערכת שלך ובדוק אם זה עובד בשבילך. הנה כמה הנחיות לגבי אותו הדבר.
1. הקש על מפתח Windows, הקלד אפליקציות ותכונות, ולחץ על לִפְתוֹחַ.

2. כעת, חפש את הדברים הבאים.
- תיקוני התקנה של Windows (x64) (KB4023057)
- עדכון עבור Windows 10 עבור מערכות מבוססות x64 (KB4023057)
3. לאחר שמצאת אחד מהקבצים הללו, לחץ על הסר את ההתקנה ואשר את ההנחיה אם יש.
פתק: הפניה לדוגמה להסרת קובץ העדכון של Windows KB מוצגת להלן.

4. לאחר הסרת ההתקנה של הקובץ הרשום, הפעל מחדש את המחשב.
שיטה 8: הסר את התקנת העדכונים האחרונים
אם אתה נתקל בבעיית שימוש גבוהה בדיסק REMPL Sedlauncher לאחר עדכון מערכת ההפעלה של Windows, קבצי תוכניות המערכת שלך ייתכן שהתצורות אינן תואמות את העדכון החדש, ובמקרה זה, הסר את התקנת העדכונים האחרונים שלך PC. תקבל גם את היציבות של המחשב שלך לאחר הסרת התקנה של עדכון פגום. הנה איך לעשות את זה.
1. לחץ על מפתח Windows, הקלד לוח בקרה ולחץ על לִפְתוֹחַ.

2. מַעֲרֶכֶת הצג לפי > קטגוריה, ואז לחץ על הסר התקנה של תוכנית תחת תוכניות תפריט כפי שמוצג.
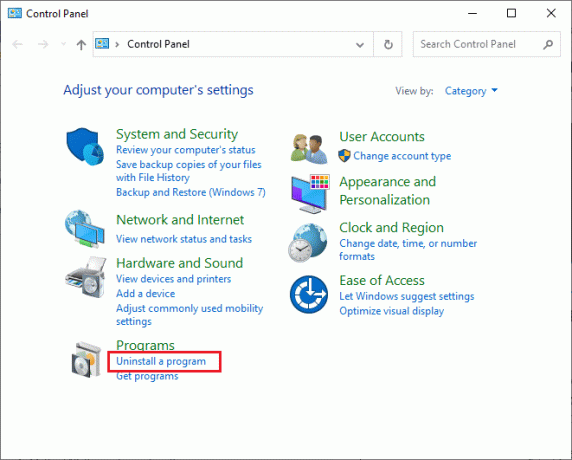
3. כעת, לחץ על צפה בעדכונים שהותקנו בחלונית השמאלית כפי שמוצג כאן.
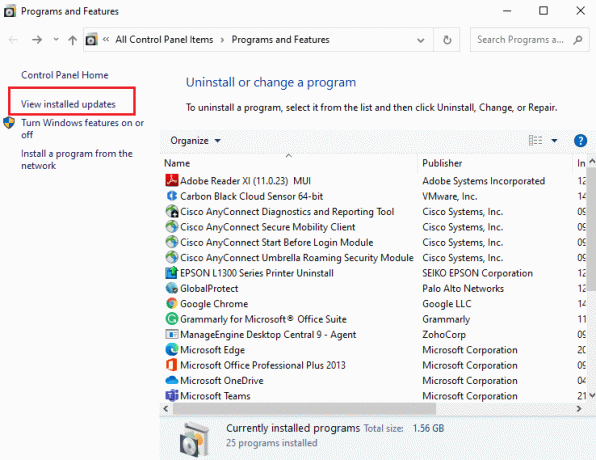
4. כעת, בחר את העדכון האחרון ולחץ על הסר את ההתקנה אפשרות כפי שמוצג להלן.

5. לאחר מכן, אשר את ההנחיה, אם יש, וכן לְאַתחֵלהמחשב האישי שלך.
בדוק אם תיקנת את Sedlauncher.exe בעיית שימוש גבוהה בדיסק של Windows 10.
קרא גם:תקן שימוש בדיסק גבוה של WSAPPX ב-Windows 10
שיטה 9: התקן מחדש אפליקציות שהותקנו לאחרונה
במספר מקרים, היישום האחרון שהתקנת במחשב שלך עלול להפריע לתהליכי REMPL Sedlauncher. לכן, במקרה זה, שקול להתקין מחדש את התוכנה או היישום.
פתק: במדריך זה, שלבים להתקנה מחדש תקריב מודגמים. בצע את השלבים בהתאם לתוכנה שלך.
1. לחץ והחזק מקשי Windows + I יחד כדי לפתוח הגדרות Windows.
2. כעת, לחץ על אפליקציות.
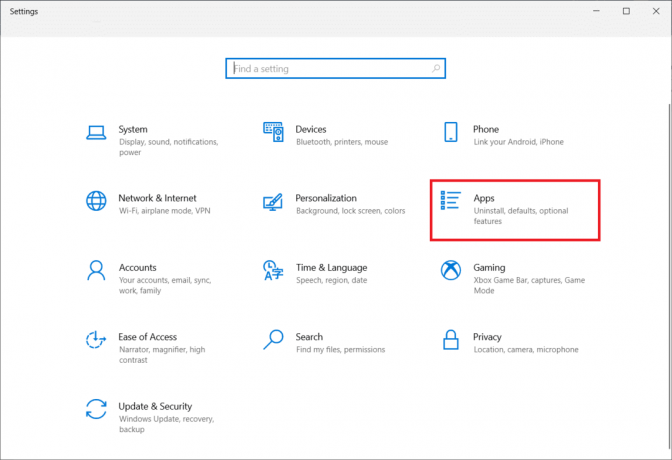
3. כעת, חפש ולחץ על תקריב ובחר הסר את ההתקנה אוֹפְּצִיָה.
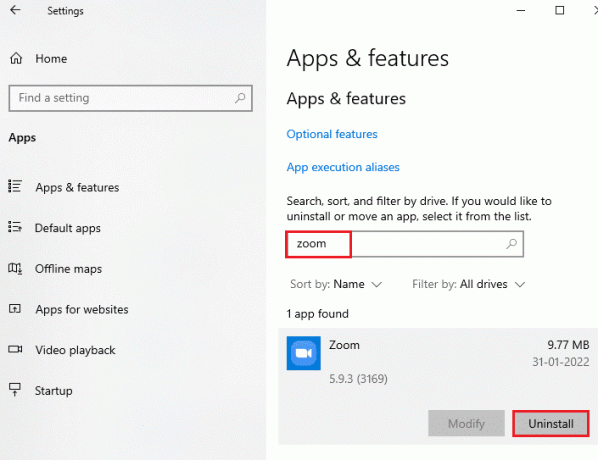
4. כעת, אשר את ההנחיה אם יש, ואתחל מחדש את המחשב לאחר הסרת ההתקנה של Zoom.
5. בקר אצל הפקיד עמוד הורדת זום ולחץ על הורד כפתור כפי שמתואר.
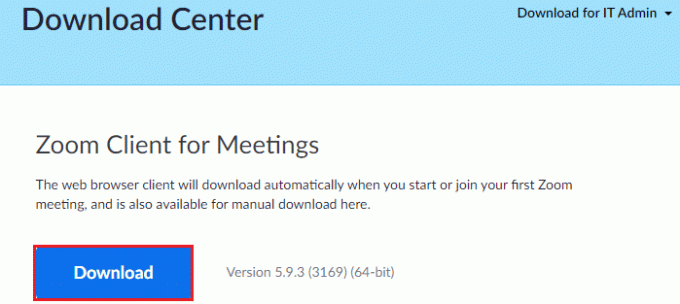
6. עכשיו, נווט אל ההורדות שלי ולחץ פעמיים על הגדרת זום קובץ כדי להפעיל אותו.
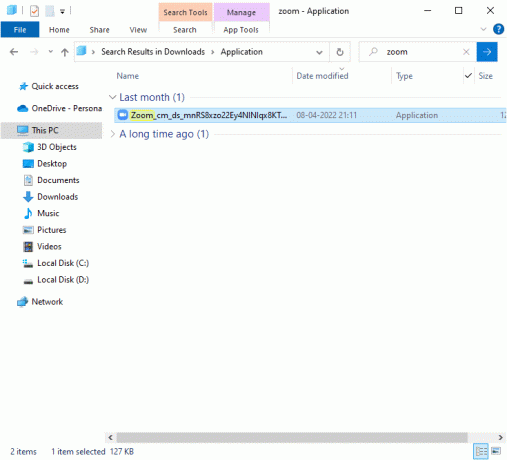
7. עקוב אחר ההוראות שעל המסך כדי להשלים את ההתקנה במחשב האישי שלך.
8. לבסוף, התקנת מחדש את Zoom במחשב שלך. כעת בדוק אם אתה יכול לתקן את בעיית השימוש בדיסק גבוה של Sedlauncher.exe.
שיטה 10:בצע שחזור מערכת
ישנן נסיבות רבות שבהן העדכון האחרון של Windows שבר את המנגנון האלחוטי של המחשב שלך. אם הגרסה הנוכחית של מחשב Windows 10 שלך מפריעה לארכיטקטורה הקיימת של תצורות רשת, תתמודד עם הבעיה הנדונה. שחזור המערכת יחזיר את המחשב לגרסה שבה הוא פעל ללא שגיאות. כדי לעשות זאת, עקוב אחר המדריך שלנו כיצד להשתמש בשחזור מערכת ב-Windows 10 וליישם את ההוראות כפי שהדגימו.

קרא גם:תקן השהיית קלט מקלדת ב-Windows 10
שיטה 11: אפס את המחשב
אם אף אחת מהשיטות לא עזרה לך לתקן את בעיית השימוש בדיסק גבוה של REMPL Sedlauncher, עליך לנקות להתקין את מערכת ההפעלה של Windows. כדי לאתחל את המחשב שלך נקי, יישם את השלבים לפי ההוראות במדריך שלנו כיצד לבצע התקנה נקייה של Windows 10
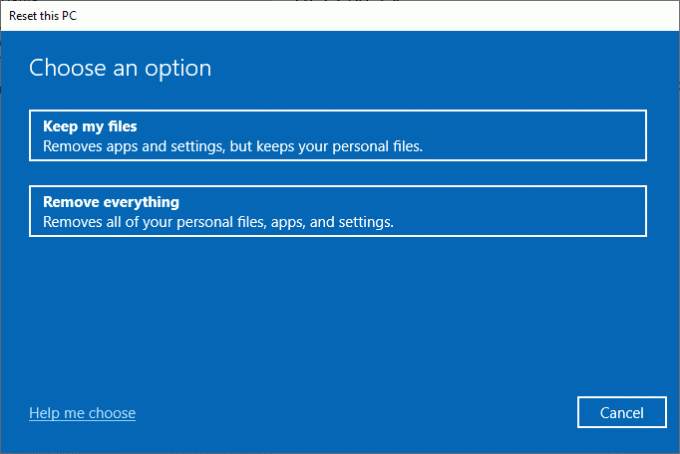
מוּמלָץ:
- תקן שלט Vizio לא עובד
- תקן שנתקע באבחון המחשב שלך ב-Windows 10
- תקן את מרכז הבקרה של ETD בשימוש גבוה במעבד ב-Windows 10
- תקן SoftThinks Agent Service שימוש גבוה במעבד ב-Windows 10
אנו מקווים שהמדריך הזה היה מועיל ותוכל לתקן Sedlauncher.exe שימוש גבוה בדיסק בווינדוס 10. ספר לנו איזה נושא אתה רוצה שנחקור בהמשך. כמו כן, אם יש לך שאלות/הצעות כלשהן לגבי מאמר זה, אל תהסס להשאיר אותן בסעיף ההערות.