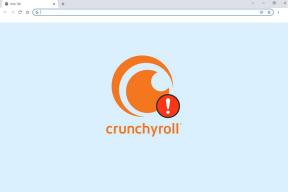כיצד להשתמש ב- Rufus כדי ליצור Windows כדי לעבור לכונן USB
Miscellanea / / May 12, 2022
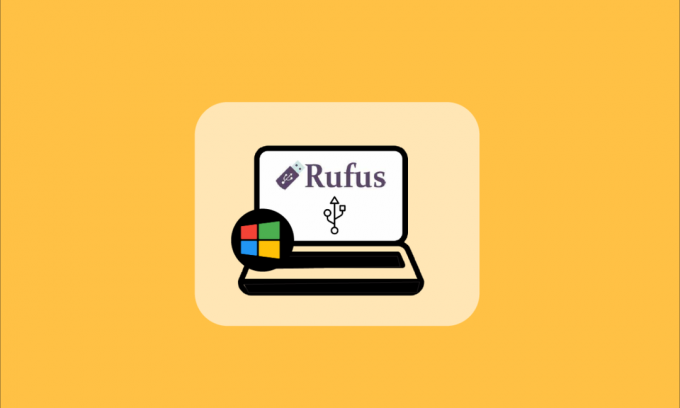
Windows To Go היא תכונה זמינה למשתמשים המאפשרת להם להתקין ולהפעיל את מערכת ההפעלה של Windows, כמו Windows 8 או 10, מ-USB או מכונן קשיח חיצוני. מספר משתמשי מחשב המשתמשים במערכות הפעלה כמו לינוקס ו-macOS מעדיפים להשתמש בתכונה זו התקן את מערכת ההפעלה Windows הרצויה על כונן ה-USB החיצוני במקום להתקין אותה על הפנימי כוננים. ופתרונות צד שלישי כמו Rufus גם מאפשרים למשתמשים ליצור Windows To Go USB Drive באמצעות אפליקציית Rufus. אז במאמר זה תלמדו כיצד להשתמש ב- Rufus כדי ליצור כונן USB של Windows To Go עם שלבים מפורטים.
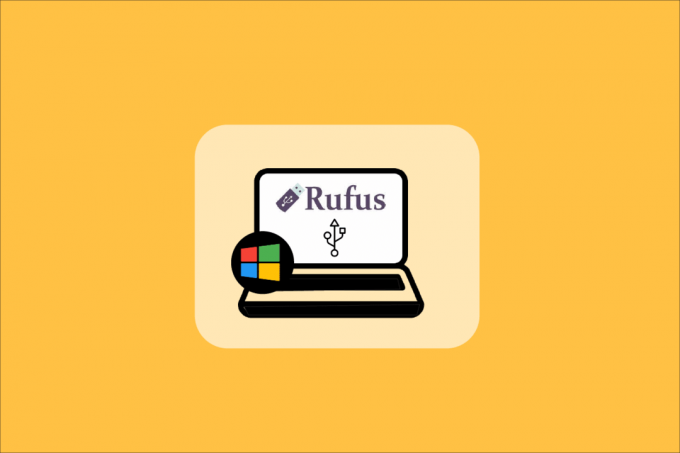
כיצד להשתמש ב- Rufus כדי ליצור Windows כדי לעבור לכונן USB
בעזרת תכונת Windows To Go, משתמשים יכולים לשמור את שטח האחסון הפנימי מכיוון שמערכת ההפעלה פועלת מה-USB או כונן קשיח חיצוני. תכונת Windows To Go מערכות ההפעלה הנתמכות הן:
- Windows 8 ו-8.1 Enterprise Edition
- Windows 10 Education Edition
- Windows 10 Enterprise Edition
- Windows 10 Professional Edition
אולם, ה תכונת Windows To Go אינה זמינה עוד ב-Windows 10 (2004 ואילך גרסאות). לכן, אם ברצונך להשתמש בתכונה זו, עליך להשתמש בתוכנת צד שלישי, כגון
רופוס. עקב חוסר הזמינות של התכונה המובנית של Windows To Go, Rufus Windows To Go USB Drive הפך כעת לאחת מהתוכנות הפופולריות ביותר לשימוש.להלן הדרישות ליצירת כונן USB של Windows To Go באמצעות Rufus:
- תוכנת רופוס
- Windows 8, Windows 8.1 או Windows 10 (כל המהדורות) נדרשות כדי להשתמש ב- Rufus כדי ליצור כונן USB של Windows To Go
- נדרש גודל USB או HDD של 32 GB או יותר
- נדרשת תמונת ISO נתמכת ותואמת של מערכת ההפעלה Windows
אז, לאחר שקראנו והבנתם את הדרישות, הבה נפנה למוקד העיקרי של מאמר זה: כיצד להשתמש ב- Rufus כדי ליצור כונן USB של Windows To Go? בצע את השלבים הבאים כדי לבצע את אותו הדבר במערכת שלך.
1. אם אין לך תמונת ISO הניתנת לאתחול, עליך להתחיל בהורדת ה תצוגה מקדימה של Windows Insider ISO באמצעות חשבון Microsoft שלך.

2. לאחר קבלת תמונת ISO הניתנת לאתחול, הורד את ה תוכנת רופוס במערכת שלך. הורד את הגרסה העדכנית והרגילה רופוס גרסה, לא הניידת, והתקן אותה במערכת שלך.
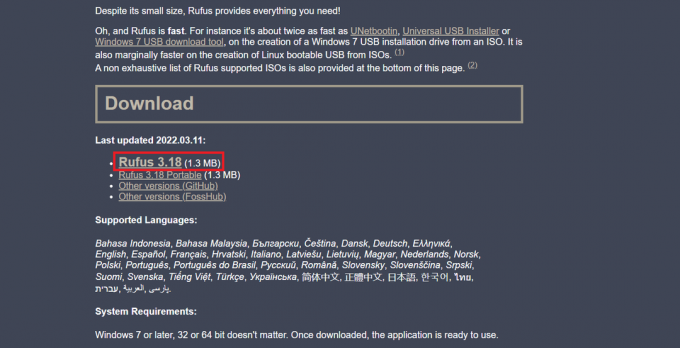
3. חבר את שלך דיסק און קי להשתמש בו ככונן USB של Windows To Go.
פתק: גבה את כל הנתונים מכונן זה מכיוון שהנתונים האלה יימחקו אוטומטית במהלך התהליך.

קרא גם:תקן את Windows 10 לא יאתחל מ-USB
4. הפעל את תוכנת רופוס במערכת Windows 10/8/8.1 שלך.
5. בחר את כונן ה-USB הרצוי תחת התקן תפריט נפתח.
6. עכשיו, מתחת ל ערכת מחיצות וסוג מערכת היעד, בחר את ערכת מחיצות MBR עבור מחשב BIOS או UEFI אפשרות מהרשימה. בדרך זו, כונן ה-USB החדש שנוצר יעבוד עם מערכות BIOS ישנות יותר ומערכות UEFI חדשות יותר.

7. בחר NTFS תַחַת מערכת קבצים.
פתק: לא ניתן להשתמש ב-FAT32 עקב מגבלת הגודל שלו.

8. בחר 4096 בתים (ברירת מחדל) תַחַת גודל אשכול.
9. ה תווית נפח חדשה השדה משתנה אוטומטית במהלך תהליך יצירת דיסק ההצלה.
10. תַחַת אפשרויות פורמט, סמן את התיבות עבור האפשרויות הבאות:
- פורמט מהיר
- צור דיסק אתחול באמצעות: לְדַפדֵף ובחר את שלך תמונת ISO מהמערכת שלך.
- לאחר בחירת קובץ האתחול תמונת ISO, בטל את בחירת ברירת המחדל התקנה רגילה של Windows אפשרות ובחר את השני Windows To Go אוֹפְּצִיָה.
- צור קובצי תוויות וסמלים מורחבים

11. כעת, לחץ על הַתחָלָה אפשרות מלמטה להתחיל את תהליך יצירת הדיסק הניתן לאתחול.
12. תופיע ההודעה הקופצת בה יאמר: אזהרה: כל הנתונים במכשיר [שם כונן USB] יושמדו. נְקִישָׁה בסדר להמשך התהליך.
13. כעת, לתוכנת Rufus ייקח כמעט 1.5-2 שעות זמן להכין עבורך את כונן Windows To Go. אז, השאר את התוכנה הזו פועלת ברקע.
14. לאחר סיום התהליך, תראה את ה מוּכָן הודעה בשורת המצב של תוכנת Rufus.
15. לבסוף, הפעל מחדש את המחשב כדי לבדוק ולהפעיל את כונן Windows To Go שהותקן לאחרונה.
בדרך זו, השלמת את תהליך Rufus Windows To Go USB Drive בהצלחה.
מוּמלָץ:
- כיצד לתקן בעיות חיבור Wi-Fi של Samsung TV
- כיצד להתקין סמלי Windows 98 ב-Windows 10
- כיצד לשלוט במהירות המאוורר ב-Windows 10
- כיצד לשנות הגדרות USB באנדרואיד 6.0
אז עכשיו, הבנת איך לעשות השתמש ב- Rufus כדי ליצור כונן USB של Windows To Go עם השלבים המפורטים לעזרתך. אתה יכול להודיע לנו על כל שאלה לגבי מאמר זה והצעות לגבי כל נושא אחר שאתה רוצה שניצור עליו מאמר. שחרר אותם בקטע ההערות למטה כדי שנדע.