10 הטיפים והטריקים הטובים ביותר של Google Duo לשיחות וידאו טובות יותר
Miscellanea / / May 12, 2022
Google Duo היא אחת מהאפליקציות הפופולריות ביותר לשיחות וידאו באנדרואיד. זה מגיע טעון מראש במספר מכשירי אנדרואיד, בדיוק כמו FaceTime באייפון. חוץ מזה, Google Duo עובד גם ב-iOS ובאינטרנט, מה שהופך אותו לתואם אוניברסלית לטלפונים ומחשבים.

כן כיסינו כמה טיפים וטריקים חיוניים של Google Duo, והאפליקציה התפתחה באופן ניכר במהלך השנים האחרונות. כמו כן, הגיעו שלל תכונות חדשות שעוזרות לשפר את חוויית שיחות הווידאו. זה משנה אם אתה משתמש בו למטרה מקצועית או מדבר עם יקיריכם.
שים לב שהטיפים האלה תקפים בעיקר עבור Google Duo באנדרואיד. ייתכן שחלק מהם לא יהיו ישימים בעת שימוש ב-Duo בפלטפורמות אחרות.
1. רשום הערות או שרבוט בזמן שיחה
בזמן שיחת Google Duo מתבצעת, אתה יכול לאפשר למסך השרבוטים לרשום כמה עצות מהירות מהדיון החשוב. הנה איך לגשת אליו.
שלב 1: במהלך שיחת Duo, הקש על תפריט שלוש הנקודות בפינה השמאלית התחתונה כדי להציג אפשרויות נוספות.

שלב 2: הקש על כפתור המשפחה ולאחר מכן הקש על סמל השרבוט שמופיע על המסך.


שלב 3: כעת תקבל קנבס לבן ריק שבו תוכל לכתוב הערות או לשרבט.

2. הוסף אפקטי רקע ומסננים
ל-Google Duo יש הרבה אפקטים ומסננים דומים לאלו שנמצאים באפליקציות פופולריות כמו אינסטגרם וסנאפצ'ט. הם כמו שכבת-על שמוסיפה אלמנטים מסוימים לרקע ובמקרים מסוימים, אפילו לפנים שלך. אפקטים אלה מוסיפים אלמנט של כיף לשיחה שלך. הנה איך לגשת אליהם.
שלב 1: הקש על תפריט שלוש הנקודות בפינה השמאלית התחתונה ובחר בסמל האפקטים בסרגל.
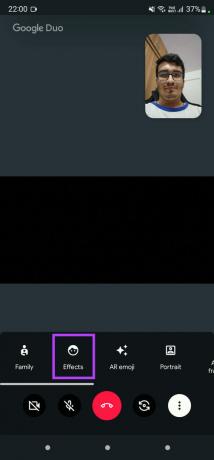
שלב 2: בחר אפקט ליישום ואפליקציית Duo תציג תצוגה מקדימה שלו בזמן אמת.


אתה יכול להמשיך לעבור בין מספר האפקטים המוצגים כתמונות ממוזערות בתחתית המסך.
3. שנה את הפנים שלך עם אמוג'י AR
מלבד הוספת אפקטים לתצוגה המקדימה של הסרטון, אתה יכול להוסיף אימוג'י AR שמחליפים את הפנים שלך בדמות מסוימת ומחקים את הבעות הפנים שלך. הנה איך לעשות את זה.
שלב 1: הקש על תפריט שלוש הנקודות בתחתית והשתמש בסרגל כדי לבחור אימוג'י AR.

שלב 2: גלול בין האפשרויות השונות ובחר את זו שמושכת אותך.
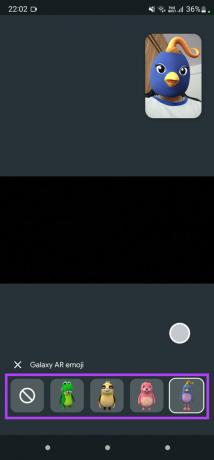
אפליקציית Duo תציג את האימוג'י שנבחר על גבי הפנים שלך בתצוגה המקדימה של הסרטון.
4. מצב דיוקן לטשטוש רקע
יש מקרים שבהם ייתכן שיהיה לך רקע מבולגן במהלך שיחת וידאו. מצב דיוקן או טשטוש רקע מועילים כאשר אתה רוצה להדגיש רק את הפנים שלך ולטשטש את הרקע כדי למנוע הסחות דעת.


שוב, הקש על שלוש הנקודות האנכיות ובחר באפשרות פורטרט מהסרגל במהלך שיחת Duo.
5. להסתובב עם מסגור אוטומטי
אפל הציגה תכונה המכונה מרכז הבמה, שמשתמשת במצלמה כדי לשמור את הפנים שלך במרכז המסך גם אם התנייד. זה עובד על ידי התקרבות או הקטנה של הפנים שלך והתאמת המסגרת בהתאם במהלך שיחת FaceTime. Google Duo מציע תכונה דומה הנקראת Auto-framing.
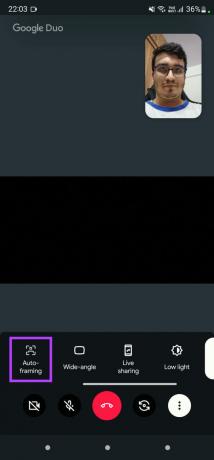
הפעל את החלפת המסגרת האוטומטית והנח את הטלפון שלך על משטח. כאשר אתה מסתובב, המצלמה תתקרב או תתרחק בהתאם לתנועה שלך כדי לשמור אותך בפוקוס. זו תכונה שימושית.
6. כלול יותר אנשים עם מצב מצלמה עם זווית רחבה
לפעמים, ייתכן שתרצה להתאים אנשים רבים למסגרת במהלך שיחת וידאו. בין אם זה בני משפחתך או עמיתיך לעבודה לפגישה. כאן שימושי במצב הזווית הרחבה.

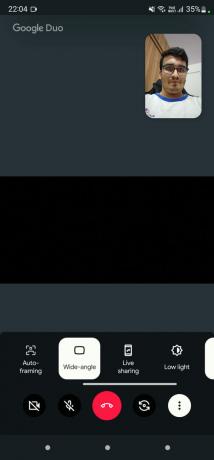
הפעל את מצב הזווית הרחבה באמצעות המתג בסרגל בתחתית.
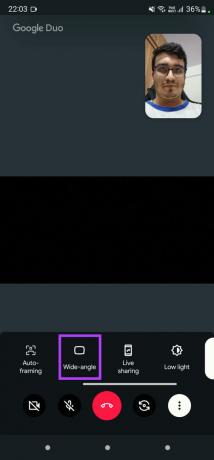
עינית המצלמה הקדמית שלך תתרחב מעט כדי להכיל יותר אנשים.
7. שתף את המסך שלך וצפה בסרטים ביחד
אתה כבר לא צריך לארח פגישה ב Google Meet כדי לשתף את המסך שלך ולצרוך תוכן עם החברים או המשפחה שלך. ל-Google Duo יש כעת אפשרות מובנית המאפשרת לך לעשות זאת. אתה יכול לבחור לשתף את כל המסך שלך או אפליקציה מסוימת ואפילו להחליט אם אתה רוצה לשתף את האודיו או לא. הנה איך לעשות את זה.
שלב 1: באפליקציית Duo, הקש על תפריט שלוש הנקודות בתחתית ולאחר מכן בחר שיתוף חי כדי להתחיל את תהליך שיתוף המסך.

שלב 2: בחר את האפליקציה שברצונך לשתף. אם אתה רוצה לשתף את כל המסך שלך, בחר שתף עכשיו.
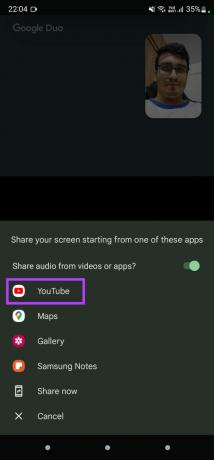
שלב 3: בחר אם ברצונך לשתף את אודיו של המערכת על ידי הפעלת המתג בחלק העליון.

שלב 4: המסך שלך ישותף כעת עם האדם שאיתו אתה בשיחה.
שלב 5: השתמש בלחצנים הנוספים המוצגים כדי לשנות הגדרות או להפסיק לשתף את המסך.

8. ראה עוד בחושך עם מצב תאורה חלשה
החלפת מצב תאורה נמוכה מבהירה את פניך ואת הרקע ומקלה על המסיבה לראות אותך בחושך. זוהי תכונה שימושית אם אתה נמצא בסביבה שאינה מוארת היטב.
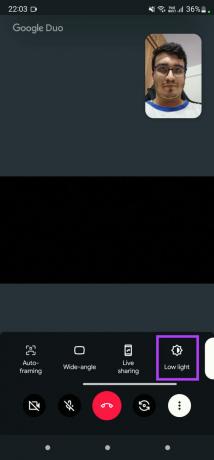
עם זאת, אל תצפה שזה יעשה פלאים. זה עובד טוב כשאין מספיק תאורה אבל לא יכול לעשות כלום אם אין תאורה לעבוד איתה בכלל.
9. שיקוף את התצוגה המקדימה שלך
כברירת מחדל, התמונה שצולמה על ידי המצלמה הקדמית בטלפון שלך הפוכה. אז אם תרים את יד ימין, זה ייראה כאילו יד שמאל שלך תלויה בצד השני. תחשוב על זה כהשתקפות ממראה.

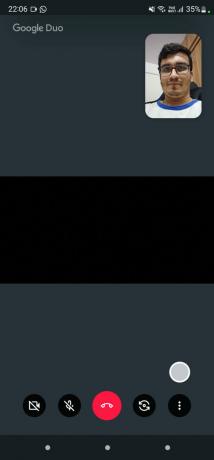
למרבה המזל, אתה יכול לשקף את התמונה ההפוכה כדי לתקן את התופעה הזו ישירות מ-Google Duo עצמו.
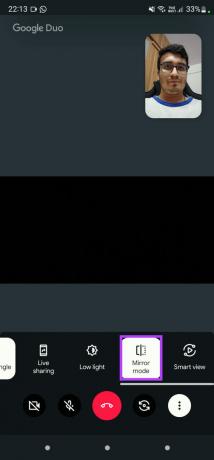
זו אפשרות נחמדה שיש באפליקציה.
10. שיחת וידאו על מסך גדול יותר
כשיש הרבה אנשים בשיחת וידאו, ייתכן שכולם לא יוכלו לראות את תוכן המסך, במיוחד אם זה בטלפון חכם. זו הסיבה שגוגל נותנת לך את האפשרות לשקף את המסך שלך לתצוגה גדולה יותר כמו טלוויזיה או מקרן. הנה איך לעשות את זה.
שלב 1: הקש על תפריט שלוש הנקודות בתחתית ובחר בלחצן תצוגה חכמה בעת שיחה.

שלב 2: כעת תראה חלון קופץ עם רשימת המכשירים הקרובים שאליהם תוכל להעביר. בחר את המכשיר לבחירתך.

שיחת הווידאו תועבר על המסך.
שפר את חוויית שיחות הווידאו שלך
בעזרת כמה טיפים וטריקים אלה, תוכל לשפר את חוויית שיחות הווידאו שלך ב-Google Duo. בין אם אתה רוצה ליהנות קצת עם אימוג'י AR או שאתה רוצה לטשטש את הרקע שלך למראה מקצועי, תכונות אלה בוודאי יעזרו לך.
עודכן לאחרונה ב-12 במאי, 2022
המאמר לעיל עשוי להכיל קישורי שותפים שעוזרים לתמוך ב-Guiding Tech. עם זאת, זה לא משפיע על שלמות העריכה שלנו. התוכן נשאר חסר פניות ואותנטי.



