8 הטיפים והטריקים המובילים של FaceTime לאייפון ולאייפד
Miscellanea / / May 13, 2022
אפל הציגה שלל תכונות חדשות ל-FaceTime בשנה שעברה, כולל היכולת לעשות זאת הוסף משתמשי אנדרואיד ו-Windows לשיחות FaceTime. מלבד זאת, יש עוד כמה טיפים וטריקים שימושיים שבהם אתה יכול להשתמש כדי לשפר את חוויית שיחות הווידאו שלך באמצעות FaceTime באייפון ובאייפד שלך.

הנה כמה מהטיפים והטריקים הטובים ביותר של FaceTime כדי לגרום לסרטון שלך להיראות טוב יותר במהלך שיחה או להוסיף אלמנטים מהנים כשאתה מדבר עם החברים והמשפחה שלך. אם אינך יכול להשתמש ב-FaceTime, תוכל להסתכל על הדרכים הטובות ביותר לתקן את FaceTime שלא מתחבר באייפון שלך ולאחר מכן השתמש בטריקים האלה.
1. מצב דיוקן לטשטוש רקע
לאייפון יש מצב דיוקן מובנה באפליקציית המצלמה לצילום תמונות בעיקר של נושאים אנושיים כשהרקע מטושטש. עם iOS 15, אפל הציגה תכונה זו אפילו עבור שיחות FaceTime. אתה יכול לטשטש את הרקע שלך כדי למנוע הסחות דעת ממה שקורה מאחוריך בזמן שיחת וידאו של FaceTime. הנה איך לעשות את זה.
שלב 1: בזמן שיחה, הקש על התצוגה המקדימה של הסרטון כדי להגדיל אותו.

שלב 2: הקש על המתג בפינה השמאלית העליונה של התצוגה המקדימה.

זה יאפשר מצב פורטרט ותטשטש את הרקע שלך, כפי שניתן לראות מהתצוגה המקדימה.
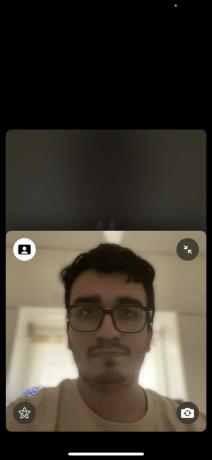
כדי להשבית את מצב הפורטרט, הקש שוב על אותו מתג.
2. חסום רעשי רקע עם מצבי מיקרופון
תכונה חדשה נוספת שאפל הציגה עם iOS 15 היא היכולת לעבור בין מצבי מיקרופון שונים בעת שיחת FaceTime. מצבי מיקרופון אלה מאפשרים לך לחסל רעשי רקע במידה מסוימת או להגביר אותם בהתאם למקרה השימוש. הנה איך אתה יכול להשתמש בהם.
שלב 1: כששיחת FaceTime פועלת, גש למרכז הבקרה על ידי החלקה מטה מהפינה השמאלית העליונה באייפון עם Face ID והחלקה כלפי מעלה באייפון עם כפתור בית פיזי.
שלב 2: הקש והחזק את לחצן מצב המיקרופון במרכז הבקרה.
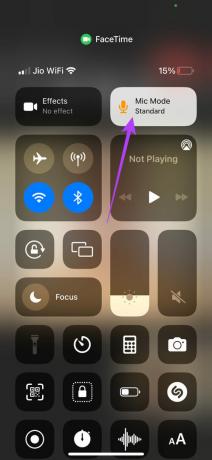
שלב 3: בחר את המצב הרלוונטי.
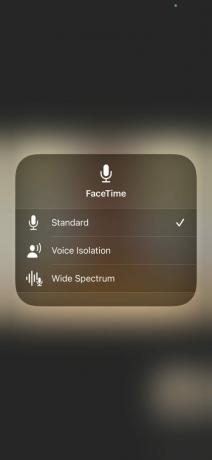
תֶקֶן הוא מצב ברירת המחדל, שאינו משנה את האופן שבו הצד השני שומע אותך.
להחליף ל בידוד קול ינסה להפחית את רעשי הרקע תוך הדגשת הקול שלך.
ספקטרום רחב ישחרר את הצלילים ברקע, כך שאם אתה בכנס או קונצרט, הוא יקלוט את הצליל מרחוק.
3. צלם תמונות במהלך שיחת FaceTime
FaceTime נותן לך את היכולת לצלם תמונות במהלך שיחה. אתה יכול לצלם את כל מה שאתה רואה בעינית לעיון עתידי. שים לב שבכל פעם שאתה מצלם תמונה במהלך שיחה, הצד השני מקבל הודעה על כך. הנה איך לעשות את זה.
שלב 1: במהלך שיחה, הקש על הזנת הווידאו של הצד שכנגד.

שלב 2: תראה כפתור לכידה קטן בפינה השמאלית התחתונה. הקש עליו.
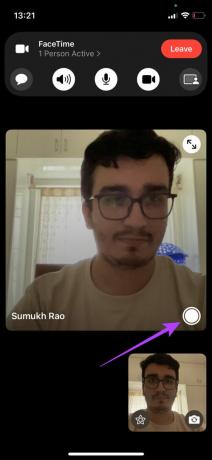
האייפון או האייפד שלך ילכוד את התמונה וישמרו אותה באפליקציית התמונות.
4. צור שיחת FaceTime עם משתמשי אנדרואיד ו-Windows
עד iOS 15, FaceTime היה בלעדי למכשירי אפל. בעוד שהאפליקציה נשארת בלעדית בפלטפורמות של אפל, כעת תוכל לשתף קישור עם משתמשי אנדרואיד ו-Windows ולבקש מהם להצטרף לשיחת FaceTime. עדיין תזדקק לאייפון, אייפד או מק כדי ליצור את הקישור.
שלב 1: פתח את אפליקציית FaceTime באייפון שלך והקש על האפשרות צור קישור.
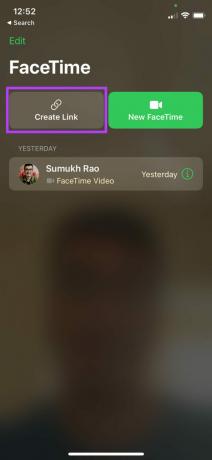
שלב 2: אתה יכול להעתיק את הקישור כדי להדביק אותו במקום אחר או לשתף אותו עם איש קשר ישירות מגיליון השיתוף.

שלב 3: כאשר האדם שאיתו אתה משתף אותו ילחץ על הקישור, זה יוביל לחלון דפדפן שבו ניתן להשתמש ב-FaceTime בכל מכשיר.
שלב 4: הזן את השם ולאחר מכן לחץ על המשך.

שלב 5: ברגע שאתה מוכן, לחץ על הצטרף כדי להיכנס לשיחה.

5. החלף את הפנים שלך ב-Memojis
אפל הציגה Animojis ו-Memojis המגיבים על סמך תנועות הפנים שלך. אתה יכול להשתמש ב-memojis ו-animojis גם במהלך שיחת FaceTime כמסכה על הפנים שלך. זה מוסיף אלמנט של כיף לשיחות הווידאו שלך. הנה איך לעשות את זה.
שלב 1: בזמן שיחה, הקש על התצוגה המקדימה של הסרטון כדי להגדיל אותו.

שלב 2: הקש על המתג בפינה השמאלית התחתונה של התצוגה המקדימה. זה יאפשר אפקטים.

שלב 3: בחר באפשרות הראשונה בתחתית כדי להפעיל ממוג'ים ו-animoji.

שלב 4: גלול בין האפשרויות הזמינות, הקש על אחת כדי להשתמש בה והחלף את הפנים שלך בתצוגה המקדימה.
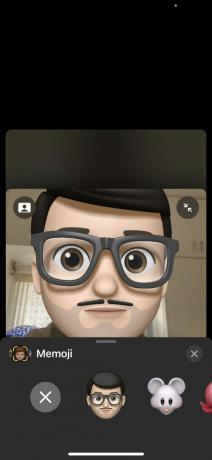
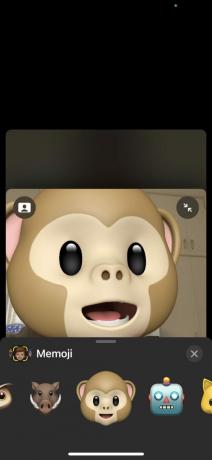
6. השתמש במסננים למראה מובחן
סביר להניח שהשתמשת במסננים באפליקציות מדיה חברתית כמו אינסטגרם וסנאפצ'ט כדי להוסיף קצת כישרון לתמונות שלך או לשחק עם צבעים וגוונים. אתה יכול לעשות את אותו הדבר בזמן שיחת FaceTime. הנה איך.
שלב 1: בזמן שיחה, הקש על התצוגה המקדימה של הסרטון כדי להגדיל אותו.

שלב 2: הקש על המתג בפינה השמאלית התחתונה של התצוגה המקדימה. זה יאפשר אפקטים.

שלב 3: בחר באפשרות השנייה בתחתית כדי להפעיל מסננים.

שלב 4: גלול ברשימת האפשרויות הזמינות והקש על אחת כדי להשתמש בה. אתה יכול לראות את השינוי מתרחש בחלון התצוגה המקדימה.
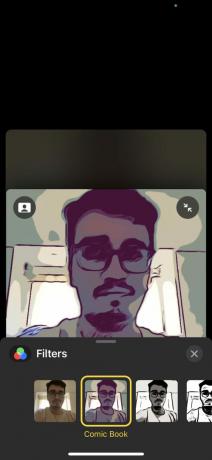

7. הוסף טקסט צף לסרטון שלך
אם אתה רוצה להעביר מסר או להציג כל הזמן את שמך בשיחת FaceTime קבוצתית, אתה יכול להשתמש בבועת טקסט צפה או באנר שיישאר קבוע בסרטון שלך. הנה איך להוסיף אותו.
שלב 1: בזמן שיחה, הקש על התצוגה המקדימה של הסרטון כדי להגדיל אותו.

שלב 2: הקש על המתג בפינה השמאלית התחתונה של התצוגה המקדימה. זה יאפשר אפקטים.

שלב 3: בחר באפשרות השלישית בתחתית כדי להוסיף טקסט.
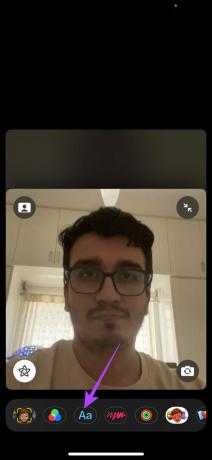
שלב 4: בחר מתוך המגוון הרחב של סגנונות זמינים עבור הטקסט שלך. אתה יכול להוסיף בועת צ'אט, באנר או אפילו אימוג'י.

שלב 5: הזן את הטקסט שברצונך להוסיף.

שלב 6: כל עוד הפנים שלך גלויות בסרטון, הטקסט יצוף לידו. אתה יכול לגרור ולשחרר את הטקסט בכל מקום בסרטון כדי לשנות את מיקומו.

יש עוד כמה אפקטים שאתה יכול גם להסתכל עליהם, כמו שיתוף טבעות פעילות על המסך, הוספת מדבקות וכו'. פשוט בחר אחד מהם, ותוכל לצפות בתצוגה מקדימה של האפקט בסרטון.
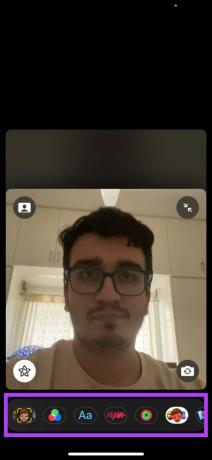
8. שתף את המסך שלך כדי לצפות בסרטים או להציג
עדכון iOS 15 ו- iPadOS 15 מאפשר ל-FaceTime לשתף את המסך שלך עם המשתתפים בשיחה. אתה יכול להשתמש בתכונה זו כדי להציג מצגות או ליהנות מסרט או תוכנית טלוויזיה עם חברים ובני משפחה. כך תוכל לשתף את התוכן של המסך שלך.
שלב 1: בבאנר בחלק העליון של מסך השיחה, הקש על האפשרות האחרונה.

שלב 2: בחר באפשרות שתף את המסך שלי שמופיעה.
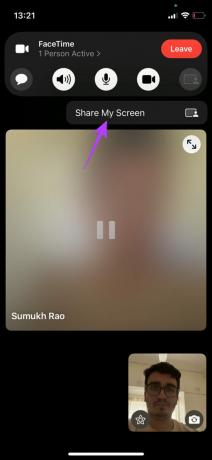
שלב 3: התוכן של המסך שלך ישותף כעת. הגלולה הסגולה יכולה לזהות זאת בחלק העליון של המסך לאורך זמן.

חזור לאפליקציית FaceTime כדי להפסיק לשתף את המסך שלך. אתה יכול להעיף מבט ב הדרכים הטובות ביותר לתקן את שיתוף המסך של FaceTime שלא עובד אם יש לך בעיות עם זה ב-Mac שלך.
השתמש ב-FaceTime במלוא הפוטנציאל שלו
אתה יכול להשתמש ב-FaceTime כמו משתמש חזק ולשחרר את הפוטנציאל המרבי שלו באמצעות הטיפים והטריקים האלה. בין אם אתה משתמש ב-FaceTime בהגדרה מקצועית או לפנאי, יש לך מספר אפשרויות ותכונות לשחק איתם.
עודכן לאחרונה ב-13 במאי, 2022
המאמר לעיל עשוי להכיל קישורי שותפים שעוזרים לתמוך ב-Guiding Tech. עם זאת, זה לא משפיע על שלמות העריכה שלנו. התוכן נשאר חסר פניות ואותנטי.


