תקן את PUBG שנתקע במסך הטעינה ב-Windows 10
Miscellanea / / May 13, 2022

PUBG ידוע גם בתור PLAYERUNKNOWN'S BATTLEGROUNDS הוא אחד ממשחקי מרובי המשתתפים המפורסמים ביותר הזמינים כיום בעולם המשחקים. אתה יכול ליהנות מ-PUBG בפלטפורמות רבות כמו אנדרואיד, Windows, iOS, Xbox One, PS4 וכו'. אתה יכול להוריד את משחק PLAYERUNKNOWN'S BATTLEGROUNDS דרך Steam ב-Windows 10. למרות שזהו משחק סולידי שאהוב על מיליוני גיימרים, הוא גם נתון לכמה שגיאות ובעיות לעתים קרובות יותר. אחת הבעיות הנפוצות ביותר היא PUBG שנתקע על מסך הטעינה. מסך הטעינה הנייד של PUBG ומחשב PUBG תקועים בבעיות מסך הטעינה זוכים להכרה רשמית על ידי החברה ומעט דרכים לעקיפת הבעיה פורסמו בפלטפורמות הדיון המקוונות. בעיה זו מתרחשת מהרבה סיבות החל מתקלות באפליקציה ועד להגדרות מחשב מיושנות. עם זאת, אנו מביאים מדריך מושלם לפתרון בעיות שיעזור לך לצאת מ-PUBG שנתקע בבעיית מסך הטעינה. אז, המשך לקרוא!

תוכן
- כיצד לתקן PUBG שנתקע במסך הטעינה ב-Windows 10
- שלבי פתרון בעיות בסיסיים
- שיטה 1: שנה את רזולוציית התצוגה
- שיטה 2: הפעל את PUBG כמנהל מערכת
- שיטה 3: סיום BEServices
- שיטה 4: הגדר מחדש את הרשת
- שיטה 5: בצע ניקוי דיסק
- שיטה 6: עדכן את לקוח ומשחק Steam
- שיטה 7: מחק את הגדרות משתמש המשחק
- שיטה 8: תיקון קבצים פגומים
- שיטה 9: שנה את הזיקה של PUBG
- שיטה 10: השבת את תכונות הניסוי (NVIDIA GeForce Experience בלבד)
- שיטה 11: עדכן את Windows
- שיטה 12: שנה כתובת DNS
- שיטה 13: עדכון מנהלי התקנים של GPU
- שיטה 14: התקן מחדש מנהלי התקנים של GPU
- שיטה 15: החזר מנהלי התקן GPU לאחור
- שיטה 16: השבת את אפליקציית האנטי-וירוס באופן זמני (אם ישים)
- שיטה 17: השבת את חומת האש של Windows (לא מומלץ)
- שיטה 18: התקן מחדש את PUBG
- שיטה 19: בצע שחזור מערכת
- שיטה 20: אפס את המחשב
- שיטה 21: צור קשר עם תמיכת PUBG
כיצד לתקן PUBG שנתקע במסך הטעינה ב-Windows 10
אם אתה מוטרד ממחשב PUBG שנתקע בבעיית מסך הטעינה ב-Windows 10, הנה כמה סיבות אפשריות שבהן עליך לנתח אותן בקפידה כדי לפתור את הבעיה.
- המחשב האישי אינו עומד בדרישות הבסיסיות של המשחק.
- רזולוציית התצוגה גבוהה מדי או נמוכה מדי.
- הרשאות ניהול אינן מוענקות עבור המשחק שלך.
- בעיות קישוריות לאינטרנט.
- שירותים לא תואמים פועלים ברקע.
- משחק מיושן, דרייברים ומערכת הפעלה.
- קבצי מערכת ותיקיות פגומים.
- הגדרות חומת אש ואנטי וירוס לא תואמות שחוסמות את המשחק שלך.
- אוברקלוקינג.
- הפעלת כמה תכונות ניסיוניות ביישום GeForce Experience שלך.
- PUBG עשוי להיות אסור במדינה שלך.
כעת, התקדם לסעיף הבא כדי ללמוד את שיטות פתרון הבעיות לתיקון בעיית PUBG לא טעינת. להלן כמה שיטות אפשריות לפתרון בעיות שיעזרו לך לתקן PUBG PC שנתקע בבעיית מסך הטעינה. עקוב אחריהם כפי שהודגם באותו סדר ואם יתמזל מזלך, תוכל להשיג פתרון לבעיה שלך בשלבים הראשונים עצמם!
שלבי פתרון בעיות בסיסיים
כשלב ראשוני, בדוק אם המחשב שלך מחובר לרשת יציבה. ללא חיבור לאינטרנט, אינך יכול ליהנות מ-PUBG ללא שגיאות.
1. גַם, לאתחל או לאפס הנתב שלך במידת הצורך.

2. עדכון קושחת הנתב.

3. עבור ל- an כבל Ethernet ובדוק את החיבור לאינטרנט.

4. להתחבר ל רשת סלולרית חיבורים ובדוק איזה חיבור עובד טוב עבור PUBG.
5. לְהִמָנַע אוברקלוקינג.
6. ודא שההתקן עומד בדרישות המינימום למחשב. בין אם אתם עומדים בפני מסך טעינה נייד של PUBG או PUBG PC תקוע בבעיית מסך הטעינה, עליכם לבדוק אם המכשיר שלכם עומד בדרישות המשחק. הנה כמה דרישות מחשב בסיסיות למשחק PUBG.
- 64 סיביות מערכת הפעלה ומעבד.
- 8 ג'יגה-בייט RAM.
- NVIDIA GeForce GTX 960 2GB / AMD Radeon R7 370 2GB יחידת עיבוד גרפי.
- פס רחב חיבור רשת.
- גרסה 11 של DirectX.
- מִינִימוּם 50 GB של מקום פנוי זמין במחשב האישי שלך.
שיטה 1: שנה את רזולוציית התצוגה
אם PUBG PC נתקע במסך הטעינה, יש כמה אפשרויות שרזולוציית התצוגה של המחשב שלך מתנגשת עם המשחק. במקרה זה, אתה חייב להוריד את להציג את הרזולוציה ולנסות שוב מאוחר יותר לפי ההוראות להלן.
1. לחץ והחזק מקשי Windows + I יחד כדי לפתוח הגדרות.
2. כעת, לחץ על מערכת.

3. בתוך ה לְהַצִיג תפריט, בחר רזולוציית מסך נמוכה יותר מתחת הרזולוציה של המסך כפי שמוצג.
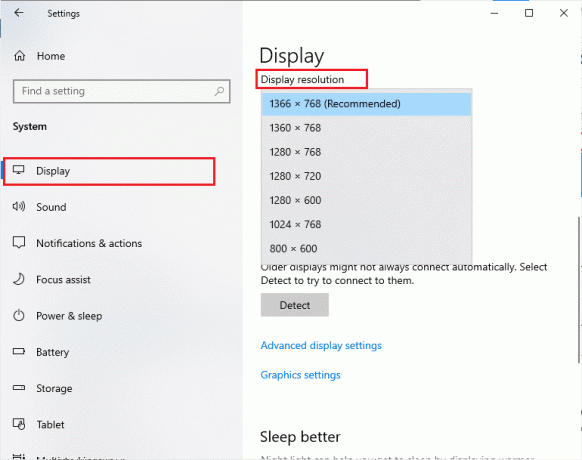
לאחר התאמת רזולוציית התצוגה, בדוק אם הצלחת לתקן PUBG שנתקע בבעיית מסך הטעינה.
שיטה 2: הפעל את PUBG כמנהל מערכת
כדי למנוע PUBG PC תקוע בבעיית מסך טעינת במחשב Windows 10 שלך, הפעל את PUBG כמנהל מערכת לפי ההוראות להלן.
1. לחץ לחיצה ימנית על PUBGקיצור על שולחן העבודה.
2. כעת, בחר את נכסים אוֹפְּצִיָה.

3. לאחר מכן, עבור ל- תְאִימוּת לשונית וסמן את התיבה הפעל תוכנית זו כמנהל מערכת.
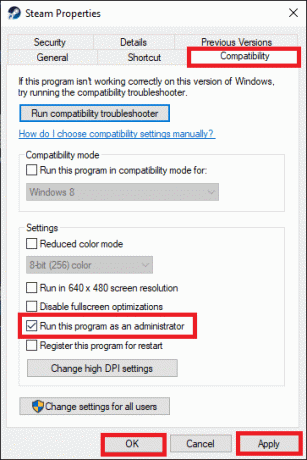
4. לבסוף, לחץ על החל > אישור כדי לשמור את השינויים.
פתק: מומלץ גם להשבית את תוכניות האתחול במחשב שלך על ידי ביצוע המדריך שלנו בנושא 4 דרכים להשבית תוכניות אתחול ב-Windows 10. זה יחסוך את הזיכרון של תוכניות אתחול מיותרות הפועלות ברקע.
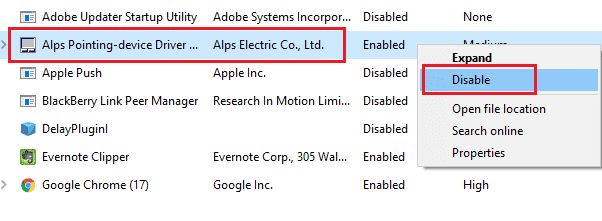
קרא גם:7 דרכים לתקן קריסות PUBG במחשב
שיטה 3: סיום BEServices
משתמשים מעטים הציעו שסגירת BEServices ממנהל המשימות עזרה לפתור את PUBG PC שנתקע בבעיית מסך הטעינה. הנה כמה הנחיות לעשות את אותו הדבר.
1. לחץ על מקשי Ctrl + Shift + Esc בו זמנית לפתוח מנהל משימות.
2. כעת, גלול למטה וחפש BEServices.
3. לאחר מכן, לחץ לחיצה ימנית על שירות זה ובחר סיום המשימה כפי שמתואר להלן.
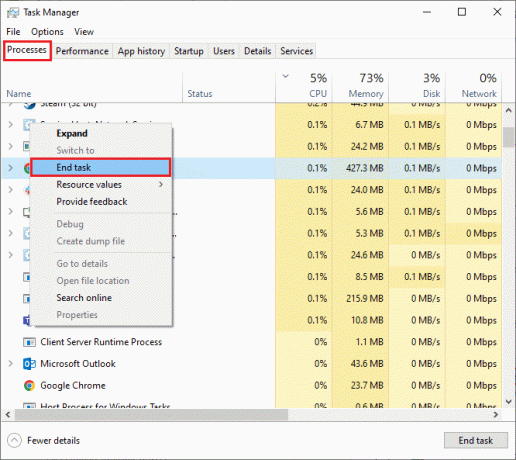
שיטה 4: הגדר מחדש את הרשת
לפעמים, עקב בעיות באינטרנט, אתה עלול להתמודד עם מספר בעיות לא רק הקשורות ל-PUBG, אלא גם למשחקים ותוכניות מקוונות אחרות. להלן מספר שלבים פשוטים להגדרה מחדש של חיבור הרשת שלך.
1. לחץ על מפתח Windows וסוג cmd, ואז לחץ על הפעל כמנהל.

2. כעת, הקלד את הדברים הבאים פקודות אחד אחד ופגע מקש אנטר.
ipconfig/release ipconfig/all ipconfig/flush ipconfig/חדש netsh int ip set dnsאיפוס netsh winsock
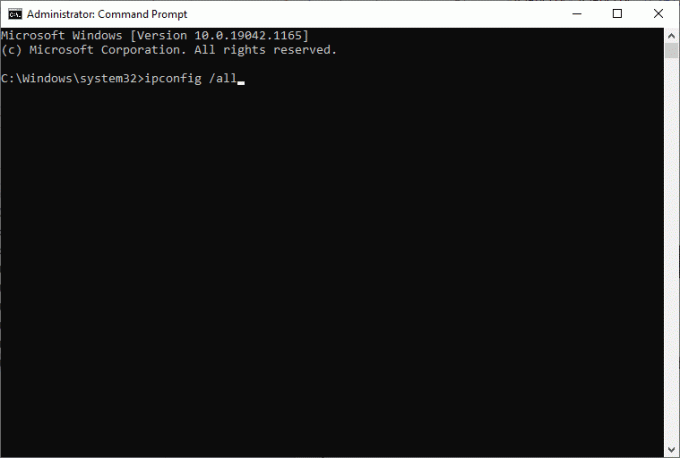
3. המתן עד שכל הפקודות יבוצעו ובדוק אם תיקנת את בעיית PUBG לא טעינת.
קרא גם:שנה קול צ'אט מהיר ב-PUBG Mobile
שיטה 5: בצע ניקוי דיסק
אם יש מינימום מקום פנוי במחשב שלך, אתה תתמודד עם PUBG PC תקוע בבעיית מסך הטעינה. עקוב אחר המדריך שלנו 10 דרכים לפנות מקום בדיסק הקשיח ב-Windows מה שעוזר לך לנקות את כל הקבצים המיותרים במחשב שלך.
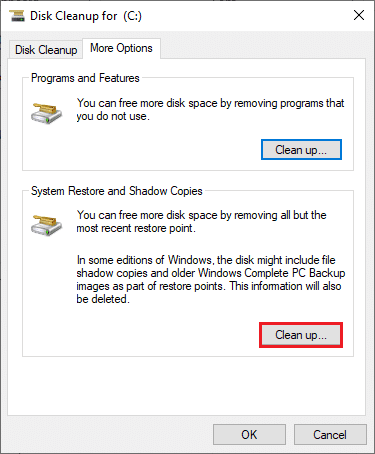
שיטה 6: עדכן את לקוח ומשחק Steam
אם אתה משתמש באפליקציית Steam מיושנת, אינך יכול לגשת למשחקים בצורה חלקה. מכאן שתמיד ודא שאתה משתמש בגרסה מעודכנת של Steam ומשחק PUBG לפני השקתו.
1. לחץ על מפתח Windows וסוג קִיטוֹר, ואז לחץ על לִפְתוֹחַ.
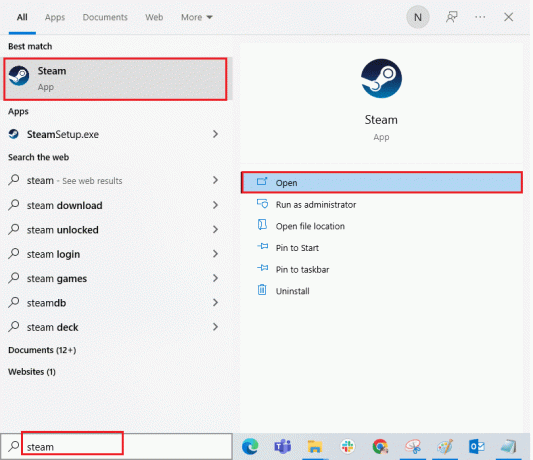
2. כעת, לחץ על קִיטוֹר בפינה השמאלית העליונה של המסך ואחריו בדוק אם קיימים עדכוני לקוח Steam... כפי שמודגש להלן.
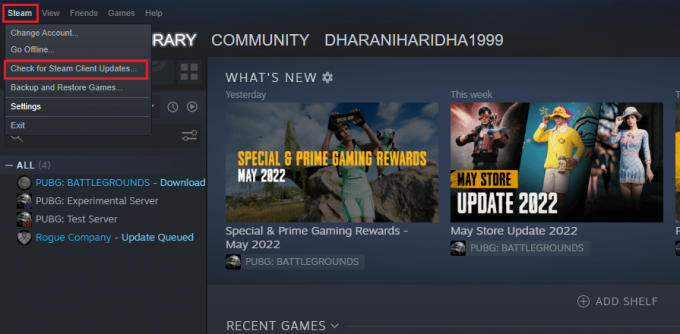
3. אם יש לך עדכונים חדשים להורדה, התקן אותם והבטח שלך לקוח Steam מעודכן.
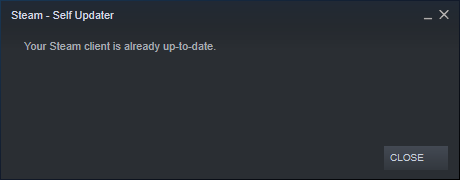
4. עַכשָׁיו, הפעל מחדש את Steam ובדוק אם הבעיה נפתרה כעת.
כמו כן, תמיד חיוני שהמשחק שלך יפעל בגרסה העדכנית ביותר שלו כדי למנוע התנגשויות. עד שהמשחק שלך יתעדכן, לא תוכל להיכנס לשרתי PUBG בהצלחה. כדי לעדכן את המשחק שלך, בצע את השלבים המוזכרים להלן.
1. לְהַשִׁיק קִיטוֹר ולנווט אל סִפְרִיָה.
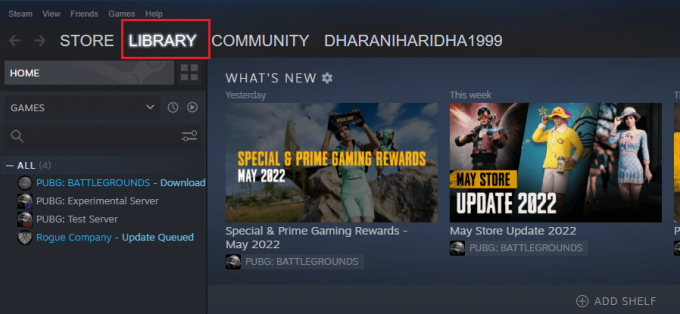
2. כעת, לחץ על בית וחפש את המשחק שלך.
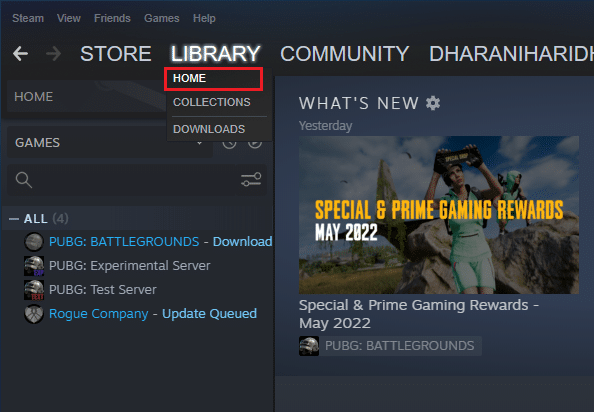
3. לאחר מכן, לחץ לחיצה ימנית על המשחק ובחר את נכסים… אוֹפְּצִיָה.

4. כעת, עבור ל- עדכונים הכרטיסייה ובדוק אם עדכונים ממתינים בפעולה. אם כן, עקוב אחר ההוראות שעל המסך כדי להוריד את העדכונים האחרונים.

לאחר עדכון, בדוק אם PUBG PC תקוע במסך הטעינה תוקנה.
קרא גם:תקן שגיאת אינטרנט באפליקציות PUBG לנייד
שיטה 7: מחק את הגדרות משתמש המשחק
פתרון זה שוחרר רשמית על ידי בעלי המשחקים כדי לתקן את בעיית PUBG לא טעינת. בהתאם לדיווחים שניתנו על ידי גורמים טכניים, מחיקת הגדרות משתמש המשחק (הגדרות משתמש אלו מאחסנות הגדרות תצורה כמו רזולוציה) במחשב שלך תעזור לך לתקן את הבעיה הנדונה. הנה איך לעשות את זה.
1. סגור את כל יישומי הרקע פועל במחשב ולחצו מקשי Windows + E יחד להשיק סייר קבצים.
2. כעת, נווט אל המיקום הבא נָתִיב.
C:\Users\USERNAME\AppData\Local\TslGame\Saved\Config\WindowsNoEditor
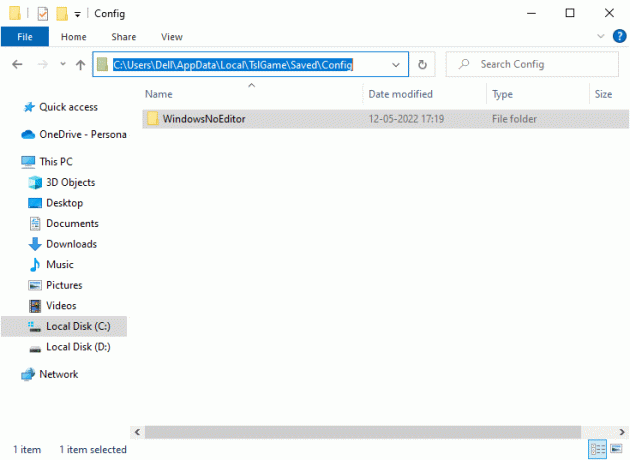
3. כעת, מחק את ה קובץ GameUserSettings.ini ו הפעל מחדש את המחשב.
4. לאחר מכן, הפעל קִיטוֹר ולנווט אל סִפְרִיָה.

5. כעת, לחץ על בית ולחפש PUBG: BATTLEGROUNDS.
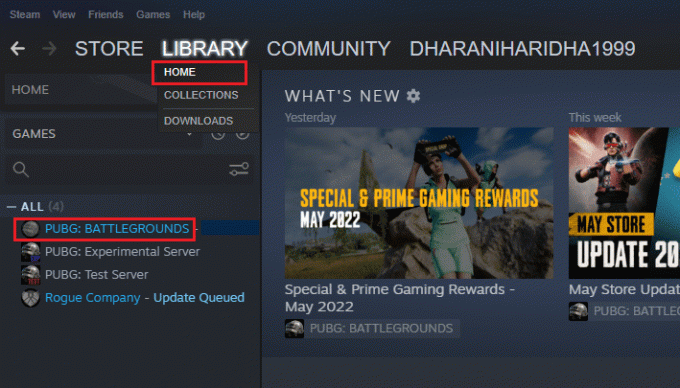
6. לאחר מכן, לחץ לחיצה ימנית על המשחק ובחר את נכסים… אוֹפְּצִיָה.
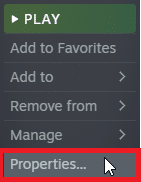
7. כעת, עבור ל- תיקים מקומיים לשונית ולחץ על אמת את תקינות קבצי המשחק... כפי שמתואר בתמונה למטה.

8. המתן עד ש-Steam ישלים את תהליך האימות, ולאחר שתסיים, הורד את הקבצים הדרושים לטעינה.
9. חזור אל בית מסך ולחץ על קִיטוֹר אפשרות בשורת התפריטים.
10. כעת, בחר הגדרות מהרשימה הנפתחת.

11. כעת, לחץ על הורדות מהחלונית השמאלית ובחר תיקיות STEAM LIBRARY תחת ספריות תוכן.

12. חלון חדש ייפתח למטה. לחץ לחיצה ימנית על תיקיות ספריית Steam ולחץ על תיקון תיקיית ספרייה.
לאחר שתיקנת את כל התיקיות של ספריית Steam, הפעל מחדש את Steam ובדוק אם תיקנת את הבעיה.
שיטה 8: תיקון קבצים פגומים
אם יש קבצים חסרים או פגומים במחשב Windows 10 שלך, אתה תתמודד עם PUBG תקוע בבעיית מסך הטעינה. עם זאת, אתה מתקן את הקבצים המושחתים הללו על ידי שימוש בכלי עזר מובנים, כלומר, בודק קבצי מערכת ו שירות וניהול תמונה בפריסה. קרא את המדריך שלנו על כיצד לתקן קבצי מערכת ב-Windows 10 ובצע את השלבים לפי ההוראות כדי לתקן את כל הקבצים הפגומים שלך.
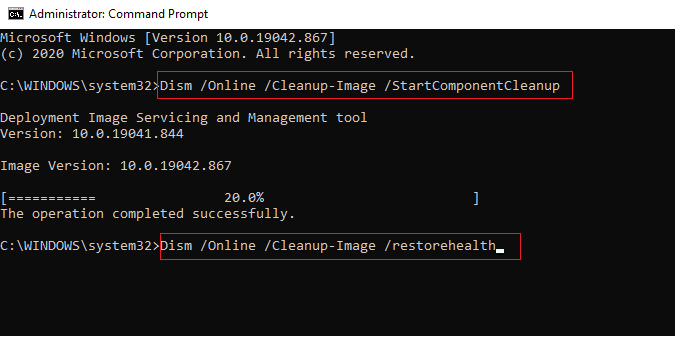
קרא גם:כיצד לגבות משחקי Steam
שיטה 9: שנה את הזיקה של PUBG
ליבות המעבד אחראיות על זיכרון המטמון ועיבוד הזיכרון במחשב שלך. הביצועים הכוללים של ליבות המעבד ישמשו לחלוטין אם אינך יכול להפעיל את PUBG כראוי. אז, במקרה זה, אתה יכול לשנות את הזיקה של המשחק לפי ההוראות להלן.
1. הקש על מקשי Ctrl + Shift + Esc יחד כדי לפתוח מנהל משימות.
2. כעת, עבור ל- פרטים לשונית ולעקוב אחר פרטי השימוש באפליקציה.
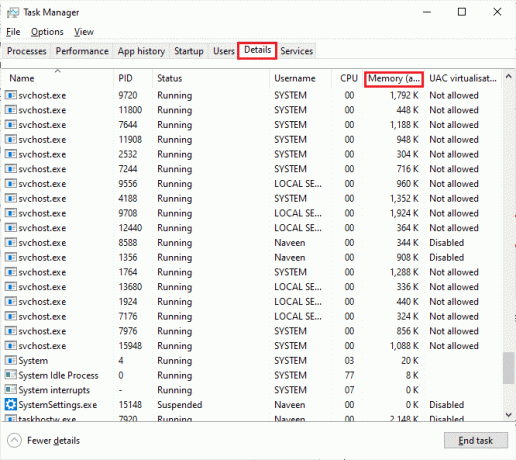
3. כעת, הפעל את לקוח Steam ולחץ על לְשַׂחֵק כפתור המתאים למשחק PUBG מתחת ל- סִפְרִיָה לשונית.
4. לאחר מכן, עבור לחלון מנהל המשימות ולחץ באמצעות לחצן העכבר הימני על TslGame.exe, ולאחר מכן בחר את הגדר זיקה אפשרות כפי שמוצג.

5. לאחר מכן, בטל את הסימון של כל המעבדים תיבת ולאחר מכן סמן את מעבד 0 קופסה כפי שמתואר. לאחר מכן, לחץ על בסדר.
פתק: ודא שאתה עושה את התהליך הזה לפני תחילת המשחק.

6. כעת, בדוק אם אתה עדיין מתמודד עם בעיית PUBG לא טעינת.
6א. אם המשחק שלך מופעל בצורה חלקה, אז חזור על שלבים 4 ו-5, אבל בשלב 5, סמן את את כלקופסת מעבדים שוב.
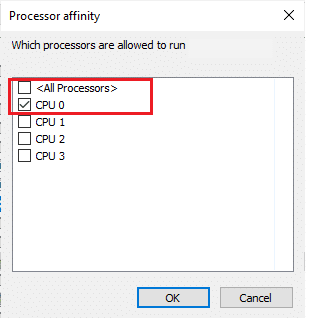
ובכל זאת, אם אתה מתמודד עם הבעיה האמורה, דלג לשיטה הבאה.
שיטה 10: השבת את תכונות הניסוי (NVIDIA GeForce Experience בלבד)
NVIDIA עיצבה קבוצה של יחידות עיבוד גרפיות הידוע בכינויו GeForce. הם נועדו לספק ביצועים גבוהים במשחקי המחשב והיישומים שלך. אם אתה משתמש ביישום GeForce Experience במחשב שלך, עליך לוודא תכונות ניסיוניות מושבתים. למרות שתכונות ניסיוניות מועילות כדי להקליט את המשחקים שלך, לעדכן מנהלי התקנים ולייעל משחקים, תכונות אלו אינן מיושמות לצמיתות וגורמות לבעיות רבות. מומלץ להשבית תכונה זו לפי ההוראות להלן.
1. הפעל את GeForce יישום ולחץ על סמל גלגלי שיניים לפתוח הגדרות.

2. לאחר מכן, בטל את הסימון אפשר תכונות ניסיוניות. ייתכן שיהיה צורך בעדכון GeForce Experience תכונה.
קרא גם:כיצד להסיר את ההתקנה של משחקי Steam
שיטה 11: עדכן את Windows
אם יש עדכונים חדשים של Microsoft הממתינים להתקנת המחשב שלך, לא ניתן לפתור כמה באגים ובעיות במחשב שלך. כפי שהוצע על ידי משתמשים רבים, עדכון מחשבי Windows 10 יעזור לך לפתור את PUBG PC שנתקע בבעיית מסך טעינת המסך. עקוב אחר המדריך שלנו כיצד להוריד ולהתקין את העדכון האחרון של Windows 10 כדי לעדכן את מחשב Windows 10 שלך.

שיטה 12: שנה כתובת DNS
מערכת שמות הדומיין (DNS) אחראית ליצור חיבור אינטרנט תקין. ייתכן שכתובות ה-DNS שסופקו על ידי ספק שירותי האינטרנט שלך אינן תואמות למהירות האינטרנט ולרוחב הפס. אז, במקרה זה, מומלץ לשנות את כתובות ה-DNS לפי ההוראות במדריך שלנו בנושא כיצד לשנות הגדרות DNS ב-Windows 10 כדי לשנות את כתובות ה-DNS במחשב האישי שלך. מומלץ לעבור לכל פתח את ה-DNS אוֹ Google DNS במחשב Windows 10 שלך על ידי ביצוע המדריך שלנו על כיצד לעבור ל-OpenDNS או Google DNS ב-Windows.
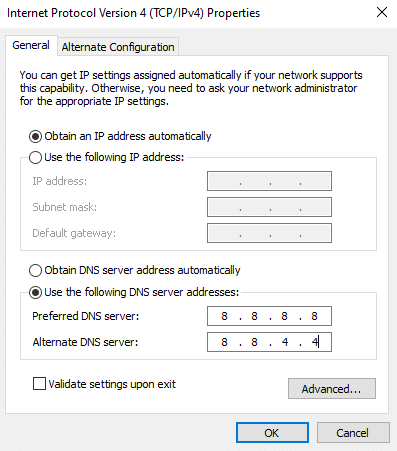
קרא גם:כיצד לשנות את הגדרות שרת ה-DNS ב-Windows 11
שיטה 13: עדכון מנהלי התקנים של GPU
בהיותו משחק אינטנסיבי גרפי, מנהל ההתקן הגרפי שלך חיוני לחוויית המשחק שלך. אם הדרייברים מיושנים או פגומים, הקפד לעדכן אותם. אתה יכול לחפש את המהדורות החדשות ביותר של מנהלי התקנים מהאתרים הרשמיים שלה או שאתה יכול לעדכן אותם באופן ידני. עקוב אחר המדריך שלנו 4 דרכים לעדכן מנהלי התקנים גרפיים ב-Windows 10 כדי לעדכן את מנהל ההתקן ולבדוק אם תיקנת את הבעיה.

שיטה 14: התקן מחדש מנהלי התקנים של GPU
אם אתה עדיין מתמודד עם PUBG תקוע במסך הטעינה לאחר עדכון מנהלי ההתקן של ה-GPU שלך, התקן מחדש מנהלי התקנים כדי לתקן בעיות אי תאימות. ישנן מספר דרכים להתקין מחדש מנהלי התקנים במחשב. עם זאת, אתה יכול בקלות להתקין מחדש מנהלי התקנים גרפיים לפי ההוראות במדריך שלנו כיצד להסיר ולהתקין מחדש מנהלי התקנים ב-Windows 10.

לאחר התקנה מחדש של מנהלי התקנים של GPU, בדוק אם אתה יכול לגשת ל-PUBG ללא שגיאות.
שיטה 15: החזר מנהלי התקן GPU לאחור
לפעמים, הגרסה הנוכחית של מנהלי ההתקן של GPU עלולה לגרום להתנגשויות הפעלה ובמקרה זה, עליך לשחזר גרסאות קודמות של מנהלי התקנים מותקנים. תהליך זה נקרא החזרת נהגים לאחור ואתה יכול בקלות להחזיר את מנהלי ההתקן של המחשב שלך למצבם הקודם על ידי ביצוע המדריך שלנו כיצד להחזיר מנהלי התקנים ב-Windows 10.

שיטה 16: השבת את אפליקציית האנטי-וירוס באופן זמני (אם ישים)
עובדה היא שחבילת האבטחה של האנטי-וירוס במחשב שלך תמנע התקנת אפליקציות ותוכניות במכשיר שלך בהתחשב בכך שהוא מהווה איום. כדי לפתור את הבעיה, שקול להשבית את תוכנית האנטי-וירוס במכשיר שלך לפי ההוראות במדריך שלנו כיצד להשבית את האנטי וירוס באופן זמני ב- Windows 10. לאחר התקנת היישום שלך, ודא שאתה מפעיל את תוכנית האנטי-וירוס שוב.
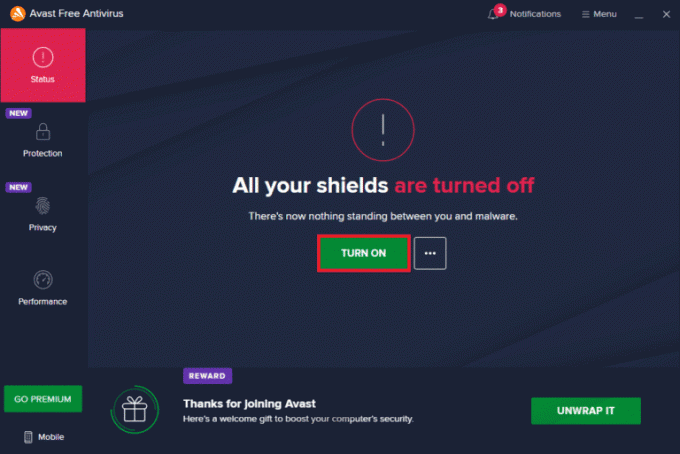
קרא גם:3 דרכים להתקין את Pubg במחשב האישי שלך
שיטה 17: השבת את חומת האש של Windows (לא מומלץ)
לאחר השבתת תוכנית האנטי-וירוס, מומלץ להשבית את חומת האש של Windows Defender שמונעת את פתיחת PUBG. יישם את השלבים המפורטים במדריך שלנו כיצד להשבית את חומת האש של Windows 10 לעשות את אותו הדבר.
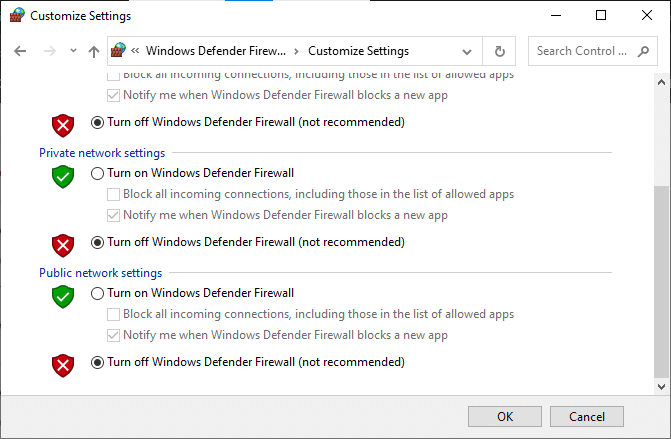
שיטה 18: התקן מחדש את PUBG
אם אף אחת מהשיטות לא עזרה לך, עליך להתקין מחדש את המשחק כדי לתקן כמה קבצי תצורה פגומים חיוניים במשחק. להלן מספר הוראות להתקנה מחדש של PUBG ב-Steam.
פתק: כאן, ROGUE COMPANY נלקח כדוגמה. בצע את השלבים בהתאם למשחק PUBG.
1. נווט אל קִיטוֹר לקוח ועבור ל- סִפְרִיָה לשונית.
2. לאחר מכן, לחץ לחיצה ימנית על PUBG ולאחר מכן בחר את לנהל אפשרות ואחריה הסר את ההתקנה.
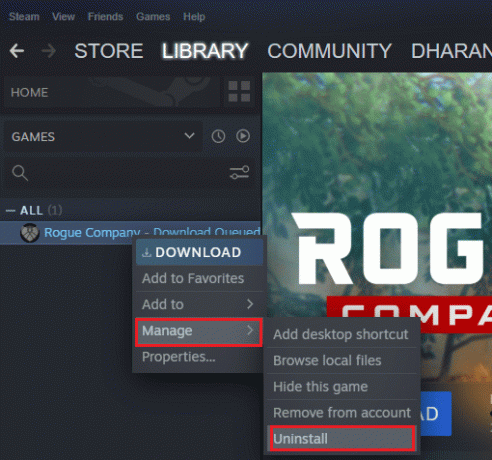
3. כעת, אשר את ההנחיה על ידי לחיצה על הסר את ההתקנה שוב.
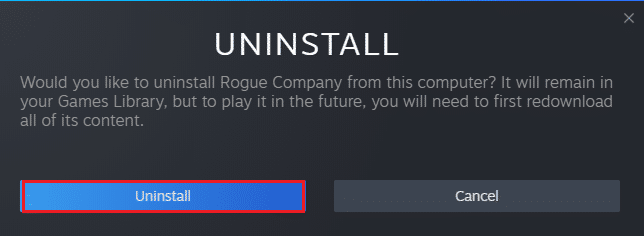
4. לאחר מכן, הפעל מחדש את המחשב וחוזר חלילה שלב 1.
5. כעת, לחץ לחיצה ימנית על PUBG ולאחר מכן, לחץ על להתקין.
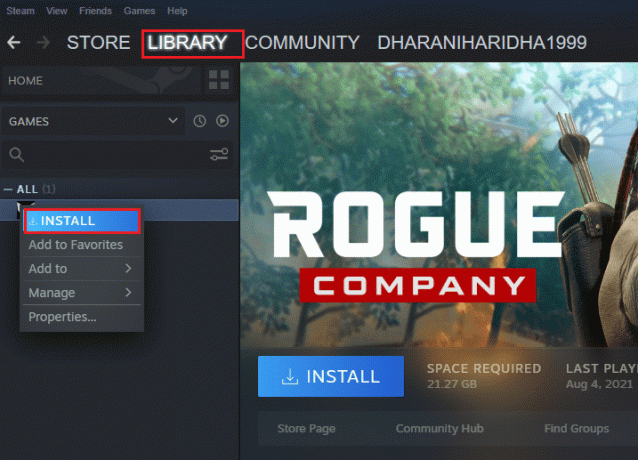
6. לבסוף, המשך עם ההוראות שעל המסך להתקנת המשחק במחשב שלך.
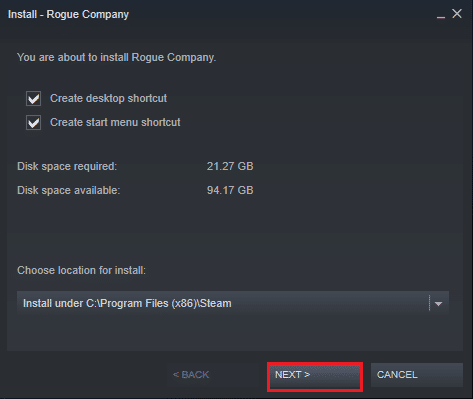
לאחר שתתקין מחדש את המשחק, לא תהיה לך יותר בעיות.
קרא גם:רשימת מדליות PUBG עם משמעותן
שיטה 19: בצע שחזור מערכת
ובכל זאת, אם אתה מוטרד מ-PUBG שנתקע בבעיית מסך הטעינה, נסה לשחזר את מחשב Windows 10 שלך לגרסה הקודמת שבה הוא עבד היטב. אתה יכול בקלות להחזיר את המחשב שלך לגרסה הקודמת שלו על ידי ביצוע המדריך שלנו על כיצד להשתמש בשחזור מערכת ב-Windows 10.
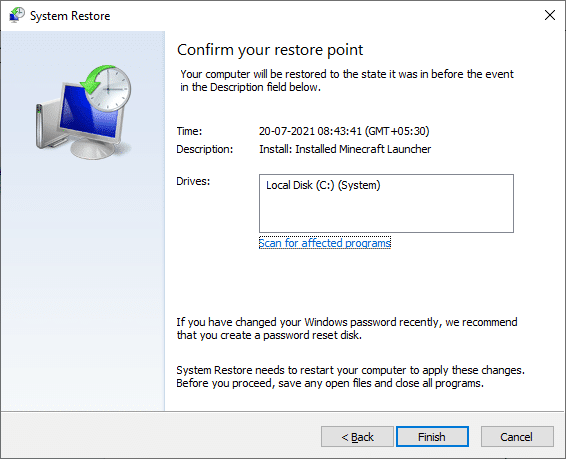
שיטה 20: אפס את המחשב
ישנן נסיבות שבהן אתה מתמודד עם רכיבי Windows פגומים חמורים. דרך יעילה לנקות את כל הרכיבים הפגומים האלה ולאתחל את הנתונים שלך היא לתקן את התקנת המחשב לפי ההוראות במדריך שלנו כיצד לאפס את Windows 10 מבלי לאבד נתונים. פעל לפי ההוראות במאמר זה ובסוף, היית מתקן את הבעיה הנדונה.
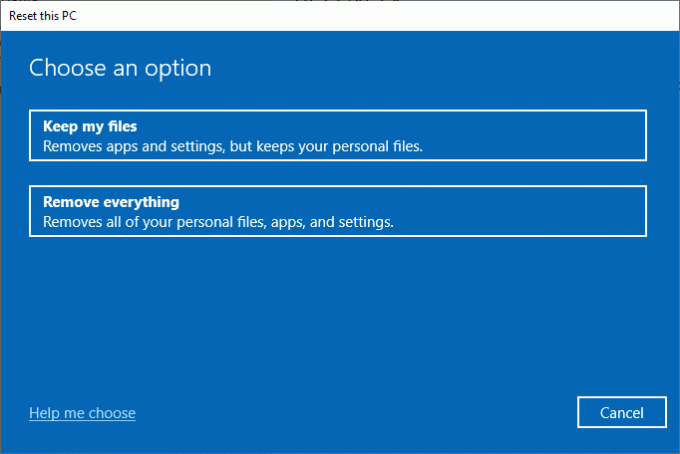
קרא גם:8 דרכים לתקן שגיאת "שרתים עסוקים מדי" ב-PUBG
שיטה 21: צור קשר עם תמיכת PUBG
אחרון חביב, פנייה לעזרה מקצועית אם אף אחת מהשיטות לא עזרה לך תהיה האפשרות הטובה יותר כאשר אתה מתמודד עם בעיה של אי-טעינת PUBG.
1. נווט אל הרשמי עמוד התמיכה של PUBG.

2. לאחר מכן, גלול למטה במסך ולחץ על שלח כרטיס כפתור כפי שמוצג.
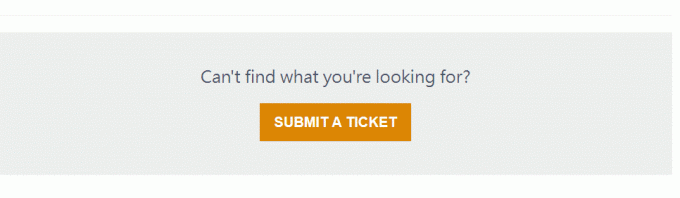
3. כעת, בחר שלך פלטפורמת PUBG מהרשימה הנפתחת.
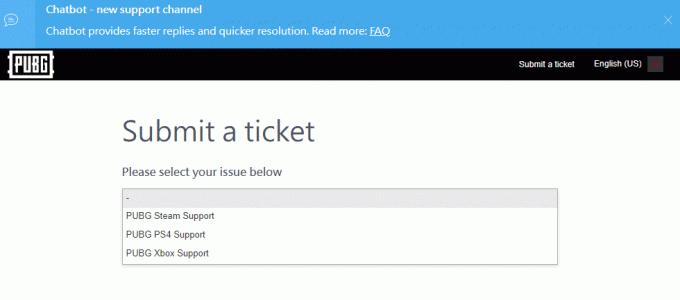
4. לבסוף, מלא את כל הפרטים הדרושים יחד עם הבעיה שלך ולחץ על שלח לַחְצָן. המתן עד שהצוות המקצועי יציע לך פתרון.
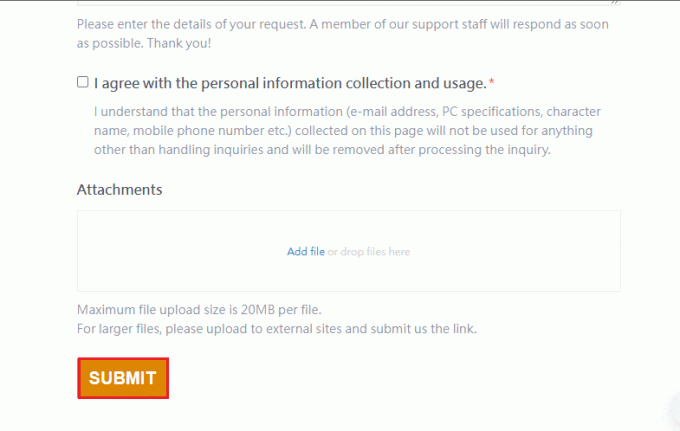
מוּמלָץ:
- כיצד להעתיק את הנתיב המלא של קובץ או תיקיה ב-Windows 10
- תקן את Frosty Mod Manager לא מפעיל משחק ב-Windows 10
- תקן את steam_api64.dll חסר ב-Windows 10
- תקן את PUBG לא עובד ב-Windows 10
אנו מקווים שהמדריך הזה היה מועיל ותוכל לתקן PUBG תקוע במסך הטעינה בעיה בווינדוס 10. ספר לנו איזו שיטה עבדה עבורך בצורה הטובה ביותר. אל תהסס לפנות אלינו עם השאלות וההצעות שלך דרך קטע ההערות למטה.



