כיצד לבצע לולאה של מצגת ב-Keynote באייפון וב-Mac
Miscellanea / / May 14, 2022
Apple Keynote היא אחת מהאפליקציות הידועות ליצירת מצגות כמעט לכל אירוע. אתה יכול צור מצגת אינטראקטיבית או ספר סיפורים באמצעות Keynote. האפליקציה מותקנת מראש באייפון ובאייפד כך שתוכל לגשת ולנהל את המצגות שלך תוך כדי תנועה.

מלבד הכנת מצגת, אם אתה רוצה לאפשר לה להתנגן באופן אוטומטי ורציף, Keynote מאפשר לך להפעיל את המצגת שלך בלופ. פוסט זה יראה לכם כיצד לבצע לולאה של מצגת ב-Keynote באייפון וב-Mac.
עשה לולאה של מצגת ב-Keynote באייפון
ראשית, הרשו לנו להראות לכם כיצד לבצע לולאה של מצגת עם ה- אפליקציית Keynote באייפון שלך. תכונה זו מועילה למקרים שבהם אתה רוצה להפעיל מצגת שקופיות ברציפות באירוע. זה עשוי להיות חלון ראווה של מוצרים חדש או השקת קו אופנה חדש. תכונת הלופינג תדאג למצגות המדהימות שלך.
לפני שנתחיל, אנא ודא שעדכנת את אפליקציית Keynote לגרסה האחרונה שלה.
הורד את Keynote לאייפון
בצע את השלבים הבאים, אשר חלים גם עבור משתמשי אייפד.
שלב 1: פתח את אפליקציית Keynote.
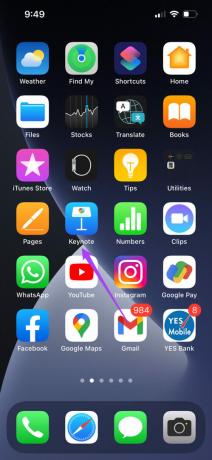
שלב 2: בחר את המצגת שברצונך להעביר בלולאה.
שלב 3: הקש על שלוש הנקודות בשורת התפריטים העליונה.

שלב 4: גלול מעט למטה ובחר הגדרות.
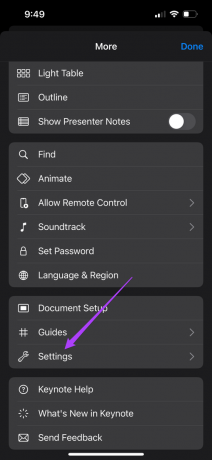
שלב 5: הקש על סוג מצגת מתפריט ההגדרות.
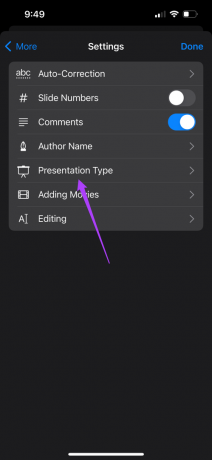
שלב 6: הקש על המתג לצד מצגת לולאה.

שלב 7: בחר משחק עצמי.
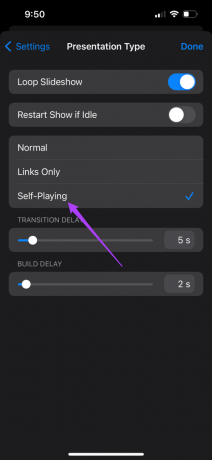
לאחר שתבחר ב-Self Playing, האפליקציה תציע אפשרות להגדיר Delay Transition ו-Build Delay.

אתה יכול לבחור את משך הזמן עבור שני ההיבטים האלה של מצגת השקופיות שלך.
שלב 8: הקש על סיום כדי לשמור שינויים.

כאשר אתה משתף את מצגת השקופיות עם האייפון שלך לצורך השמעה, היא תתחיל לגלגל את עצמה. אם אתה משתמש ב-Mac להפעלת מצגת באמצעות אותו חשבון Microsoft, השינויים יסונכרנו אוטומטית.
בצע לולאה של מצגת ב-Keynote ב-Mac
תן לנו לעבור ל-Mac ולהראות לך כיצד לבצע לולאה של מצגת שקופיות ב-Keynote. תכונה זו יכולה לשמש מורים המשתמשים במצגת מרכזית כדי ללמד את תלמידיהם. הם יכולים בקלות לחזור על מה שהם לימדו לכיתה באמצעות תכונת הלולאה כדי לשנות את המושגים. אם אתה עורך הרצאה מקוונת, תכונה זו שימושית עבור תרחיש זה.
בצע את השלבים הבאים.
שלב 1: הקש Command + מקש הרווח כדי לפתוח את Spotlight Search, הקלד הערה מרכזית, ולחץ על Return.
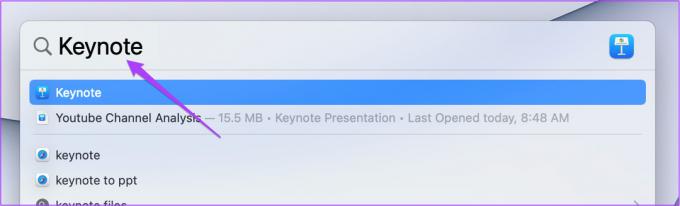
שלב 2: פתח את המצגת שלך.
שלב 3: לחץ על הכרטיסייה מסמך בפינה השמאלית העליונה.
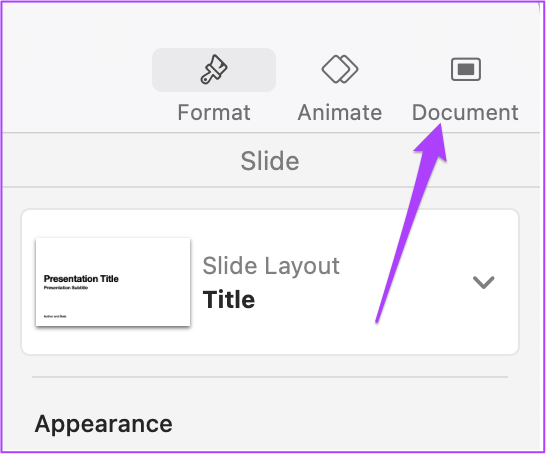
שלב 4: תחת הגדרות מצגת, בחר לולאה של מצגת.
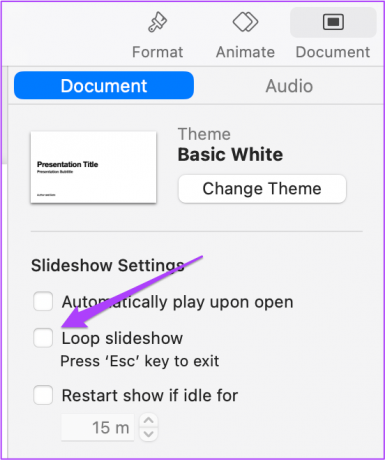
שלב 5: בחר משחק עצמי כסוג המצגת.
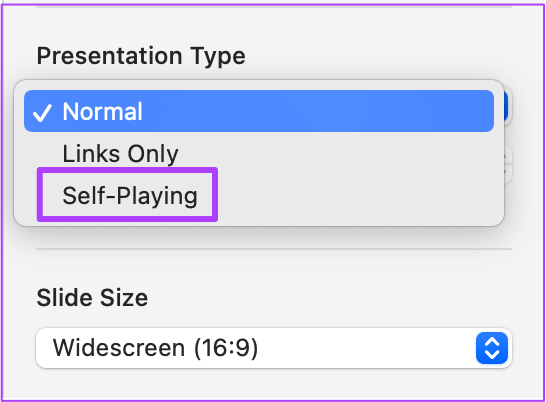
שלב 6: בחר את השהיית המעבר והבנייה לפי בחירתך.
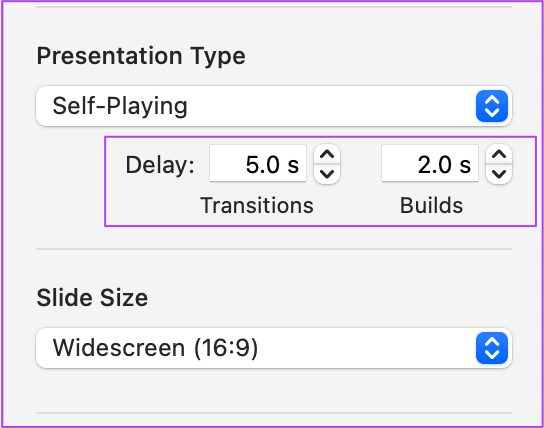
שלב 7: הקש Command + S כדי לשמור את ההעדפות שלך.
טיפ בונוס: כיצד לבצע לולאה של חלק מסוים של מצגת השקופיות ב-Keynote
כאשר אתה רוצה להדגיש בשקופיות נבחרות או רוצה לחזור על מידע כאשר משתתפים חדשים מצטרפים למפגש, אתה יכול לבחור שקופיות בלולאה. בינתיים, אתה יכול להמשיך להציג והמשתתפים החדשים יכולים להתעדכן במצגת. בצע את השלבים הבאים.
שלב 1: פתח את המצגת שלך באפליקציית Keynote ובחר את השקף הראשון של המצגת שלך ב-Mac.
שלב 2: לחץ והחזק את מקש Shift + חץ למטה כדי לבחור כמה מהשקופיות הראשוניות שלך שאינן חושפות את נקודות הנתונים העיקריות של המצגת שלך.
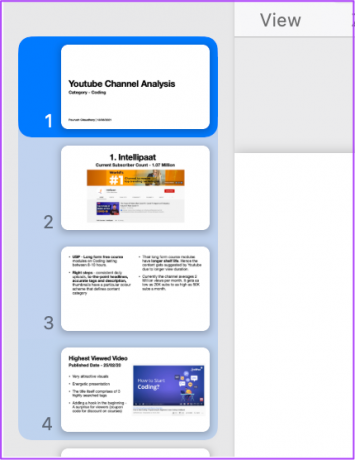
שלב 3: לאחר הבחירה, לחץ על קובץ.
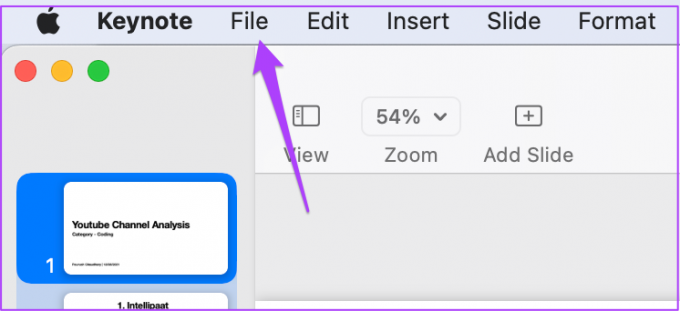
שלב 4: בחר ייצוא אל.
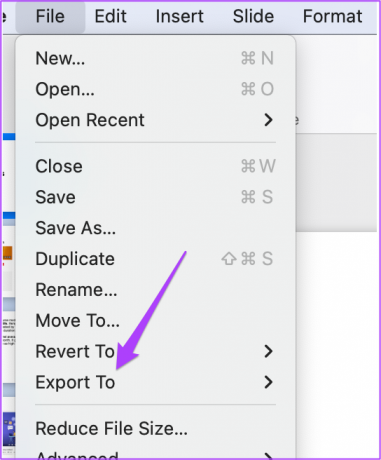
שלב 5: לחץ על סרט.

שלב 6: בחר את הרזולוציה של קובץ הווידאו ולחץ על הבא.

שלב 7: שנה את שם הקובץ, בחר את מיקום הקובץ ולחץ על ייצוא.

כעת יש לך וידאו קליפ של השקופיות הראשוניות שלך. הבה נשלב זאת במצגת שלנו.
שלב 8: לחץ לחיצה ימנית על השקף הראשון ובחר שקופית חדשה.
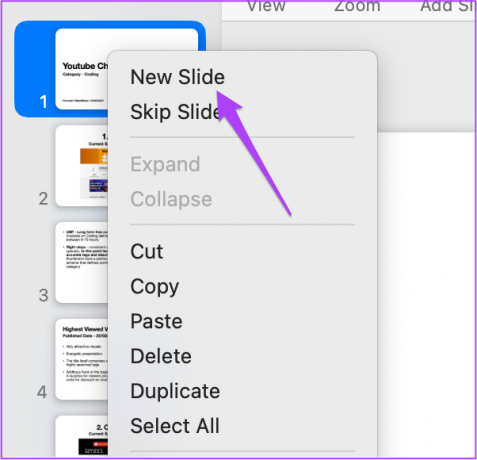
שלב 9: לחץ על השקף החדש כדי לבחור בו וגרור אותו לראשו.
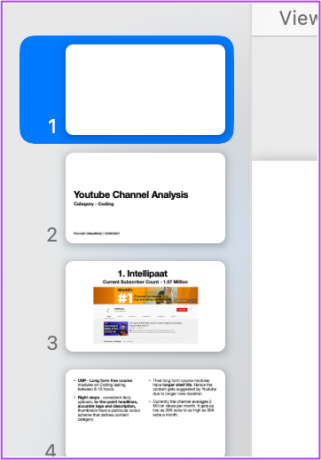
שלב 10: בחר את השקף החדש ולחץ על הוסף.

שלב 11: לחץ על בחר.
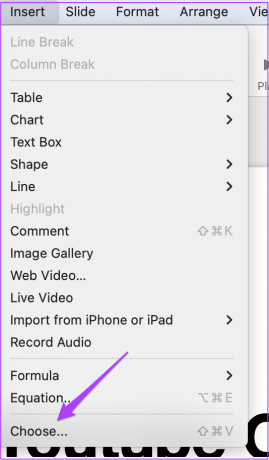
שלב 12: בחר את הקובץ החדש שנוצר ולחץ על כפתור הוספה בפינה השמאלית התחתונה.

שלב 13: לאחר ש-Keynote מוסיף את הסרטון, לחץ על עיצוב בפינה השמאלית העליונה.

שלב 14: בחר בלשונית סרט.
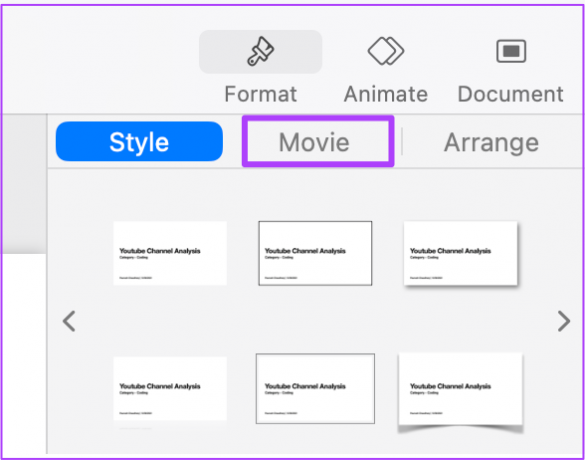
שלב 15: תחת Repeat, בחר Loop מהתפריט הנפתח.
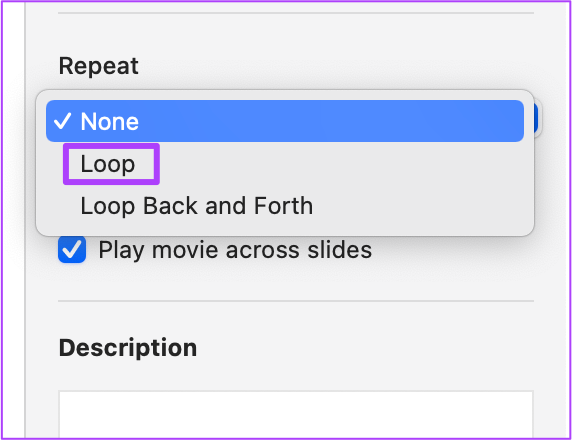
שלב 16: הקש Command + S כדי לשמור את ההעדפות שלך.
הסרטון יופעל בלולאה עד שתלחץ עליו כדי לעצור את ההשמעה ולהתחיל במצגת שלך.
לולאה מצגת ב-Keynote
באמצעות השלבים האלה, תוכל להפעיל את מצגת Keynote כולה בלולאה או בכמה שקופיות. כך, תוכלו לרתק את הקהל כדי שלא ירגיש משועמם וגם יעזור בזמן שאילת שאלות במהלך או אחרי המצגת.
עודכן לאחרונה ב-14 במאי, 2022
המאמר לעיל עשוי להכיל קישורי שותפים שעוזרים לתמוך ב-Guiding Tech. עם זאת, זה לא משפיע על שלמות העריכה שלנו. התוכן נשאר חסר פניות ואותנטי.



