6 הדרכים המובילות לתיקון לא ניתן להתקין תוכניות או תוכנות ב-Windows 11
Miscellanea / / May 14, 2022
בעוד ש-Microsoft Store תיתן לך גרסה של האפליקציות הפופולריות ביותר, היא לא נושאת כל תוכנית או תוכנה. ייתכן שיהיה עליך להוריד ולהתקין תוכניות מהאינטרנט. למרות שזו לא אמורה להיות בעיה, לפעמים, Windows 11 עשוי לסרב להתקין את תוכנת התוכנה המועדפת עליך.

אם Windows 11 לא מאפשר לך להתקין תוכניות חדשות או נתקל בשגיאות, נחת בדף הנכון. נשתף כמה טיפים לפתרון בעיות שיעזרו לפתור את הבעיה תוך זמן קצר.
1. בדוק את תאימות התוכנית
בעיות תאימות יכולות לעתים קרובות להוביל לכשלי התקנה כאלה ב-Windows 11. תוכניות ומשחקים שעבדו בצורה מושלמת ב-Windows 10, למשל, לא בהכרח יהיו תואמים ל-Windows 11. במקרים כאלה, לא תוכל להתקין את התוכנית לא משנה מה תעשה. בדרך כלל, אתה יכול למצוא מידע כזה באתר האינטרנט של ספק האפליקציה.

לפיכך, לפני שתנסה את הפתרונות שלהלן, בדוק אם התוכנית שאתה מנסה להתקין תואמת ל-Windows 11.
2. הפעל את מתקין כמנהל
רוב התקנות האפליקציות של צד שלישי ב-Windows דורשות אישור מנהלי. באופן אידיאלי, אתה אמור לראות הודעת בקרת חשבון משתמש (UAC) בעת הפעלת המתקין. אבל אם זה לא קורה, אתה יכול להפעיל את המתקין כמנהל באופן ידני. הנה איך.
לחץ לחיצה ימנית על קובץ ההתקנה ובחר הפעל כמנהל. לאחר מכן, עקוב אחר ההנחיות שעל המסך כדי לראות אם התוכנית מותקנת בהצלחה.
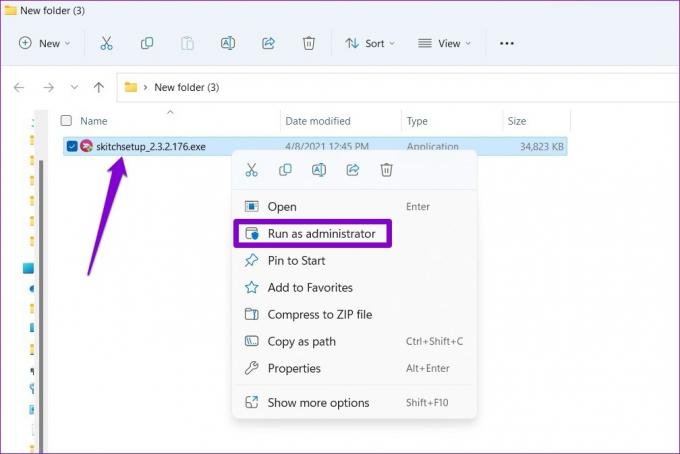
3. הפעל את פותר הבעיות של תוכנית התקנת והסרת ההתקנה
אם הבעיה נמשכת, תוכל לפנות לאחד מפותרי הבעיות של Windows לעזרה. מיקרוסופט מציעה פותר בעיות של התקנת והסרת תוכניות שיכול לזהות ולתקן באופן אוטומטי כל פגום מפתחות רישום זה עשוי למנוע התקנות של תוכניות ב-Windows. הנה איך אתה יכול להשתמש בו.
שלב 1: קבל את כלי פותר הבעיות הייעודי ממיקרוסופט.
קבל את פותר הבעיות של התקנת התוכנית והסרת ההתקנה
שלב 2: לחץ פעמיים על פותר הבעיות כדי להפעיל אותו.

שלב 3: לחץ על הבא.

שלב 4: בחר בהתקנה במסך הבא. הכלי יתחיל באופן אוטומטי לחפש בעיות עם קבצי הרישום.
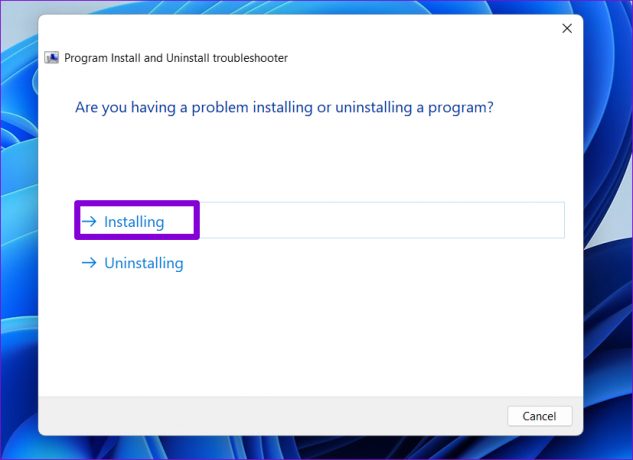
שלב 5: בחר את התוכנית שאתה מנסה להתקין. אם אינך מוצא אותו, בחר לא רשום. לאחר מכן, לחץ על הבא.
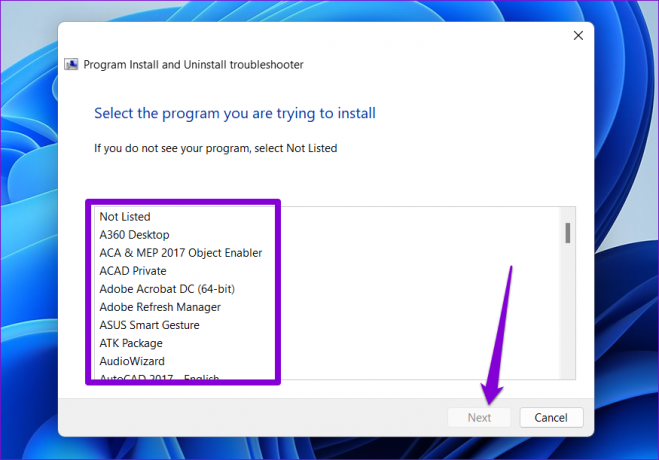
משם, עקוב אחר ההוראות שעל המסך כדי לסיים את תהליך פתרון הבעיות. לאחר מכן, נסה להתקין את התוכנית שוב.
4. בדוק את הגדרות התקנת Windows App
Windows 11 מאפשר לך להגביל את התקנת האפליקציה ממקורות אחרים מלבד חנות מיקרוסופט לשיפור האבטחה. Windows יחסום את כל התקנות האפליקציות של צד שלישי ממקורות לא ידועים אם הפעלת בעבר הגדרה זו. הנה איך אתה יכול לשנות את זה.
שלב 1: לחץ לחיצה ימנית על תפריט התחל ובחר הגדרות מהרשימה.

שלב 2: בלשונית אפליקציות, לחץ על הגדרות אפליקציה מתקדמות בצד ימין שלך.

שלב 3: השתמש בתפריט הנפתח שליד 'בחר היכן להשיג אפליקציות' ובחר 'בכל מקום, אבל הודע לי אם יש אפליקציה דומה בחנות Microsoft'.

לאחר ביצוע השינוי, נסה להפעיל את תוכנית ההתקנה כדי לראות אם זה עובד.
5. הסר את ההתקנה של גרסה קודמת של תוכנית או תוכנה
סיבה נוספת לכך ש-Windows עלול להיכשל בהתקנת תוכנית או תוכנה של צד שלישי היא אם גרסה ישנה יותר של תוכנית זו כבר זמינה במחשב שלך. אם זה נראה כך, תצטרך להסיר את הגרסה הישנה יותר של התוכנית לפני הפעלת המתקין שוב.
שלב 1: הקש על מקש Windows + R כדי להפעיל את תיבת הדו-שיח הפעלה, הקלד לִשְׁלוֹט, והקש Enter.
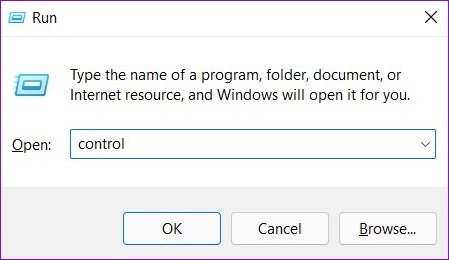
שלב 2: שנה את סוג התצוגה לסמלים גדולים או קטנים באמצעות התפריט הנפתח בפינה השמאלית העליונה. לאחר מכן, לחץ על תוכניות ותכונות.

שלב 3: בחר את התוכנית שברצונך להסיר ולחץ על הסר/שנה בחלק העליון.

משם, עקוב אחר ההוראות שעל המסך כדי להסיר את התוכנית. לאחר ההסרה, נסה להפעיל שוב את תוכנית ההתקנה.
6. הפעל מצב מפתח
הפעלת מצב מפתחים ב-Windows מאפשרת להטעין יישומים כמעט מכל מקור. כמרמז על שמו, ההגדרה נועדה למפתחים להתקין ולבדוק את האפליקציות שלהם. עם זאת, אם אתה בטוח לגבי אמינות התוכנה שאתה מנסה להתקין, אתה יכול להפעיל את מצב מפתחים ב-Windows כדי להתקין את התוכנית הזו. הנה איך.
שלב 1: הקש על מקש Windows + I כדי להפעיל את אפליקציית ההגדרות. נווט אל הכרטיסייה פרטיות ואבטחה משמאלך.

שלב 2: תחת אבטחה, לחץ על למפתחים.
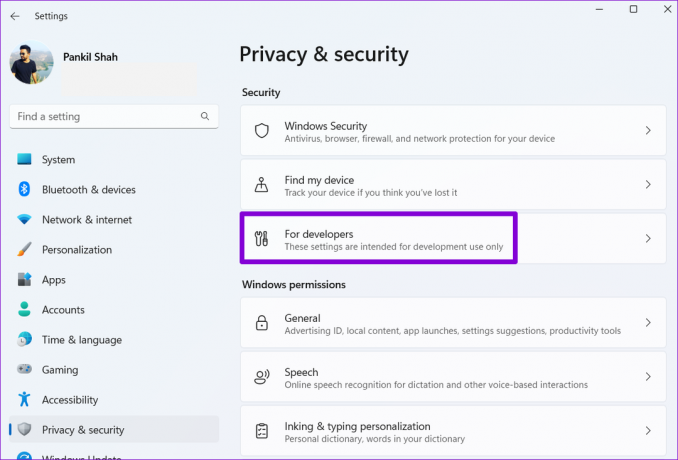
שלב 3: אפשר את המתג שליד מצב מפתחים.
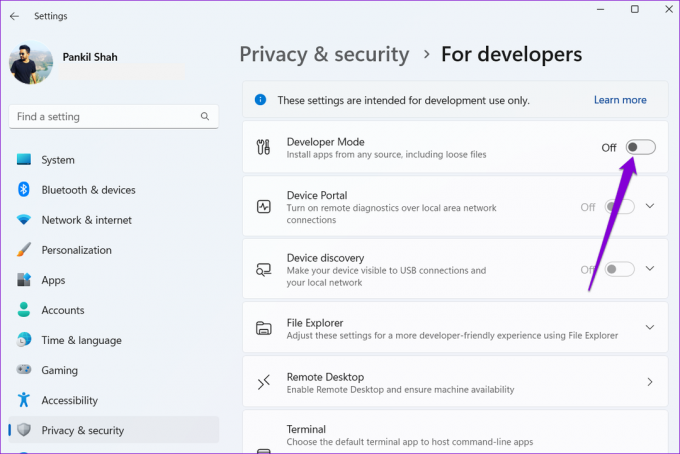
נסה להפעיל את ההתקנה פעם נוספת ולראות אם זה עובד. אל תשכח לכבות את מצב מפתחים לאחר התקנת התוכנית.
התקנה בעיצומה
אם האפליקציה או התוכנית שאתה מנסה להתקין זמינה ב-Microsoft Store, עליך להוריד אותה תמיד. עם זאת, שימוש בעצות פתרון הבעיות שהוזכרו לעיל אמור לעזור לתקן את הבעיה אם זו לא אפשרות.
עודכן לאחרונה ב-14 במאי, 2022
המאמר לעיל עשוי להכיל קישורי שותפים שעוזרים לתמוך ב-Guiding Tech. עם זאת, זה לא משפיע על שלמות העריכה שלנו. התוכן נשאר חסר פניות ואותנטי.

נכתב על ידי
פאנקיל הוא מהנדס אזרחי במקצועו שהתחיל את דרכו כסופר ב-EOTO.tech. לאחרונה הוא הצטרף ל-Guiding Tech ככותב עצמאי כדי לסקר הנחיות, הסברים, מדריכי קנייה, טיפים וטריקים עבור אנדרואיד, iOS, Windows ואינטרנט.



