תקן את הבקשה נכשלה עקב שגיאת חומרה קטלנית במכשיר
Miscellanea / / May 14, 2022
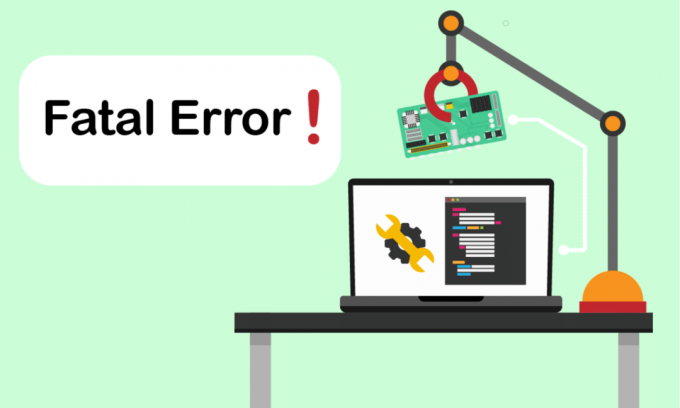
האם אתה מתמודד עם הבעיה שהבקשה נכשלה עקב שגיאת חומרה קטלנית במכשיר? מאמר זה ינחה אותך למצוא תיקון לשגיאת חומרה קטלנית זו במכשיר. שגיאה זו מתרחשת בדרך כלל כאשר הרכיבים הפיזיים של מחשב Windows ניזוקים. נזק זה משפיע על תפקוד הכונן הקשיח. זה מגביל פעולות כמו העברת קבצים, העתקה-הדבק של קבצים, תהליכי קריאה או כתיבה וכן הלאה עם חלון השגיאה הקופץ. זה גם מונע ממך גישה ל-SSD/HDD חיצוני או פנימי, כונן הבזק מסוג USB ורכיבי מדיה אחסון חיצוניים אחרים. בתנאים קיצוניים, שגיאה זו לא תעזור לך לבצע כל שחזור נתונים. לפיכך, חובה לפתור את הבעיה בהקדם מכיוון שהם מועדים לאובדן נתונים.
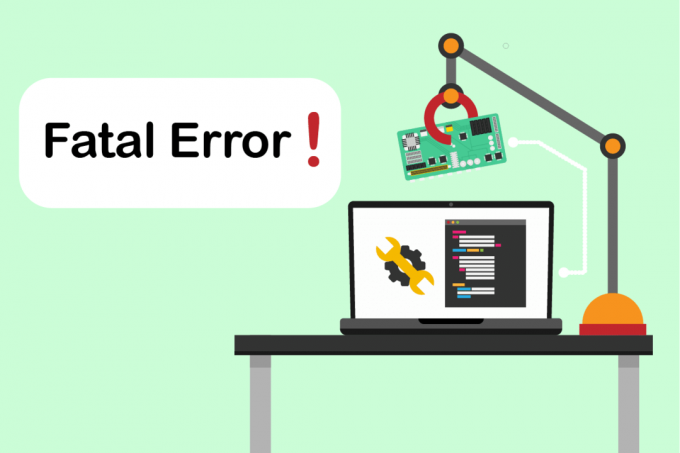
תוכן
- כיצד לתקן את הבקשה נכשלה עקב שגיאת חומרה קטלנית במכשיר ב-Windows 10
- שיטה 1: פתרון בעיות בחיבור חומרה
- שיטה 2: אמת את הכונן הקשיח באמצעות תכונות SMART
- שיטה 3: עדכן את מנהל ההתקן של כונן הדיסק
- שיטה 4: הפעל בדיקת שגיאות כונן
- שיטה 5: תיקון קבצים פגומים
- שיטה 6: שנה את אות הכונן החיצוני
- שיטה 7: אתחול הכונן הקשיח באמצעות ניהול דיסקים
- שיטה 8: פרמט את הכונן הקשיח
- שיטה 9: שנה כונן קשיח חיצוני
כיצד לתקן את הבקשה נכשלה עקב שגיאת חומרה קטלנית במכשיר ב-Windows 10
הבקשה נכשלה עקב שגיאת חומרה קטלנית במכשיר ב חלונות 10 היא שגיאה נפוצה עבור המשתמשים. זה יכול לנבוע מגורמים שונים. כמה סיבות קשורות מאחורי השגיאה מפורטות להלן.
- חיבור כבל חומרה פגום, פגום או רופף.
- נוכחות של גרסת כונן דיסקים ישנה יותר.
- קיום של יותר מדי סקטורים גרועים בכונן הקשיח החיצוני.
- אם הכונן הקשיח אינו מאותחל, ייתכן שהוא אפילו לא יפעל.
- אות כונן לא תואמת.
- תקלת חומרה או מערכת.
- בעיות שגיאה במערכת הקבצים.
נסה את כל הפתרונות המוזכרים להלן אחד אחד מכיוון שהם יעילים וקלים.
פתק: כמו כן, מומלץ ליצור גיבוי נתונים באמצעות תוכנה לבחירתכם מראש.
שיטה 1: פתרון בעיות בחיבור חומרה
שלב פתרון הבעיות הבסיסי עבור כל שגיאת התקן חומרה הוא להסיר ולחבר מחדש את החיבור שלו. כפי שאתה יודע היטב שהמפתח מאחורי כל תפקוד התקן חומרה הוא כל חיבור תקין. במקרה זה, חובה לבדוק שהתקן החומרה מחובר כהלכה לשולחן העבודה שלך. אתה יכול לנסות את השלבים המפורטים למטה כדי לתקן את השגיאה.
1. הסר וחבר מחדש את ה כונן מחובר חיצוני. מומלץ לחבר מחדש ליציאה אחרת, אם זמינה.

2. בדוק אם כבל חיבור החומרה אינו רופף, ישן או שבור. אם קיים מצב כזה, אז להחליף לכבל חדש.
3. לבסוף, נסה חבר את כונן החומרה למחשב אחר.
אם ההוראות הנ"ל הצליחו, אז טוב ויפה. אבל אם השגיאה עדיין מופיעה, אל תתייאש. שיטה זו עזרה מאוד לשלול את בעיות החיבור כאשמים. נסה את השיטות הבאות אחת אחת עד שתמצא תיקון.
שיטה 2: אמת את הכונן הקשיח באמצעות תכונות SMART
שימוש בתכונות SMART (טכנולוגיית ניטור עצמי, ניתוח ודיווח) היא דרך נוספת לפתור את הבקשה שנכשלה עקב שגיאת חומרה קטלנית במכשיר. טכנולוגיית SMART זו היא תכונה מובנית ב-Windows המשמשת לצפייה במצב בריאות הדיסק החיצוני. בצע את השלבים המפורטים להלן כדי לבדוק את המצב.
1. הקש על חלונותמַפְתֵחַ, ואז הקלד cmd ולחץ הפעל כמנהל לשגר שורת פקודה כמנהל.

2. הקלד את הדברים הבאים פקודה ופגע ב מקש אנטר לבצע אותו.
כונן דיסק של wmic לקבל סטטוס
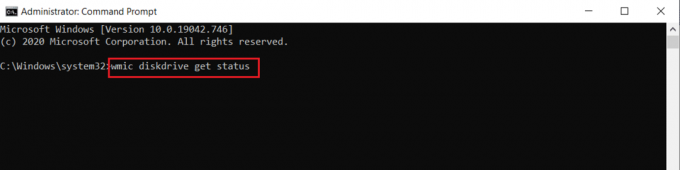
3. תקבלו את שלוש התוצאות הבאות: בסדר, רע/זהירות, לא ידוע
- בסדר: תוצאה זו מראה שהכונן הקשיח שלך בריא. לפיכך, אתה יכול להמשיך בשיטות אחרות.
- רע/זהירות: אם תוצאה כזו מופיעה, אז הדיסק הקשיח שלך במצב רע. נסה שיטות אחרות שניתנו במאמר זה כדי למצוא פתרון. אם שום פתרון לא עובד, אז מומלץ לתקן את הכונן הקשיח בחנות התחזוקה.
- לא ידוע: תוצאת מילה זו מראה שהפקודה שבוצעה לא הצליחה למצוא את מצב הכונן הקשיח. לפיכך, בצע שיטות אחרות וראה אם הן עוזרות לך. אם לא, האפשרות היחידה שיש לך היא לקחת את הכונן הקשיח לחנות התחזוקה.
קרא גם:תקן כונן קשיח שלא מופיע ב-Windows 10
שיטה 3: עדכן את מנהל ההתקן של כונן הדיסק
לפעמים עדכון מנהל ההתקן המיושן במנהל ההתקנים יכול לפתור את הבעיה. הסיבה לכך היא שהגרסאות הישנות יותר עלולות לגרום לבעיות. לפיכך, יישם את השלבים המפורטים להלן כדי לשדרג את הכונן הקשיח שלך.
1. הקש על חלונותמַפְתֵחַ, הקלד מנהל התקן, ולחץ על להיכנסמַפְתֵחַ.

2. לחץ פעמיים על כונני דיסקים להרחיב את הדרייברים.
3. לאחר מכן, לחץ לחיצה ימנית על a נהיגה ובחר עדכן דרייבר.

4. לאחר מכן, בחר חפש אוטומטית מנהלי התקנים על עדכן דרייברים חַלוֹן.

5. Windows יפעל אוטומטית להוריד ולהתקין עדכונים אם זמין.
6. לאחר סיום, הפעל מחדש את המחשב ובדוק אם המאמץ שנעשה כדי לפתור את הבקשה נכשל עקב שגיאת חומרה קטלנית במכשיר מועיל.
שיטה 4: הפעל בדיקת שגיאות כונן
בדיקת הדיסק עשויה לתקן את בעיות חוסר הנגישות. זה גם משפר את הביצועים של המחשב שלך. נסה את השלבים המוזכרים להלן כדי להפעיל את בדיקת שגיאות הדיסק.
1. הקש על Windows + Eמפתחות ביחד והשקה סייר קבצים.

2. לחץ לחיצה ימנית על נסיעה מיועדת ובחר נכסים.

3. על נכסים מוקפץ, נווט אל כלים לשונית. בחר את חשבון כפתור מתחת בדיקת שגיאות סָעִיף.

4. כעת, אם תהליך הבדיקה מזהה שגיאה כלשהי, תופיע הנחיה שתבקש ממך לעשות זאת לסרוק את הכונן הקשיח.
5. סוף כל סוף, הפעל מחדש את המחשב. לאחר שתסיים, בדוק אם שגיאת החומרה הקטלנית של ההתקן תוקנה.
קרא גם:תיקון: כונן קשיח חדש לא מופיע בניהול דיסקים
שיטה 5: תיקון קבצים פגומים
סקטורים רעים אינם נוראיים אלא אם כן הם מתפרסים על כל הדיסק הקשיח. לפיכך, נדרש לפתור אותה בהקדם האפשרי. כלי השירות Windows DiskPart משמש לתיקון קבצים פגומים וסקטורים פגומים בכונן הקשיח. פקודות Diskpart מבוצעות בכלי כדי לאמת ולתקן סקטורים פגומים. כדי לבצע זאת, יש ליישם את ההוראות המפורטות להלן. קרא את המדריך שלנו על כיצד לבדוק אם יש שגיאות בדיסק באמצעות chkdsk?. לאחר מכן, עקוב אחר המדריך שלנו ל תיקון קבצי מערכת ב-Windows 10.

שיטה 6: שנה את אות הכונן החיצוני
כל הכוננים החיצוניים המחוברים למחשב שלך מוגדרים עם אות כונן. כאשר מתעוררת התנגשות בדיסקים מסוימים, זה מונע גישה וגורם לשגיאה. לכן, שנה את אות הכונן באות חדשה. לשם כך, בצע את השלבים אחד אחד המוזכרים להלן.
1. לחץ לחיצה ימנית על המחשב הזה אפשרות ובחר לנהל על מסך שולחן העבודה.
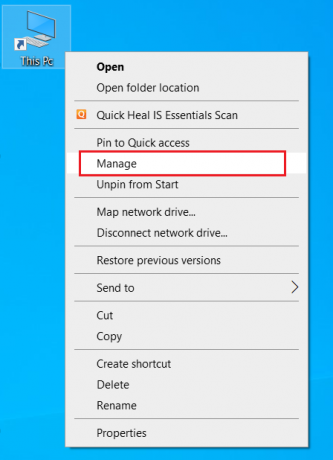
2. על ניהול מחשב חלון, בחר ניהול דיסק כפי שמוצג תחת אִחסוּן סָעִיף.
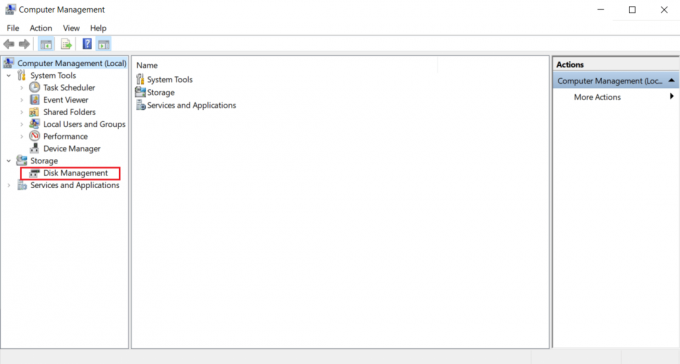
3. לחץ לחיצה ימנית על כונן קשיח שגורם לשגיאות ובחר שנה את אות הכונן והנתיבים...

4. בחר שינוי… בהודעה הקופצת.
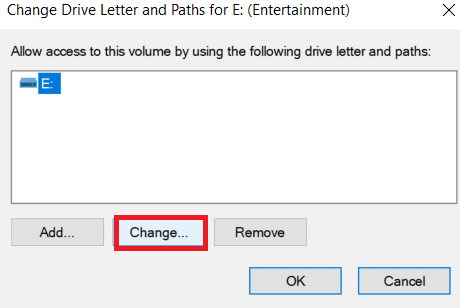
5. לחץ על התפריט הנפתח ו לְהַקְצוֹתמכתב חדש לכונן הקשיח שלך. לאחר מכן, לחץ בסדר כדי לסיים את השינויים.

לאחר שינוי אות הכונן, בדוק אם אתה יכול לפתוח את הכונן החיצוני ללא הודעת שגיאה.
קרא גם:הכונן הקשיח החיצוני הטוב ביותר עבור משחקי מחשב
שיטה 7: אתחול הכונן הקשיח באמצעות ניהול דיסקים
לפעמים יתכן שהכונן החיצוני לא יאתחל בניהול דיסקים. לפיכך, מומלץ לבדוק ולאתחל אותו. כדי לעשות זאת, בצע את השלבים המפורטים למטה ותקן את הבקשה נכשלה עקב שגיאת חומרה קטלנית במכשיר.
1. לחץ לחיצה ימנית על המחשב הזה אפשרות ובחר לנהל על מסך שולחן העבודה.
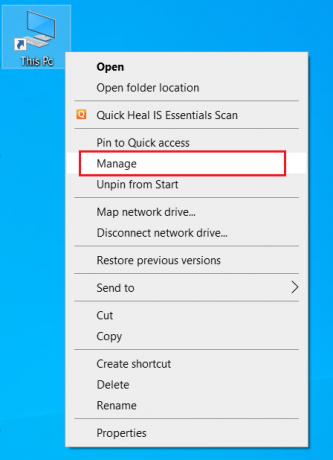
2. על ניהול מחשב חלון, בחר ניהול דיסק כפי שמוצג תחת אִחסוּן סָעִיף.

3. כעת, לחץ לחיצה ימנית על כונן קשיח מיועד ובחר אתחול הדיסק.

4. בחר אפשרות מבין סגנונות מחיצת MBR או GPT לפי הדרישה שלך ולחץ בסדר כדי לאתחל את הכונן.
שיטה 8: פרמט את הכונן הקשיח
אם אף אחת מהשיטות המפורטות לעיל לא הצליחה, אז האפשרות האחרונה שעליך להיפטר מהשגיאה הזו היא לפרמט את הכונן. אבל שים לב שפירמוט המכשיר מוחק לחלוטין את כל הנתונים שלך שנמצאים בכונן הקשיח. הנה איך לפרמט את הכונן הקשיח שלך.
1. ללחוץ Windows + Eמפתחות יחד כדי לפתוח סייר קבצים.
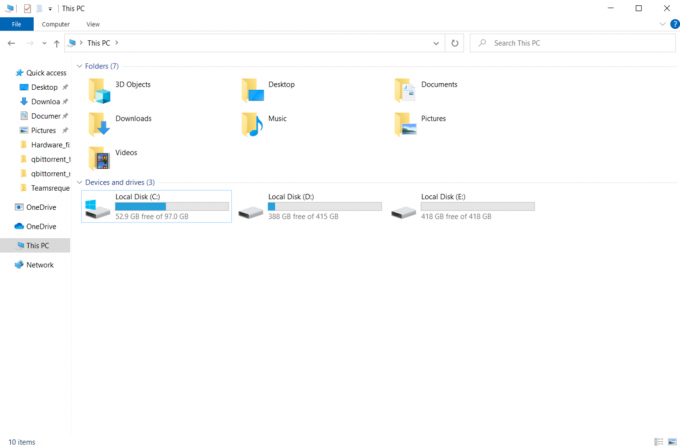
2. לחץ לחיצה ימנית על כונן קשיח חיצוני תיקיה ובחר פוּרמָט.

3. על פוּרמָט מוקפץ, בטל את הסימון של פורמט מהיר תיבה מתחת ל אפשרויות עיצוב סָעִיף. לאחר מכן, לחץ הַתחָלָה כדי לאתחל את תהליך העיצוב.

קרא גם:כיצד להוציא כונן קשיח חיצוני ב-Windows 10
שיטה 9: שנה כונן קשיח חיצוני
עדיין אין מזל? גם אחרי שניסיתי את כל השיטות. ואז האפשרות הסופית היחידה שנותרה כדי לגרום לבקשה להיכשל עקב שגיאת חומרה קטלנית במכשיר היא פשוט להחליף את הכונן הקשיח החיצוני הפגום. לחלופין, התקשר ליצרן החומרה לקבלת עזרה או אתר חנות תיקונים מקומית ונסה לפתור את הבעיה.

מוּמלָץ:
- תקן את התרסקות Dragon Age Inquisition לשולחן העבודה של Windows 10
- תקן את השימוש בדיסק גבוה של Sedlauncher.exe ב-Windows 10
- התקן תיקון דורש התקנה נוספת ב-Windows 10
- תקן את שגיאת OneDrive 0x8007016a ב-Windows 10
אנו מקווים שמאמר זה עזר לך למצוא פתרון אפשרי הבקשה נכשלה עקב שגיאת חומרה קטלנית במכשיר בווינדוס 10. ספר לנו איזו שיטה עבדה הכי טוב עבורך. אנא אל תהסס לפנות אלינו לכל שאלה או הצעה דרך קטע ההערות המופיע למטה.



