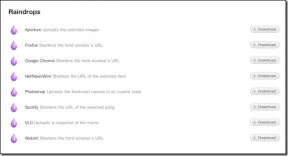תקן גמגום של אוזניות בלוטות' ב-Windows 10
Miscellanea / / May 14, 2022

כאשר אתה נהנה מהשיר האהוב עליך באמצעות אוזניות בלוטות', הצליל עשוי לפעמים להינתק ללא כל סיבה. ברגע זה, אתה עלול להרגיש כועס ואתה עשוי להתאים את עמדות ה-Bluetooth ואת זוויותיך, ובכל זאת גמגום האודיו של ה-Bluetooth ממשיך להתרחש. למרות שאוזניות ה-Bluetooth שלך טעונות במלואן, אינך יכול להשתמש בהן אם יש לה בעיות פנימיות או אם יש הגדרות שמע לא תואמות במחשב Windows 10 שלך. אל תדאג! אתה לא היחיד שמתמודד עם אוזניות בלוטות' מגמגמות בבעיות של Windows 10. יש לנו כמה תיקונים מדהימים יעילים בשבילך שיוציאו את המחשב שלך מהצרות. אז, המשך לקרוא.

תוכן
- כיצד לתקן גמגום באוזניות בלוטות' ב-Windows 10
- שיטה 1: טעינת סוללת Bluetooth
- שיטה 2: שמירה על טווח אותות Bluetooth
- שיטה 3: הימנע מהפרעות בגוף
- שיטה 4: הסר חסימות בעייתיות
- שיטה 5: הימנע מהצבת מכשירים עם טווח Wi-Fi גבוה
- שיטה 6: השתמש בכבל USB (למשתמשי דונגל Bluetooth)
- שיטה 7: חבר מחדש את Bluetooth
- שיטה 8: בחר פלט שמע נכון
- שיטה 9: הפעל את פותר הבעיות של Bluetooth
- שיטה 10: שנה רצועות Wi-Fi
- שיטה 11: הפעל מחדש את כרטיס הקול של Bluetooth
- שיטה 12: תיקון קבצים פגומים
- שיטה 13: הפעל מחדש את שירותי השמע של Bluetooth
- שיטה 14: השבת את שיפורי האודיו
- שיטה 15: השבת שלט רחוק וטלפוניה דיבורית
- שיטה 16: התאם את הגדרות אגרסיביות הנדידה
- שיטה 17: השבת את שיתוף הפעולה עם Bluetooth (אם ישים)
- שיטה 18: עדכן מנהלי התקנים של Bluetooth
- שיטה 19: התקן מחדש מנהלי התקנים של Bluetooth
- שיטה 20: החזר את עדכוני מנהל ההתקן של Bluetooth
- שיטה 21: עדכן את Windows
- שיטה 22: אפס התקן Bluetooth
- שיטה 23: עדכון קושחת ההתקן
כיצד לתקן גמגום באוזניות בלוטות' ב-Windows 10
להלן כמה סיבות נפוצות שגורמות לבעיות של גמגום אודיו של Bluetooth חלונות 10. נתח אותם לעומק כדי לגלות את הסיבה המדויקת במקרה שלך.
- סוללת ה-Bluetooth אוזלת.
- מכשיר ה-Bluetooth נמצא רחוק ממקור האות.
- אי התאמה של האות.
- גוף האדם מפריע לאות ה-Bluetooth.
- מכשיר Bluetooth אחד או יותר פועלים בו-זמנית.
- קושחה מיושנת.
- מערכת הפעלה מיושנת ודרייברי שמע לא תואמים.
- הגיע הזמן לשדרג; אוזניות עתיקות יומין!
בסעיף זה, ריכזנו רשימה של שיטות שעוזרות לך לפתור בעיות של אוזניות בלוטות' מגמגמות ב-Windows 10. ראשית בדוק ותקן את בעיות החומרה ולאחר מכן המשך לשיטות פתרון בעיות של Windows כמפורט להלן.
שיטה 1: טעינת סוללת Bluetooth
לפעמים אתה יכול לנתח כאשר אוזניות בלוטות' מאבדות טעינה, השמע עשוי להתברר קטוע. במקרה זה, עליך לטעון את מכשיר ה-Bluetooth שלך ולוודא תמיד שיש רמת חשמל מינימלית כדי למנוע בעיות שמע.
בחלק ממכשירי ה-Bluetooth העדכניים ביותר, ניתן לזהות את רמת הסוללה באמצעות קוד צבע. לדוגמה, באוזניות OnePlus,
- ירוק - מציין שרמת הסוללה אופטימלית לשימוש.
- אָדוֹם - מציין שרמת הסוללה נמוכה מאוד ודורשת טעינה.

אז, מה אם רמת הסוללה מספקת, אבל עדיין מול אוזניות בלוטות' מגמגמות Windows 10? בדוק ונסה את השיטות הבאות!
שיטה 2: שמירה על טווח אותות Bluetooth
מכשירי בלוטות' עושים שימוש באותות רדיו גלים קצרים וכאשר אתה מחוץ לטווח, אתה לא יכול לשמוע את השמע כראוי והשמע מתנתק מאוחר יותר. יצרן מכשיר ה-Bluetooth שלך היה מציין את טווח האותות של המכשיר שלך על האריזה. בדוק את זה או דפדף באינטרנט כדי לגלות את טווח הכיסוי. לאחר מכן, שמרו על אותו מרחק כפי שהוזכר. תבדוק אם זה עובד.

קרא גם:כיצד להתקין בלוטות' ב-Windows 10
שיטה 3: הימנע מהפרעות בגוף
לפעמים אתה עלול להתמודד עם אוזניות בלוטות' מגמגמות ב-Windows 10 כשאתה מחזיק את אחד ממכשירי ה-Bluetooth על מכנסי המכנסיים שלך או בכף היד והשני על האוזן.
ייתכן שהסיבה לכך היא 70% + תכולת המים בגופך. גלי רדיו בלוטות' עוברים רע מאוד על פני חומרים סופחי מים, אם אתה במצב זה, אנא שנה את המיקום של מכשירי Bluetooth.
שיטה 4: הסר חסימות בעייתיות
באופן דומה, אם יש הפרעות מתכתיות כלשהן, גלי Bluetooth קופצים החוצה ואתה עלול להתמודד עם בעיית גמגום אודיו של Bluetooth במחשב Windows 10 שלך. כמו כן, אם יש כאלה בטון מזוין חומר (כגון קיר) בין המחשב למכשיר ה-Bluetooth, אתה עלול להיתקל בבעיות גמגום אודיו. מומלץ להסיר את החסמים הללו ולשבת ליד מכשיר ה-Bluetooth והמחשב שלך.
שיטה 5: הימנע מהצבת מכשירים עם טווח Wi-Fi גבוה
כמה מכשירים אלחוטיים מודרניים כמו נורות חכמות, נתבים לטווח גבוה, טלפונים אלחוטיים, נתבי Wi-Fi ומסכים להשתמש באותות טווח Wi-Fi גבוה, וחלקם עשויים אפילו לעבוד איתם 2.4 גיגה-הרץ - 2.5 גיגה-הרץ.
כמו כן, אם אתה משתמש בהתקן Bluetooth, הימנע מהפרעות Wi-Fi בנתיבי השידור. בנוסף לכך, הסר חיבורי Bluetooth נוספים המחוברים למחשב שלך ובדוק אם אתה נתקל בבעיה שוב.
שיטה 6: השתמש בכבל USB (למשתמשי דונגל Bluetooth)
במקרים מסוימים, הפרעה חשמלית בין המודול של לוח האם שלך להתקן ה-Bluetooth שלך עלולה לגרום לבעיית גמגום אודיו של Bluetooth. ניתן לפתור בעיה זו על ידי הגדלת המרחק בין דונגל ה-USB ליציאת ה-USB ב-Windows 10.

קרא גם:כיצד לשנות את השם של התקני Bluetooth ב-Windows 10
שיטה 7: חבר מחדש את Bluetooth
נכון לעכשיו, עקבת אחר שיטות פתרון בעיות חומרה כדי לתקן אוזניות Bluetooth מגמגמות בעיית Windows 10. ובכל זאת, אם לא השגת שום תיקון, הבעיה היא לא בחומרה שלך. כדי לפתור בעיות זמניות הקשורות להתקן ה-Bluetooth ולמחשב שלך, כבה את ה-Bluetooth והפעל אותו שוב לאחר זמן מה, לפי ההוראות להלן.
1. הקש על מפתח Windows וסוג הגדרות בלוטות', ואז הכה מקש אנטר.
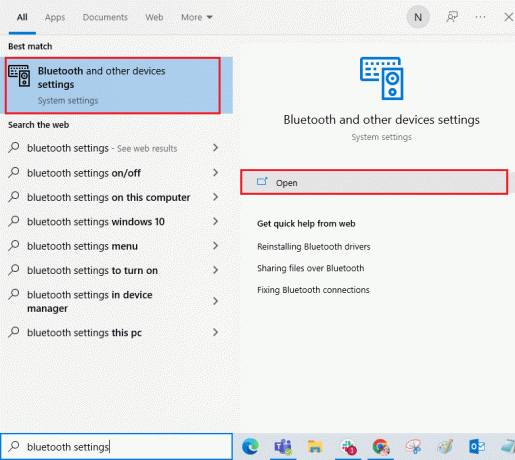
2. כעת, כבה את בלוטות סמל כפי שמוצג.
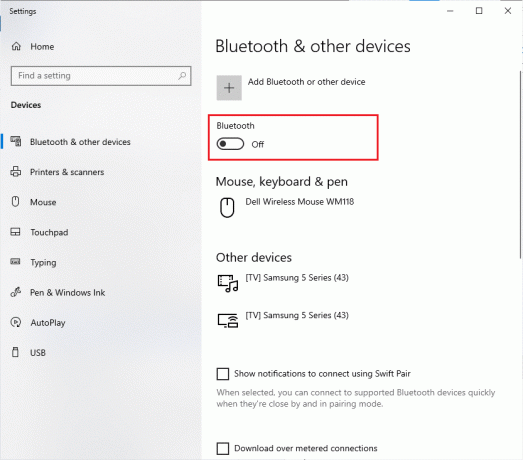
3. המתן קצת והתחלף עַל שוב אותה הגדרה.

בדוק אם תיקנת בעיית גמגום אודיו של Bluetooth ב-Windows 10.
שיטה 8: בחר פלט שמע נכון
כאשר אתה משתמש ביותר מהתקן פלט שמע אחד, עליך לאשר אם מכשיר ה-Bluetooth משמש כהתקן פלט. כדי לבדוק את פלט השמע במחשב Windows 10 שלך, בצע את השלבים המוזכרים להלן.
1. הקלק על ה סמל רמקולים בפינה הימנית של שורת המשימות.

2. כעת, לחץ על סמל חץ כדי להרחיב את רשימת התקני השמע המחוברים למחשב.
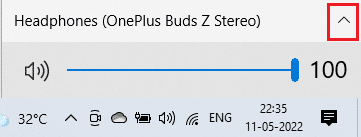
3. לאחר מכן, בחר את התקן השמע (מכשיר ה-Bluetooth שלך) וודא שהשמע מופעל דרך המכשיר הנבחר.
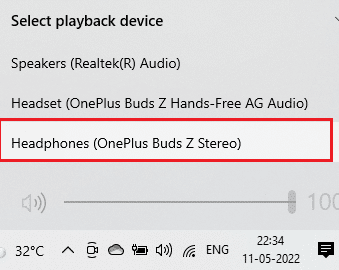
אם שיטה זו לא עוזרת לך, עברו לשיטה הבאה.
קרא גם:כיצד לתקן בעיות בלוטות' ב-Windows 10
שיטה 9: הפעל את פותר הבעיות של Bluetooth
למחשב Windows 10 שלך יש פותר בעיות מובנה לתיקון בעיות נפוצות רבות הנובעות ממנו. באופן דומה, אתה יכול לתקן אוזניות Bluetooth מגמגמות בעיית Windows 10 על ידי הפעלת פותר הבעיות של Bluetooth לפי ההוראות להלן.
1. הקש על מפתח Windows,סוּג פתרון בעיות בהגדרות, ולחץ על לִפְתוֹחַ.
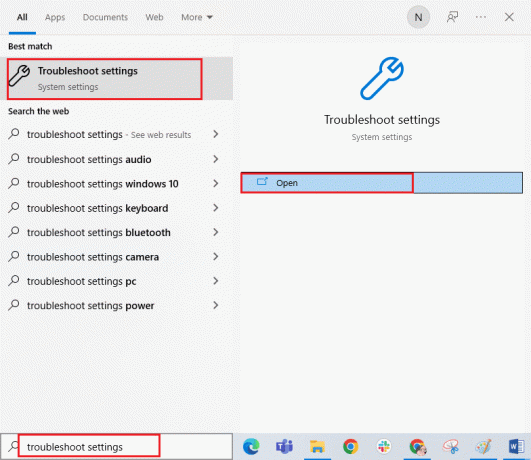
2. גלול מטה אל מצא ותקן בעיות אחרות סָעִיף.
3. כאן, בחר בלוטות ולחץ על הפעל את פותר הבעיות אוֹפְּצִיָה.

4. Windows יופעל איתור בעיות. אם זוהו בעיות כלשהן, עקוב אחר ההוראות שעל המסך כדי החל את התיקון.

שיטה 10: שנה רצועות Wi-Fi
כפי שצוין קודם לכן, גמגום אודיו של Bluetooth מתרחש עקב הפרעה בין שני התקנים אלחוטיים שונים המשתמשים באותו תדר. כדי לאשר זאת, אתה יכול לבצע פריצה פשוטה של כיבוי נתב ה-Wi-Fi שלך. לאחר שהנתב ה-Wi-Fi שלך כבוי לחלוטין, בדוק אם אתה יכול לתקן את בעיית Windows 10 מגמגמת אוזניות Bluetooth. אם כן, הבעיה נובעת מהפרעות אות Wi-Fi ו-Bluetooth. במקרה זה, אתה יכול לנסות לעבור בין רצועות Wi-Fi של 2.4GHz ו-5GHz במחשב Windows 10 שלך לפי ההוראות להלן.
1. לחץ על מפתח Windows, הקלד מנהל התקן, ולחץ על לִפְתוֹחַ.

2. לחץ פעמיים על מתאמי רשת כדי להרחיב את מנהלי ההתקן של הרשת.

3. לאחר מכן, לחץ לחיצה ימנית על שלך וויי - פיי מתאם ולחץ על נכסים.

4. כעת, חפש את ה לְהִתְאַגֵד אוֹ להקה מועדפת אפשרות ב- תכונה תפריט ולחץ עליו.

5. כעת, הרחב את תפריט נפתח של ה ערך שדה והגדר את הערך כ מעדיף פס 5GHz כפי שמוצג. לאחר מכן, לחץ על בסדר כדי לשמור את השינויים.
פתק: אם הערך כבר מוגדר ל מעדיף פס 5GHz, ולאחר מכן שנה את הערך ל מעדיף 2.4GHz ולחץ על בסדר.

6. סוף כל סוף, אתחולהמחשב האישי שלך ובדוק אם תיקנת בעיית גמגום אודיו של Bluetooth.
קרא גם:תיקון בלוטות' לא יכול לכבות ב-Windows 10
שיטה 11: הפעל מחדש את כרטיס הקול של Bluetooth
אתה יכול לפתור בקלות אוזניות בלוטות' מגמגמות בעיית Windows 10 על ידי הפעלה מחדש של כרטיס הקול של Bluetooth לפי ההוראות להלן.
1. לחץ על מפתח Windows וסוג מנהל התקן, ואז לחץ על לִפְתוֹחַ.

2. לאחר מכן, הרחב את בלוטות סעיף על ידי לחיצה כפולה עליו.

3. לאחר מכן, לחץ לחיצה ימנית על שלך כרטיס קול בלוטות' ובחר את השבת את המכשיר אוֹפְּצִיָה.
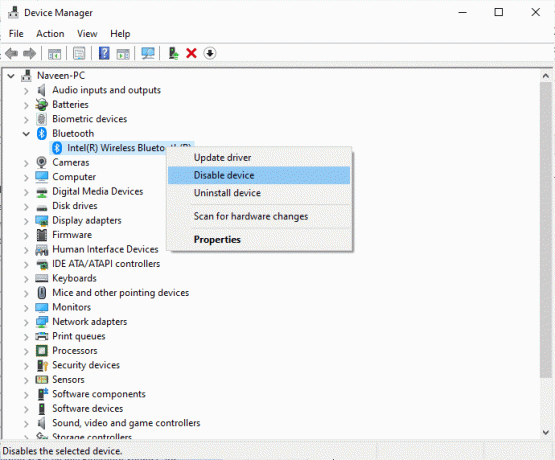
4. כעת, אשר את ההנחיה על ידי לחיצה על כן ו הפעל מחדש את המחשב. לאחר מכן, חזור שלבים 1-2.
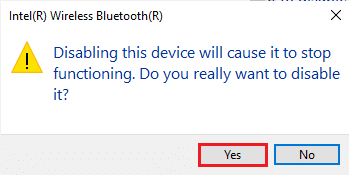
5. לאחר מכן, לחץ לחיצה ימנית על שלך בלוטותכרטיס קול ובחר את הפעל את המכשיר אוֹפְּצִיָה.
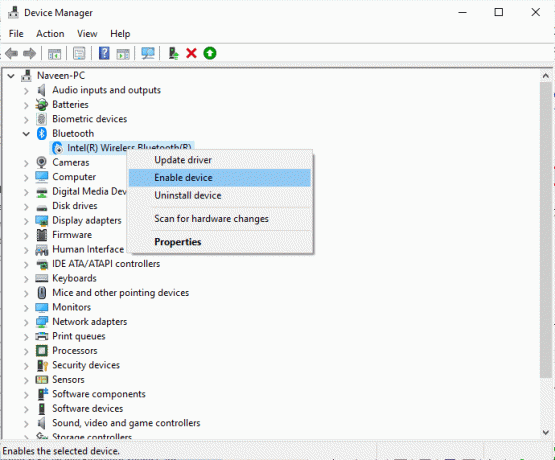
6. כעת, נסה להשמיע כל צליל במכשיר Bluetooth ובדוק אם הבעיה נפתרה או לא.
שיטה 12: תיקון קבצים פגומים
לשירותי איכות שמע מושלמת, כמה קבצים ותוכניות חיוניים חייבים לפעול במחשב האישי שלך. אבל, אם הם פגומים או מוגדרים בצורה שגויה, תתמודד עם בעיות גמגום אודיו של Bluetooth. למרבה המזל, ניתן לתקן את כל הקבצים הפגומים האלה עם תצורה שגויה על ידי שימוש בכלי השירות המובנה של מחשב Windows 10 שלך, כלומר, בודק קבצי מערכת ו שירות וניהול תמונה בפריסה. קרא את המדריך שלנו על כיצד לתקן קבצי מערכת ב-Windows 10 ובצע את השלבים לפי ההוראות כדי לתקן את כל הקבצים הפגומים שלך.
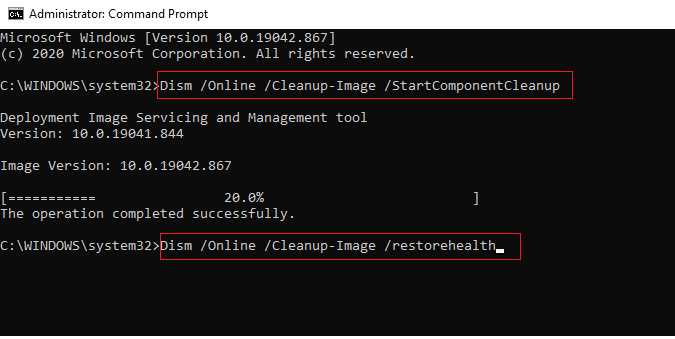
המתן לביצוע הפקודות ובדוק אם תיקנת את בעיית ה-Bluetooth במחשב שלך.
קרא גם:תקן שגיאת מנהל התקן Bluetooth ב-Windows 10
שיטה 13: הפעל מחדש את שירותי השמע של Bluetooth
כמה שירותי אודיו חיוניים של Windows יעזרו לך למנוע בעיות גמגום של שמע Bluetooth במחשב Windows 10 שלך. אם במקרה, אם שירותים אלה כבויים, אתה עלול להתמודד עם מספר התנגשויות. לפיכך, מומלץ להפעיל מחדש כמה שירותי אודיו חיוניים לפי ההוראות להלן השלבים.
1. הקש על מפתח Windows, הקלד שירותים, ולחץ על הפעל כמנהל.

2. כעת, גלול מטה ולחץ פעמיים על שירות תמיכה בלוטות'.

3. כעת, בחלון המוקפץ החדש, בחר את סוג הפעלה ל אוֹטוֹמָטִי, כפי שמתואר.
פתק: אם ה סטטוס שרות הוא עצר, ולאחר מכן לחץ על הַתחָלָה לַחְצָן. אם ה סטטוס שרות הוא רץ, לחץ על תפסיק והתחל אותו שוב.
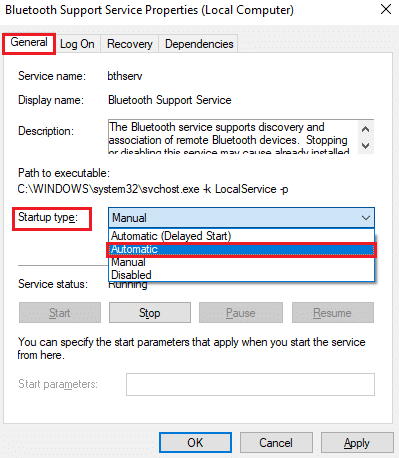
4. לחץ על החל > אישור כדי לשמור את השינויים.
שיטה 14: השבת את שיפורי האודיו
אם אתה מוצא את האודיו שלך עובד היטב עבור משאבי מולטימדיה אחרים, אבל נראה שהסאונד באיכות נמוכה או רועש, מומלץ לשנות את קצב הדגימה. קצב דגימה בתדר נמוך יגרום לבעיית גמגום של אודיו ב-Bluetooth, ובכל זאת אתה יכול לבחור קצב דגימה בתדר גבוה יותר על ידי ביצוע השלבים המוזכרים להלן.
1. לחץ לחיצה ימנית על סמל רמקולים בפינה הימנית התחתונה של המסך ובחר את צלילים אוֹפְּצִיָה.
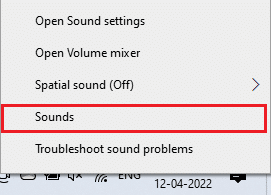
2. לאחר מכן, עבור ל- השמעה לשונית ובחר ברירת המחדל בלוטות מכשיר שמע ואחריו את נכסים כפתור כפי שמוצג.
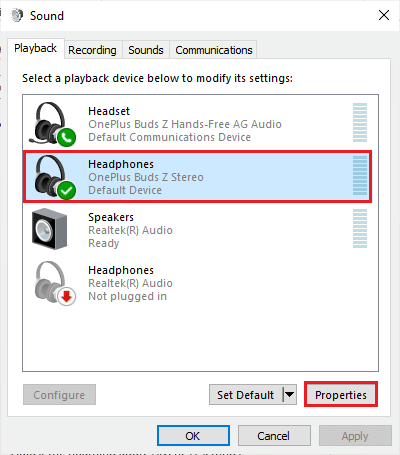
3. לאחר מכן, עבור ל- מִתקַדֵם הכרטיסייה ומהתפריט הנפתח מתחת פורמט ברירת מחדל, ודא שאתה בוחר ב- טווח התדרים הגבוה ביותר (16 סיביות, 44100 הרץ).

4. כעת, עבור ל- שיפורים לשונית וסמן את התיבה המתאימה ל להשבית את כל השיפורים כפי שמוצג.
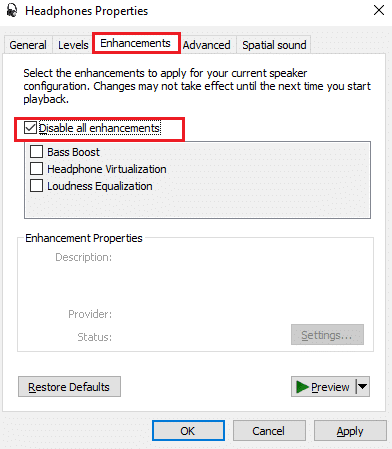
5. לחץ על להגיש מועמדות ואז בסדר כדי לשמור את השינויים. בדוק אם אתה נתקל שוב בבעיית גמגום אודיו של Bluetooth. אם כן, התאם רמות שונות של טווחי תדרים על ידי חזרה על שלבים אלה ואשר איזה טווח פותר את הבעיה.
קרא גם: תקן את פצפוצי האודיו של Windows 10
שיטה 15: השבת שלט רחוק וטלפוניה דיבורית
טלפוניה דיבורית הוא שירות Windows המשמש כדי לאפשר למכשיר ה-Bluetooth שלך לענות לשיחות טלפון. אבל, לפעמים זה מפחית את איכות הצליל של אות הקול שלך תורם לבעיית גמגום אודיו של Bluetooth. באופן דומה, ה שלט רחוק לתכונה יש גם חסרונות משלה. אם אתה תוהה כיצד לתקן גמגום בלוטות' בין התכונות הללו, הנה כמה הוראות לפתרון בעיות.
1. לחץ על מפתח Windows וסוג לִשְׁלוֹט לוח ולאחר מכן לחץ על לִפְתוֹחַ.
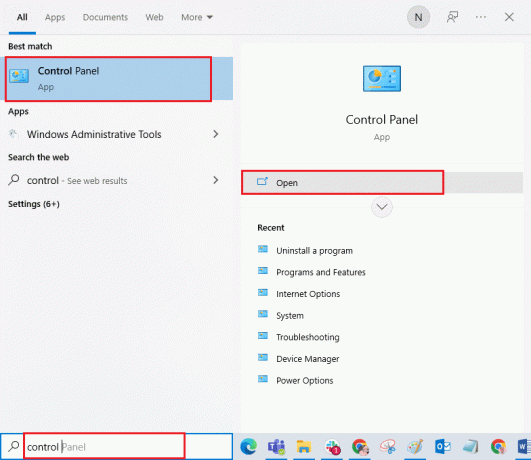
2. כעת, לחץ על הצג מכשירים ומדפסות קישור כפי שמוצג.
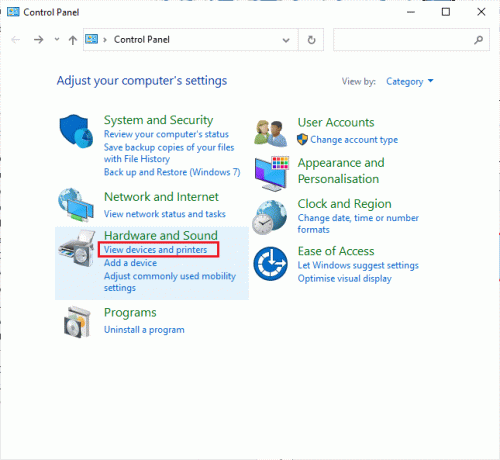
3. כעת, לחץ לחיצה ימנית על שלך מכשיר בלוטות' ולחץ על נכסים כפי שמוצג.

4. בחלון הבא, עבור ל- שירותים לשונית ובטל את הסימון בתיבות, דיבורית טלפוניה ו שלט רחוק כפי שמתואר.
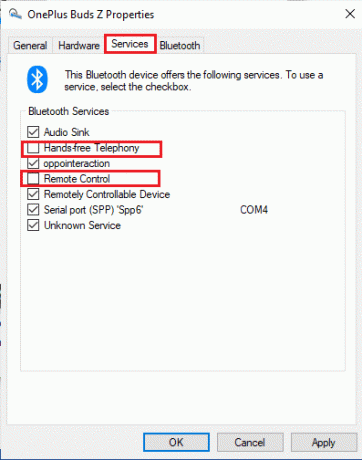
5. לבסוף, לחץ על החל > אישור כדי לשמור את השינויים.
שיטה 16: התאם את הגדרות אגרסיביות הנדידה
ההגדרות של Roaming Aggressiveness במחשב שלך משנות את סף עוצמת האות שבו מתאמי רשת Wi-Fi סורקים מועמדים אחרים לנקודות גישה כדי להציע חיבור אות טוב יותר. אבל, כאשר הגדרה זו קבועה להגדרה הגבוהה ביותר, תתמודד עם אוזניות Bluetooth מגמגמות בבעיית Windows 10. מומלץ לכבות את ההגדרה לפי ההוראות להלן.
1. הפעל את מנהל התקן מ חיפוש Windows.
2. לחץ פעמיים על מתאמי רשת כדי להרחיב את מנהלי ההתקן של הרשת.

3. לאחר מכן, לחץ לחיצה ימנית על שלך וויי - פיי מתאם ולחץ על נכסים.

4. כעת, חפש את ה אגרסיביות נדידה אפשרות ב- תכונה רשימה ולחץ עליה.
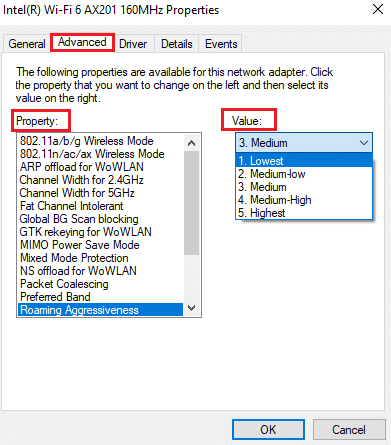
5. כעת, הגדר את ערך ל הנמוך ביותר ולחץ על בסדר.
בדוק אם תיקנת בעיית גמגום אודיו של Bluetooth.
קרא גם:תקן את Windows 10 Bluetooth Mouse Lag
שיטה 17: השבת את שיתוף הפעולה עם Bluetooth (אם ישים)
מתאם רשת Broadcom היא תוכנה שעוזרת למכשיר ה-Bluetooth שלך להיות מחובר לאינטרנט. אבל הגדרה זו עלולה להפריע להגדרות המכשיר שלך ולגרום לבעיה הנדונה. אם אתה רוצה לדעת איך לתקן גמגום בלוטות' על ידי כיבוי הגדרה זו, אנא עקוב אחר ההוראות המפורטות למטה.
1. לִפְתוֹחַ מנהל התקן וללכת ל מתאמי רשת, ולאחר מכן לחץ באמצעות לחצן העכבר הימני על מנהל ההתקן של הרשת ובחר נכסים.

2. כעת, עבור ל- לשונית מתקדם ולחץ על Bluetooth שיתוף פעולה תחת תכונה רשימה.
3. לאחר מכן, הרחב את ערך הרשימה הנפתחת ולחץ על נָכֶה.
4. לבסוף, לחץ על בסדר כדי לשמור את השינויים ולבדוק אם תיקנת את הבעיה.
שיטה 18: עדכן מנהלי התקנים של Bluetooth
מנהלי התקנים של Bluetooth מיושנים ובלתי תואמים תמיד יגרמו לאוזניות בלוטות' לגמגם בעיית Windows 10. ודא תמיד שאתה משתמש בגרסה מעודכנת של מנהלי התקנים ואם המחשב שלך חסר את הדרייברים העדכניים ביותר, מומלץ לעדכן אותם לפי ההוראות במדריך שלנו כיצד לעדכן מנהלי התקנים של Realtek HD Audio ב-Windows 10.
פתק: הקפד לבצע את אותם השלבים עבור מנהלי התקנים של Bluetooth אודיו כפי שמתואר להלן.
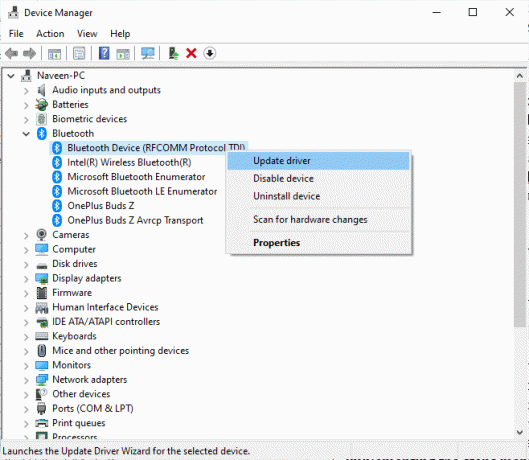
לאחר שעדכנת את מנהלי ההתקן של Bluetooth לגרסה העדכנית ביותר.
קרא גם:מהו מנהל התקן? איך זה עובד?
שיטה 19: התקן מחדש מנהלי התקנים של Bluetooth
יש להתקין מחדש מנהלי התקנים לא תואמים כדי לפתור את כל הבעיות הקשורות לאודיו. מומלץ להתקין מחדש מנהלי התקנים רק אם אינך יכול להשיג שום תיקון על ידי עדכון שלהם. השלבים להתקנה מחדש של מנהלי התקנים הם קלים מאוד ואתה יכול לעשות זאת על ידי שימוש באפליקציה של צד שלישי או על ידי יישום השלבים באופן ידני לפי ההוראות במדריך שלנו כיצד להסיר ולהתקין מחדש מנהלי התקנים ב-Windows 10. בצע את השלבים המתאימים למנהלי התקנים של Bluetooth כפי שמתואר.
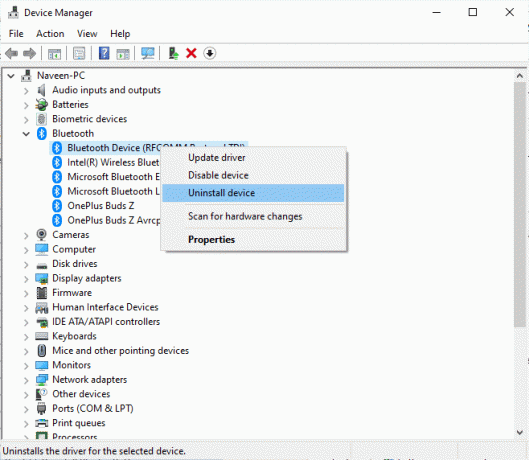
לאחר התקנה מחדש של מנהלי ההתקן של השמע, בדוק אם אתה יכול לשמוע את השמע במכשיר ה-Bluetooth שלך.
שיטה 20: החזר את עדכוני מנהל ההתקן של Bluetooth
לפעמים, הגרסה הנוכחית של מנהלי התקנים לאודיו עלולה לגרום להתנגשויות אודיו ובמקרה זה, עליך לשחזר גרסאות קודמות של מנהלי התקנים מותקנים. תהליך זה נקרא החזרת נהגים לאחור ואתה יכול בקלות להחזיר את מנהלי ההתקן של המחשב שלך למצבם הקודם על ידי ביצוע המדריך שלנו כיצד להחזיר מנהלי התקנים ב-Windows 10.
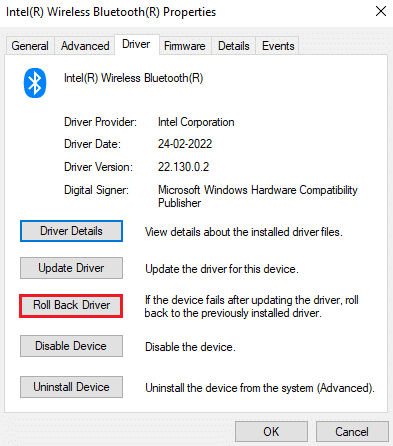
המתן עד שהגירסאות הקודמות של מנהלי ההתקן יותקנו במחשב Windows 10 שלך. לאחר שתסיים, בדוק אם תיקנת את הבעיה.
שיטה 21: עדכן את Windows
אם יש עדכונים חדשים של Microsoft הממתינים להתקנת המחשב שלך, לא ניתן לפתור כמה באגים ובעיות במחשב שלך. כפי שהוצע על ידי משתמשים רבים, עדכון מחשבי Windows 10 יעזור לך לפתור את בעיית גמגום האודיו של Bluetooth. עקוב אחר המדריך שלנו כיצד להוריד ולהתקין את העדכון האחרון של Windows 10 כדי לעדכן את מחשב Windows 10 שלך.

לאחר עדכון מערכת ההפעלה של Windows, בדוק אם אתה יכול לגשת לאודיו בהתקן Bluetooth.
קרא גם:כיצד להגביר את הבס של אוזניות ורמקולים ב-Windows 10
שיטה 22: אפס התקן Bluetooth
ובכל זאת, אם אתה חושב כיצד לתקן את בעיית הגמגום של Bluetooth גם לאחר שניסית את כל שלבי פתרון הבעיות הללו, עליך לנסות לאפס את המכשיר שלך להגדרות היצרן. תהליך האיפוס של אוזניות רבות כולל לחיצה על לחצן ההפעלה למשך זמן מסוים. השלבים לאיפוס המכשיר תלויים בדגם שבו אתה משתמש ולקבלת הנחיות מפורטות, בצע את השלבים המוזכרים להלן.
פתק: ודא שאתה בטווח האות של Bluetooth. הסר את כל שאר ההתקנים האלחוטיים המחוברים למחשב שלך, במיוחד התקני Wi-Fi.
1. נתק את שלך מכשיר בלוטות' ממחשב Windows 10.
2. כעת, לחץ והחזק את כפתור הפעלה של מכשיר ה-Bluetooth שלך בערך 7 עד 10 שניות.

3. הבזק מתרחש (כנראה אור כחול) כ-4 פעמים.
4. כעת כל ההגדרות ופרטי ההתאמה יוסרו מהמכשיר שלך.
5. התאם את המכשיר שלך שוב ובדוק אם אוזניות Bluetooth מגמגמות בעיית Windows 10 תוקנה כעת.
פתק: ודא שאתה בטווח האות של Bluetooth. הסר את כל שאר ההתקנים האלחוטיים המחוברים למחשב שלך, במיוחד התקני Wi-Fi.
שיטה 23: עדכון קושחת ההתקן
עדכוני קושחה משוחררים כדי לפתור את הבעיות והמאבקים שדווחו במכשירי Bluetooth. אתה יכול לעדכן את הקושחה דרך אפליקציות ויש כל כך הרבה פלטפורמות מקוונות לתמוך בך בתהליך הזה. אם קנית את מכשיר ה-Bluetooth שלך, חפש תמיכה מקצועית באמצעות דואר אלקטרוני, מכיוון שזה האמצעי היחיד שאתה יכול ללכת אליו. מצד שני, אם קנית את מכשיר ה-Bluetooth שלך מחנות קמעונאית, קח את הנעליים שלך ורוץ לבקש עזרה מהקמעונאי.

מוּמלָץ:
- תקן את המסך השחור של Minecraft ב-Windows 10
- תקן את Logitech Unifying Receiver לא עובד ב-Windows 10
- כיצד להשתיק אפליקציה ב-Windows 10
- תקן את שגיאת השמע של Windows 10 0xc00d4e86
אנו מקווים שהמדריך הזה היה מועיל ותוכל לתקן אוזניות בלוטות' מגמגמות ב-Windows 10. אל תהסס לפנות אלינו עם השאלות וההצעות שלך דרך קטע ההערות למטה.