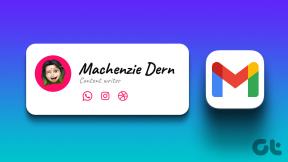7 הדרכים הטובות ביותר לתיקון רמקול Nest לא יכול להתחבר לרשת Wi-Fi
Miscellanea / / May 16, 2022
רמקולי Nest של גוגל הפכו את Google Assistant לנגיש מכל פינה בבית או במשרד. יש הרבה תכונות מגניבות של Google Assistant כמו קבלת עדכוני חדשות, השמעת מוזיקה, תזכורות ויכולת לשלוט במכשירי בית חכם. עם זאת, תצטרך לחבר את הרמקול לאינטרנט.

מכשירי Nest לבצע משימות תוך כדי חיבור לרשת ה-Wi-Fi המקומית שלך. לכן, אם רמקול לא יכול להתחבר לאינטרנט, לא תשתמש בפונקציונליות המלאה שלו. אם רמקול Nest שלך לא יכול להתחבר לרשת Wi-Fi או שהוא ממשיך להתנתק ממנה, הנה כמה שיטות שבהן תוכל להשתמש כדי לפתור את הבעיה.
1. הפעל מחדש את נתב ה-Wi-Fi שלך
שלב ראשוני זה שולל אפשרות של בעיה בנתב ה-Wi-Fi שלך. הפעל מחדש את נתב ה-Wi-Fi ולאחר שהרשת תחזור, נסה לחבר אליו את רמקול Nest.
אתה יכול גם להפעיל מחדש את הרמקול של Nest למטרה טובה ולבדוק אם הוא מתחבר לרשת.
2. קרב את רמקול Nest לנתב ה-Wi-Fi
אם אתה מציב את הרמקול של Nest רחוק מדי מהנתב ה-Wi-Fi, רוב הסיכויים שהרמקול מחוץ לטווח ולא יכול להתחבר לנתב. זה יכול להיות המקרה, במיוחד כאשר יש לך את הנתב Wi-Fi בסלון ואת הרמקול בחדר שינה רחוק מהסלון או בקומה אחרת.
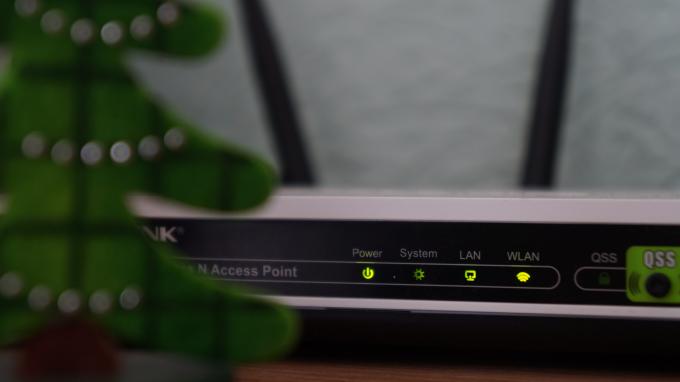
נסה להעביר את רמקול Nest קרוב יותר לנתב ה-Wi-Fi, או שקול להשיג א
נתב רשת Wi-Fi אם יש לך בית גדול. אתה יכול גם לנסות להגביר את אות ה-Wi-Fi שלך ולראות אם זה משנה.3. התחבר לרשת 2.4GHz
בעוד שפס התדרים של 2.4GHz הוא בדרך כלל צפוף יותר מ-5GHz, אנו ממליצים לך לחבר אליו את מכשירי הבית החכם שלך מכיוון שחלק מהמכשירים חסרי תמיכה בחיבור לרשת 5GHz. גם אם הנתב תומך בפס, תקבל טווח ארוך יותר עם פס 2.4GHz.

לכן, אם רמקול Nest שלך נשמר רחוק מהנתב ה-Wi-Fi, עדיף שתחבר אותו לפס 2.4GHz של הנתב שלך לטווח טוב יותר.
4. תשכח מהרשת וחבר מחדש את הרמקול
נניח שהתחברת בעבר לרשת 5GHz, או שאתה מחובר לרשת פונקציונלית שאינה פועלת ברמקול Nest. במקרה כזה, מומלץ לשכוח את הרשת ולהתחבר מחדש לרמקול. הנה איך אתה יכול לעשות את זה.
שלב 1: פתח את אפליקציית Google Home בטלפון החכם שבו השתמשת להגדרת רמקול Nest.
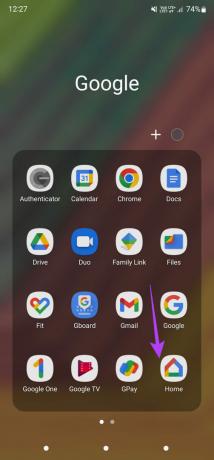
שלב 2: תראה את כל המכשירים והרמקולים המחוברים שלך על מסך הטלפון. בחר את הרמקול שאינו מתחבר לרשת.
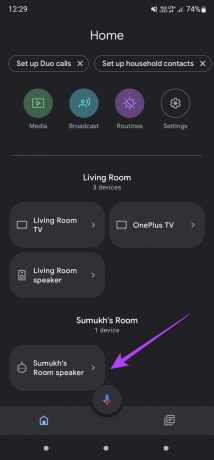
שלב 3: הקש על סמל ההגדרה בפינה השמאלית העליונה של המסך.
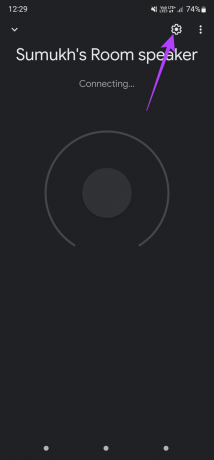
שלב 4: תחת הקטגוריה כללי, בחר מידע על מכשיר.
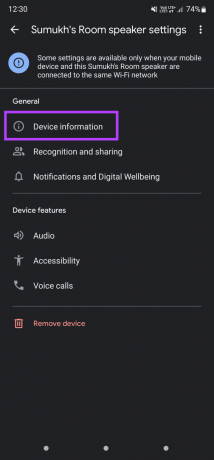
שלב 5: ליד מידע ה-Wi-Fi, הקש על הלחצן שכח.

שלב 6: בחר שכח רשת בהנחיה.

הטלפון יסיר את רשת ה-Wi-Fi שלך. חזור למסך הראשי באפליקציית Google Home ותראה אפשרות להגדיר שוב את רמקול Nest. התחבר לרשת ה-Wi-Fi לפי בחירתך.
פתק: אם שינית את הסיסמה לנתב ה-Wi-Fi שלך לאחר שיוך הרמקול, תצטרך לשכוח את הרשת ולהגדיר אותה שוב עם הסיסמה המעודכנת.
5. הסר את הרמקול והוסף אותו מחדש
אפליקציית Google Home נותנת לך אפשרות להסיר כל מכשיר מקושר ולהגדיר אותו שוב. אם שכחת הרשת והוספה מחדש לא עזרו, תוכל לנסות להסיר את המכשיר ולבטל את הקישור שלו מחשבון Google שלך לפני שתוסיף אותו שוב. הנה איך.
שלב 1: פתח את אפליקציית Google Home בטלפון החכם שבו השתמשת להגדרת רמקול Nest.
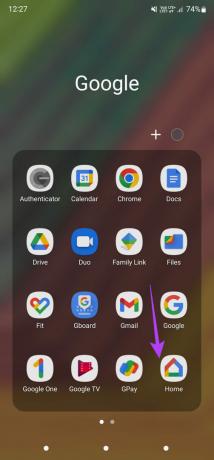
שלב 2: תראה את כל המכשירים והרמקולים המחוברים שלך על מסך הטלפון. בחר את הרמקול שאינו מתחבר לרשת.
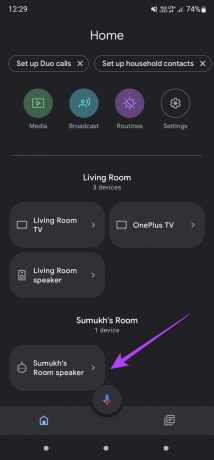
שלב 3: הקש על סמל ההגדרה בפינה השמאלית העליונה של המסך.
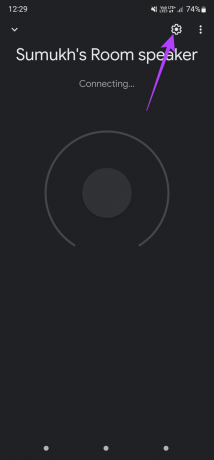
שלב 4: בחר בלחצן הסר מכשיר בתחתית.

שלב 5: הקש על האפשרות הסר כדי לנתק את המכשיר מהחשבון שלך.
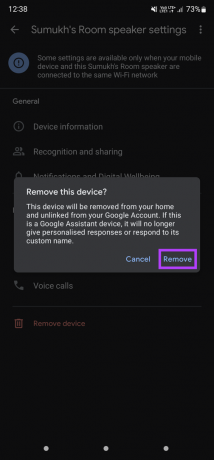
חזור למסך הראשי באפליקציית Google Home, ותראה אפשרות להגדיר את רמקול Nest ישר מאפס.
6. בדוק את מגבלת ההתקנים של נתב ה-Wi-Fi שלך
רוב הנתבים יכולים להגביל את מספר המכשירים שאתה יכול לחבר אליו. כאשר הנתב מגיע למגבלה שלו, לא ניתן לחבר מכשיר חדש לנתב. אתה יכול לבדוק את דף התצורה של הנתב שלך כדי לבדוק אם הוגדרה מגבלה.

אם הנתב שלך תומך באפליקציה נלווית, תוכל להשתמש בה כדי להסיר כל מגבלה כזו. כמו כן, ודא שהנתב לא חוסם את רמקול Nest.
7. איפוס להגדרות היצרן של רמקול Nest
אם שום דבר לא עובד, זה המוצא האחרון. אפס את הרמקול או המכשיר של Nest שלך והגדר אותו מאפס. זה אמור לתקן את כל הבעיות שאתה מתמודד מול הרשת והקישוריות.
על סמך איזה רמקול או מכשיר Nest יש לך, השלבים לאיפוס היצרן שלו שונים. אתה יכול לעקוב המדריך הרשמי של Google לאיפוס מכשיר Nest שלך. לאחר האיפוס, הגדר אותו מההתחלה באמצעות אפליקציית Google Home.
חבר את רמקול Nest שלך לאינטרנט
ביצוע השלבים האלה אמור לעזור לך לשחזר את הקישוריות לאינטרנט ברמקול Nest שלך ולאפשר לך להשתמש בכל התכונות שלו מבלי להתמודד עם שגיאות רשת.
עודכן לאחרונה ב-16 במאי, 2022
המאמר לעיל עשוי להכיל קישורי שותפים שעוזרים לתמוך ב-Guiding Tech. עם זאת, זה לא משפיע על שלמות העריכה שלנו. התוכן נשאר חסר פניות ואותנטי.