7 הדרכים המובילות לתקן את ריקון הסוללה של מחשב נייד Windows בעת סגירת המכסה
Miscellanea / / May 16, 2022
לא כולם מתלהבים לכבות את המחשב הנייד לאחר ביצוע עבודה. העברת המחשב הנייד למצב שינה שומר אותו מוכן לשימוש תוך מספר שניות בכל פעם שאתה מעיר אותו. לפעמים אתה עשוי להבחין במחשב הנייד של Windows שלך מאבד אחוז סוללה חריג בעת סגירת המכסה. אם אתה מתמודד עם אותו הדבר, הנה הדרכים לתקן מחשב נייד של Windows שמרוקן את הסוללה כשהמכסה סגור.

האם הכנסת את המחשב הנייד למצב שינה בלילה ואיבדת 10%-15% אחוזי סוללה עד הבוקר? זה לא נורמלי, ולפני שאתה מאבד שעות בוקר בטעינת המחשב הנייד, אתה יכול לעבור על הטריקים למטה ולתקן בעיות ריקון סוללה אחת ולתמיד.
1. השבת את ההפעלה המהירה
כפי שהשם מרמז, פונקציית ההפעלה המהירה עוזרת למחשב שלך להתחיל מהר יותר. לפעמים, התכונה יכולה להשתבש ולהשאיר את המחשב הנייד ערני גם כשאתה סוגר את המכסה או מכבה את המחשב הנייד. כאשר אתה מפעיל את המכשיר, ייתכן שהסוללה מתה. בוא נשבית את האתחול המהיר במחשב הנייד שלך.
שלב 1: הקש על מקש Windows וחפש את לוח הבקרה.
שלב 2: בחר חומרה וסאונד.
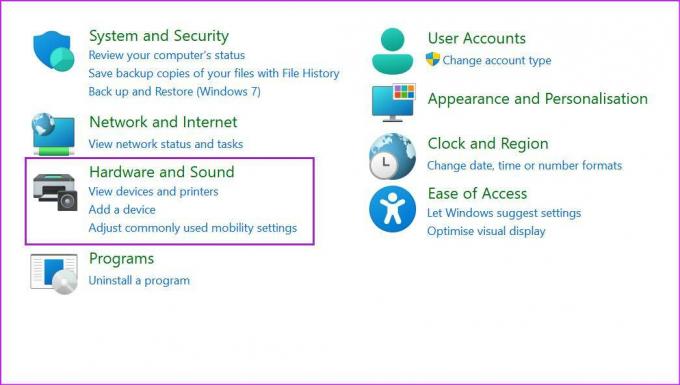
שלב 3: לחץ על אפשרויות צריכת חשמל.
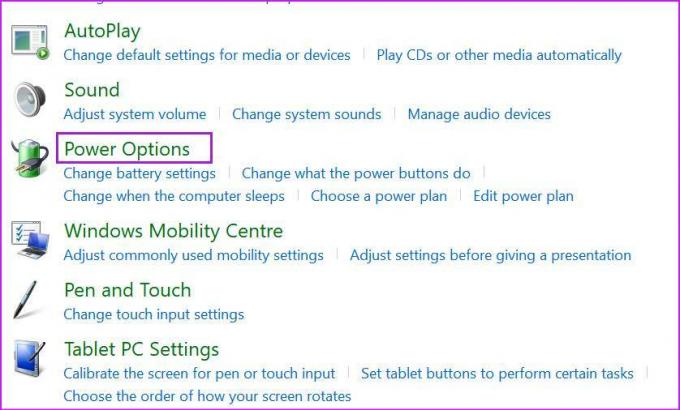
שלב 4: בחר בחר מה עושה סגירת המכסה מהסרגל הצדדי השמאלי.
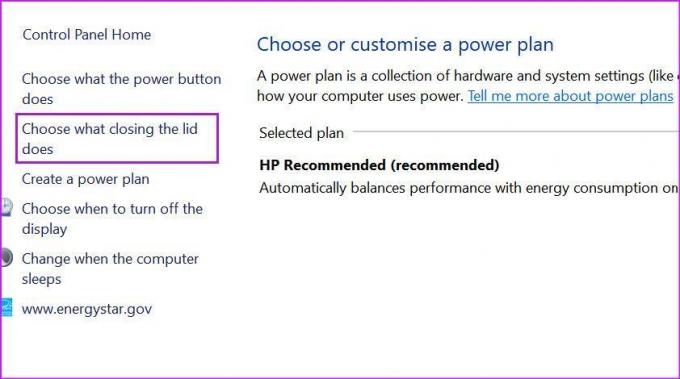
שלב 5: בטל הפעל את אפשרות ההפעלה המהירה ולחץ על שמור שינויים בתחתית.
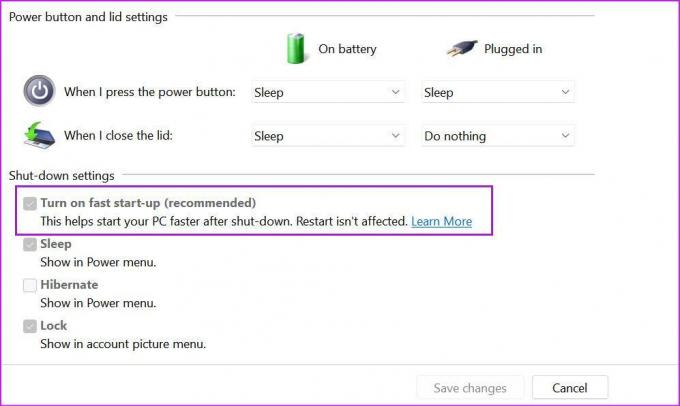
2. הקפד להשעות את כל תהליכי Windows
האם אתה מנסה לעדכן אפליקציות במחשב הנייד או להוריד קובץ גדול מהאינטרנט? לפני שתסגור את מכסה המחשב הנייד, השלם את המשימה או השהה את תהליך ההורדה. שירותים מסוימים עשויים להמשיך לפעול ברקע לאחר סגירת המכסה, וזה יכול לרוקן את הסוללה במהירות.
3. הפעל את פותר הבעיות בכוח
Windows 11 מגיע עם כלי פותר בעיות חשמל לתיקון אי סדרים בצריכת הסוללה במחשבים ניידים. הנה איך להפעיל פותר בעיות חשמל ולתקן את הסוללה המתרוקנת של המחשב הנייד בעת סגירת המכסה.
שלב 1: פתח את הגדרות Windows 11 ובחר מערכת בסרגל הצד השמאלי.
שלב 2: לחץ על פתרון בעיות.
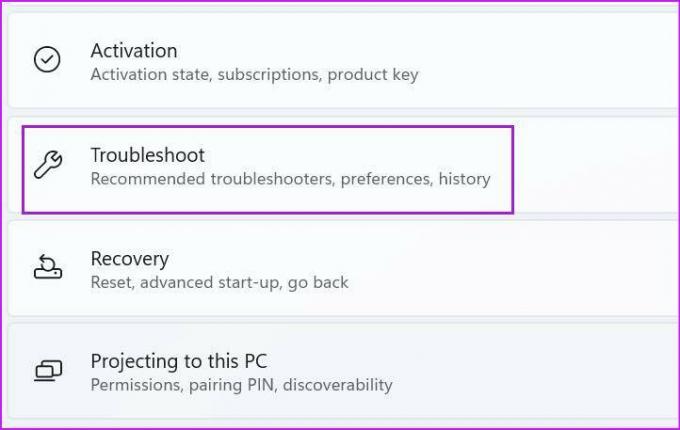
שלב 3: פתח פותרי בעיות אחרים.
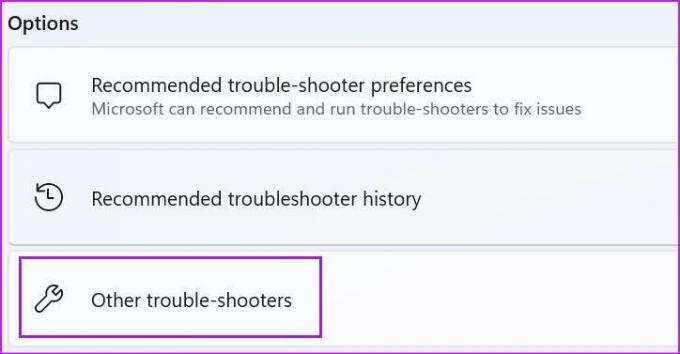
שלב 4: הפעל פותר בעיות חשמל ואפשר ל-Windows לתקן את הבעיה.
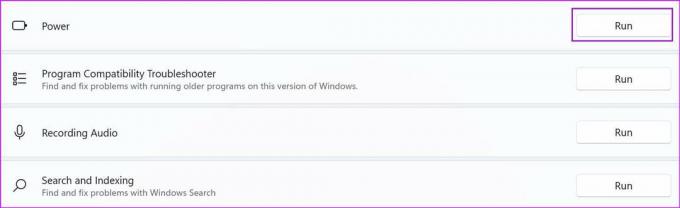
4. שים את המחשב הנייד למצב שינה כאשר אתה סוגר את המכסה
חלק מהמשתמשים לא מעבירים את המחשב הנייד שלהם למצב שינה אלא סוגרים את המכסה, בהנחה שהוא יעבור למצב שינה באופן אוטומטי. אם בחרת 'לעשות כלום' בזמן סגירת המכסה בתפריט לוח הבקרה, המחשב הנייד יישאר ער ויצרוך את הסוללה. תצטרך לבצע תיקון מלוח הבקרה.
שלב 1: פתח את לוח הבקרה ועבור אל אפשרויות צריכת חשמל (עיין בסעיף הראשון).
שלב 2: בחר בחר מה עושה סגירת המכסה.
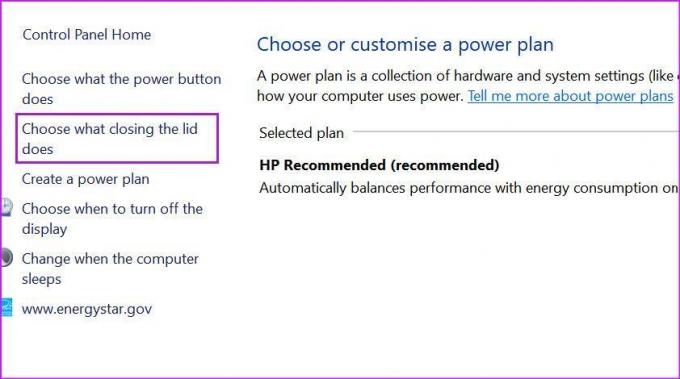
שלב 3: מתפריט 'כאשר אני סוגר את המכסה', יש לך שתי אפשרויות.
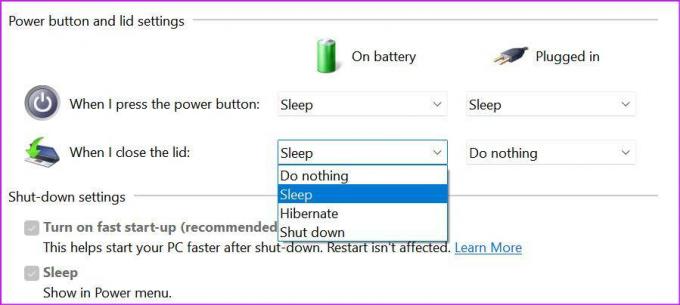
על בטריה: השתמש בתפריט הנפתח ובחר שינה.
מחובר: בחר באפשרות עשה כלום או שינה כאשר מחובר לחשמל (למרות שהיינו ממליצים לבחור במצב שינה).
5. אל תפתח יותר מדי אפליקציות בהפעלה
לאחר פתיחת מכסה המחשב הנייד, האם אתה מבחין בשימוש גבוה בסוללה ומאווררים מסתובבים ברעש חזק יותר? אולי יש יותר מדי שירותים שנפתחים בעת ההפעלה במחשב הנייד שלך. אתה צריך השבת את הפתיחה של אפליקציות ושירותים לא רלוונטיים בעת ההפעלה מתפריט ההגדרות.
שלב 1: פתח את תפריט ההגדרות של Windows 11 (השתמש במקשי Windows + I).
שלב 2: בחר אפליקציות בסרגל הצד השמאלי.
שלב 3: לחץ על הפעלה בתחתית.
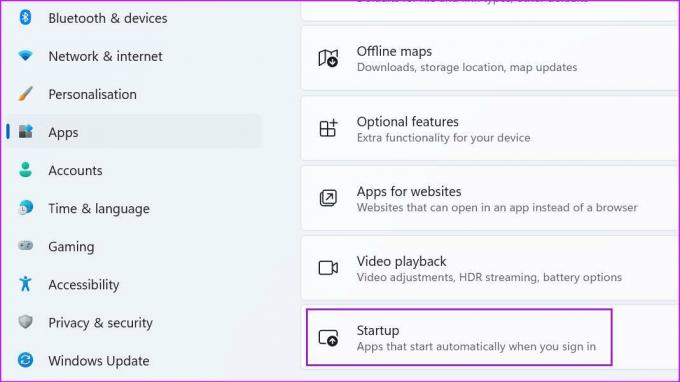
שלב 4: בדוק אפליקציות ושירותים הנפתחים בעת ההפעלה והשפעתם על המערכת.
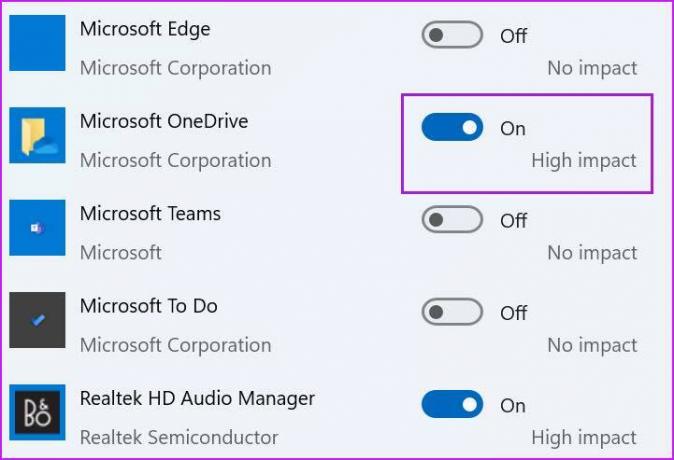
כבה את ההתנהגות של אפליקציות מיותרות וסגור את התפריט.
6. נתק מכשירים חיצוניים מהמחשב הנייד
האם חיברת התקני USB או כוננים קשיחים חיצוניים למחשב הנייד? כאשר אתה סוגר את המכסה, המכשירים המחוברים עלולים להעיר את המחשב הנייד לעתים קרובות ולגרום לריקון הסוללה. עליך לנתק התקנים חיצוניים מהמחשב הנייד שלך ולאחר מכן לסגור את המכסה.
7. בדוק את תקינות הסוללה
כל סוללה למחשב נייד מגיעה עם מחזורי טעינה קבועים. ברוב המחשבים הניידים המודרניים, תראה 1000 מחזורי טעינה, ולאחר מכן, סוללת המכשיר תתקלקל. אתה יכול לבדוק את המחזורים השמאליים עבור סוללת המחשב הנייד שלך באמצעות השלבים הבאים.
פתק: השלבים לבדיקת תקינות הסוללה (מחזורי טעינה משמאל) משתנים מ-OEM אחד לאחר. בצילומי המסך למטה, נשתמש במחשב נייד של HP.
שלב 1: הקש על מקש Windows וחפש את HP Support Assistant.
שלב 2: לחץ על מקש Enter ופתח את התפריט.
שלב 3: בחר סוללה מלוח המחוונים שלי בתפריט תקינות ההתקן.
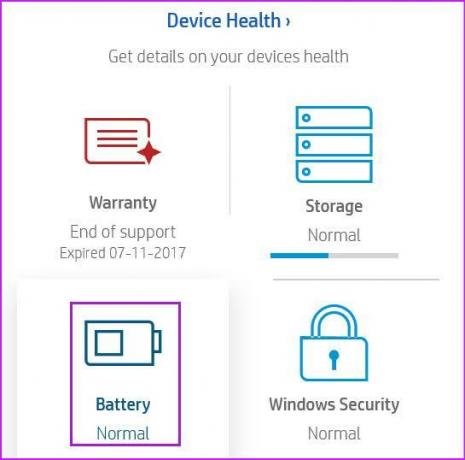
שלב 4: הפעל את בדיקת הסוללה.
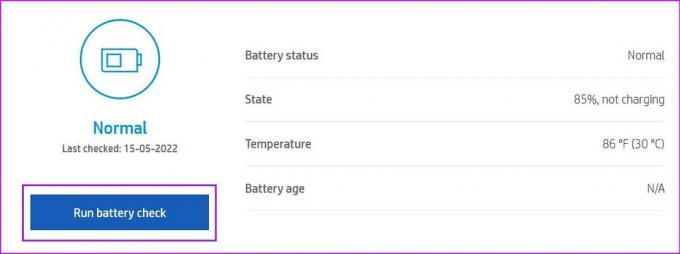
שלב 5: מתפריט התוצאות, בחר הצג מידע מתקדם.
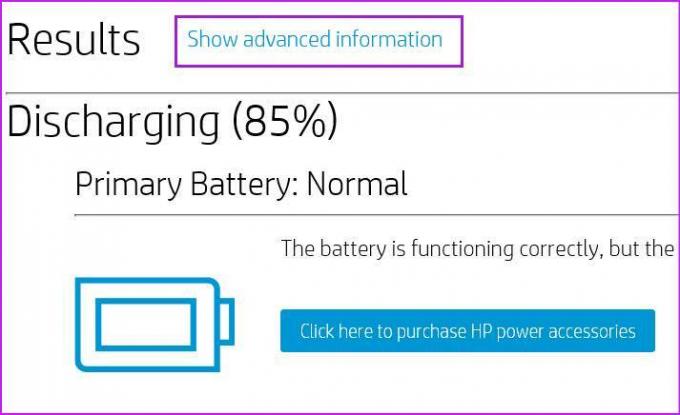
שלב 6: בדוק את ספירת המחזור השמאלי מהתפריט הבא.
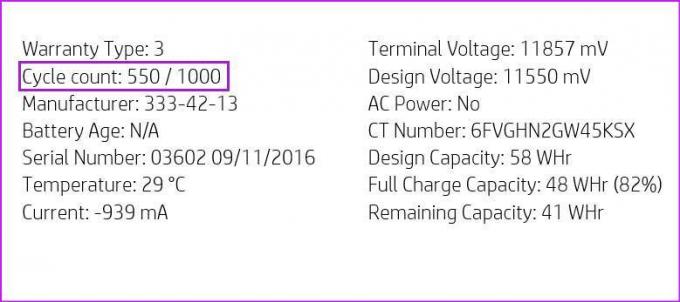
אם הסוללה של המחשב הנייד שלך מגיעה לסוף החיים, אתה תבחין ריקון סוללה גבוה במהלך שימוש יומיומי ובעת סגירת המכסה. תצטרך להחליף אותו על ידי החברה.
עצור את התרוקנות הסוללה במחשב הנייד שלך
לא תרצו לבזבז את שעות העבודה שלכם בשמירה על דבוק למתאם מתח. ריקון הסוללה של מחשב נייד Windows אינו תופעה נורמלית. עליך להשתמש בטריקים שלמעלה ולסיים שימוש חריג בסוללה בעת סגירת מכסה המחשב הנייד.
עודכן לאחרונה ב-16 במאי, 2022
המאמר לעיל עשוי להכיל קישורי שותפים שעוזרים לתמוך ב-Guiding Tech. עם זאת, זה לא משפיע על שלמות העריכה שלנו. התוכן נשאר חסר פניות ואותנטי.

נכתב על ידי
פרת' עבד בעבר ב-EOTO.tech כשסיקר חדשות טכנולוגיות. כרגע הוא מתמחה ב-Guiding Tech וכותב על השוואת אפליקציות, מדריכים, טיפים וטריקים לתוכנה וצולל עמוק לתוך פלטפורמות iOS, Android, macOS ו-Windows.



