כיצד לתקן את שגיאת WOW מס' 134 מצב קטלני
Miscellanea / / May 17, 2022

אם אתה חובב משחקים, בהחלט היית נתקל ב-World of Warcraft. המשחק הזה הוא אחד ממשחקי התפקידים הטובים ביותר של MMO עם מיליוני שחקנים בעולם. למרות שמשחק זה יצא בשנת 2004, הוא שולט בכל אימפריית המשחקים בהצלחה עצומה, והוא עדיין פופולרי. מתי בליזארד בידור הוציא את המשחק הזה, הוא היה זמין רק עבור מערכות ההפעלה Windows. מאוחר יותר, הוא הורחב, וכעת משתמשים יכולים ליהנות מהמשחק הזה בפלטפורמות משחק רבות. Blizard משחררת לעתים קרובות עדכונים כדי לתקן ולמנוע שגיאות במהלך המשחק. ובכל זאת, מעט משתמשים נאבקים עם שגיאת WOW מס' 134 מצב קטלני. מדריך זה יעזור לך ללמוד את תיקון שגיאת WOW #134 בפירוט.

תוכן
- כיצד לתקן את שגיאת WOW מס' 134 מצב קטלני
- שיטה 1: פתרון בעיות בסיסי
- שיטה 2: הפעל את Blizzard Battle.net כמנהל
- שיטה 3: שנה את שם המטמון, הממשק ותיקיות WTF
- שיטה 4: מחק את תיקיית ה-WOW Cache
- שיטה 5: שנה תכונה לקריאה בלבד
- שיטה 6: הפעל את כלי התיקון של Blizzard
- שיטה 7: הפעל סריקות SFC & DISM.
- שיטה 8: מחק קבצים זמניים.
- שיטה 9: עדכן את מערכת ההפעלה של Windows
- שיטה 10: עדכן מנהלי התקנים גרפיים
- שיטה 11: התקן מחדש מנהלי התקנים גרפיים
- שיטה 12: החזר מנהלי התקן GPU לאחור
- שיטה 13: אפשר WOW או הוסף כלל חדש בחומת האש של Windows Defender
- שיטה 14: התקן מחדש את World of Warcraft
כיצד לתקן את שגיאת WOW מס' 134 מצב קטלני
יש כל כך הרבה סיבות הקשורות ל-WOW Error #134 (0x85100086) במחשב Windows 10 שלך. עם זאת, להלן מספר סיבות משמעותיות:
- ל-Battle.net אין גישת מנהל
- תיקיית ההתקנה של נתונים פגומים במשחק
- חסרות הרשאות עריכה
- תוכנת אנטי-וירוס חוסמת כמה תכונות של המשחק או של המשחק עצמו
- חומת האש של Windows Defender חוסמת את התוכנית
- מנהלי התקנים של מערכת הפעלה ו-PC מיושנים
- נתוני משחק פגומים
כעת, קרא והטמיע את השיטות הנדונות להלן במחשב Windows 10 שלך לתיקון שגיאת WOW #134 וכדי למנוע זאת.
שיטה 1: פתרון תקלות בסיסי
שלב 1: הפעל מחדש את המחשב
הטריק הכללי כדי לפתור את כל התקלות הזמניות הקשורות ל-World of Warcraft הוא להפעיל מחדש את המחשב כפי שמתואר להלן.
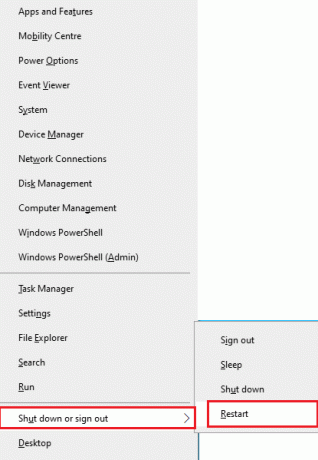
שלב 2: ודא קישוריות רשת נכונה
חיבור אינטרנט לא יציב מוביל לשגיאת WOW מס' 134 מצב קטלני. אתה יכול להפעיל א מבחן מהירות לדעת מהי הרמה האופטימלית של מהירות הרשת הדרושה לחיבור הנכון. לאחר מכן, צור קשר עם ספק האינטרנט שלך לקבלת תוכניות טובות יותר.

- נתק מכשירים, אם יותר מדי מכשירים מחוברים לאותה רשת.
- אל תשתמש בכבלים ישנים, שבורים או פגומים. החלף את הכבלים אם נחוץ.
- לחלופין, קרא את המדריך שלנו כיצד לפתור בעיות בקישוריות רשת ב-Windows 10 לפתור את אותו הדבר.
שלב 3: סגור משימות רקע
מספר משתמשים אישרו שניתן לפתור את שגיאת WOW מס' 134 מצב קטלני על ידי סגירת כל משימות הרקע הפועלות במחשב האישי שלך. כדי לעשות את אותו הדבר, עקוב אחר המדריך שלנו כיצד לסיים משימה ב-Windows 10 ולהמשיך לפי ההוראות.

קרא גם: תקן את PUBG שנתקע במסך הטעינה ב-Windows 10
שיטה 2: הפעל את Blizzard Battle.net כמנהל
זוהי אחת הסיבות הנפוצות ביותר שגורמות ל-WOW Error #134 Fatal Condition במחשב Windows 10 שלך. מכיוון שניתן לגשת להרשאות ותכונות מסוימות רק אם הענקת זכויות אדמין למשחק World of Warcraft, אתה יכול לתקן זאת באופן הבא:
1. לחץ לחיצה ימנית על World of Warcraftקיצור על שולחן העבודה.
פתק: אתה יכול גם לנווט אל World of Warcraft ספריית ההתקנה ולחץ עליו באמצעות לחצן העכבר הימני.

2. כעת, בחר את נכסים אפשרות כפי שמוצג.
3. לאחר מכן, עבור ל- תְאִימוּת לשונית וסמן את התיבה שכותרתה הפעל תוכנית זו כמנהל מערכת.

4. לבסוף, לחץ על החל > אישור כדי לשמור את השינויים.
שיטה 3: שנה את שם המטמון, הממשק ותיקיות WTF
ישנם מעט קובצי משחק השוכנים בתיקיות כמו Cache, Interface ו-WTF שאחראים לאחסן את המידע הבסיסי על המשחק, ההתקדמות וההגדרות. אם הם מושחתים, תתמודד עם שגיאת WOW מס' 134 (0x85100086). לכן, מומלץ לשנות את שמות התיקיות ולבדוק אם זה עובד.
1. ללחוץ מקשי Windows + E יחד כדי לפתוח סייר קבצים.
2. נווט אל C:\Program Files (x86)\World of Warcraft כפי שמוצג.
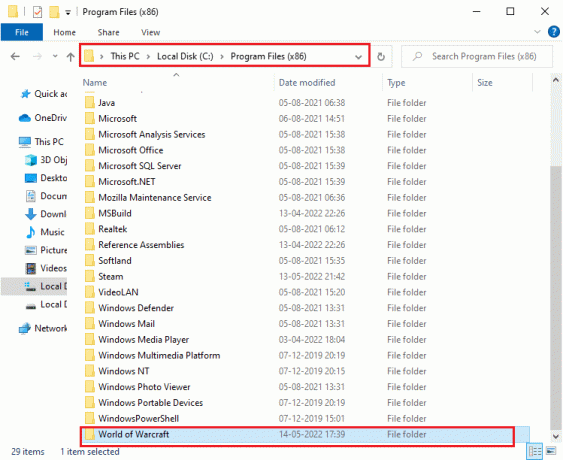
3. עכשיו, מצא מטמון תיקיה ולחץ עליה באמצעות לחצן העכבר הימני. לאחר מכן, בחר שנה שם אפשרות כפי שמוצג.
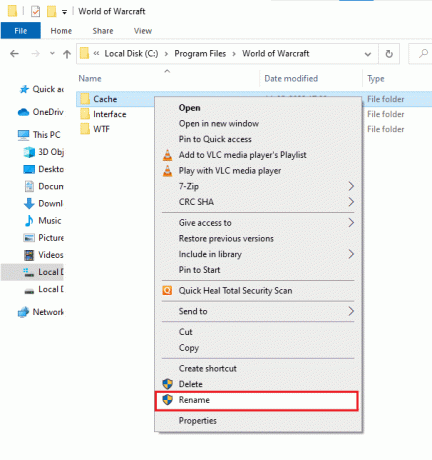
4. שנה את שם התיקיה בתור Cacheold.
5. באופן דומה, שנה שם מִמְשָׁק ו WTF תיקיות כמו ממשק ישן, ו WTFfold, בהתאמה. עיין בתמונה למטה לבהירות.
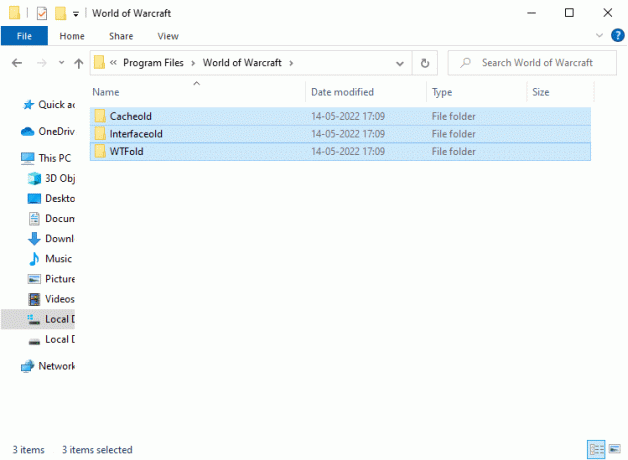
5. הפעל מחדש את המשחק ובדוק אם קיבלת תיקון שגיאת WOW #134 במחשב Windows 10 שלך.
קרא גם: תקן את התרסקות Dragon Age Inquisition לשולחן העבודה של Windows 10
שיטה 4: מחק את תיקיית ה-WOW Cache
מספר משתמשים מתמודדים עם שגיאת WOW מס' 134 מצב קטלני במהלך האתחול, וניתן לפתור בעיה זו כאשר תיקיית המטמון תוסר לחלוטין מהמחשב שלך. כל הקבצים הזמניים של המשחק יימחקו, וההפעלה הבאה ברציפות תפעיל את המשחק ללא שגיאות. אם שינוי שם התיקיות לא עבד עבורך, ההוראות הבאות עשויות לעזור.
1. נווט אל C:\Program Files (x86)\World of Warcraft > מטמון תיקייה כמו קודם.
2. לחץ לחיצה ימנית על מטמון תיקיה ובחר את ה לִמְחוֹק אפשרות, כפי שמוצג.
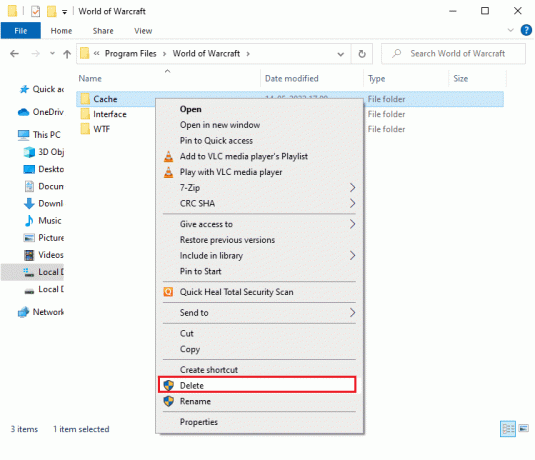
קרא גם: 14 הכרטיסים הגרפיים הטובים ביותר עבור לינוקס
שיטה 5: שנה תכונה לקריאה בלבד
המשחק World of Warcraft יפעל ללא שגיאות כלשהן כאשר הענקת הגדרות מתאימות למאפיינים מותאמים אישית ב-UAC או בקרת חשבון משתמש. במקרה שלמשחק ורכיביו יש רק רכיבים לקריאה בלבד, לא ניתן לשנות או לעדכן את World of Warcraft. זה גורם ל-WOW שגיאה מס' 134 מצב קטלני במחשב שלך. במקרה זה, שנה את תכונת הקריאה בלבד עבור המשחק לפי ההוראות להלן.
1. לְהַשִׁיק סייר קבצים ולנווט אל C:\Program Files (x86)\World of Warcraft
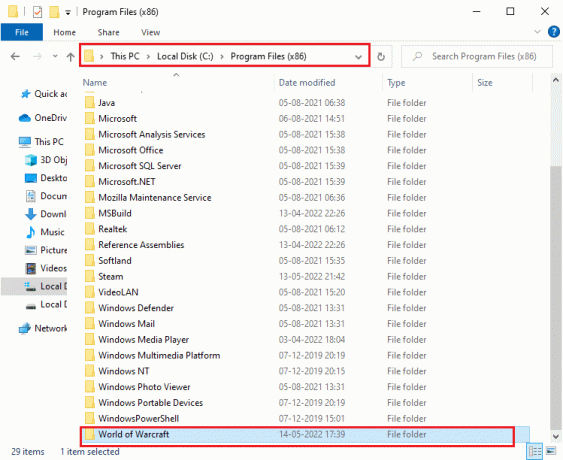
2. כאן, לחץ לחיצה ימנית על Wow.exe קובץ ההתקנה ולחץ על נכסים אוֹפְּצִיָה.

3. עבור אל כללי לשונית. בטל את הסימון בתיבה המסומנת לקריאה בלבד הבא עבור תכונות הקטע המוצג מודגש להלן.
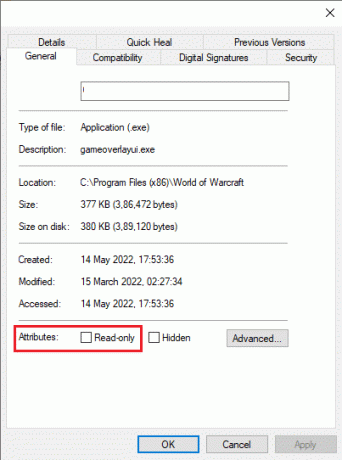
4. לאחר מכן, לחץ על החל > אישור כדי לשמור את השינויים.
שיטה 6: הפעל את כלי התיקון של Blizzard
אם עדיין לא הצלחת למצוא את תיקון שגיאת WOW מס' 134, ייתכן שיש סיכויים מסוימים שבמחשב שלך יש כמה קבצי גיימינג פגומים. קבצים פגומים עלולים למלא את המחשב שלך עקב חבילת אנטי-וירוס מגוננת יתר על המידה או עקב כשל בעדכון. למרבה המזל, אתה יכול לפתור את כל קבצי המשחקים הפגומים האלה באופן אוטומטי בעזרת הכלי המובנה של Blizzard.
1. נווט אל הספרייה של Wow.exe קובץ ההתקנה ובחר את הפעל כמנהל אפשרות כפי שמוצג.
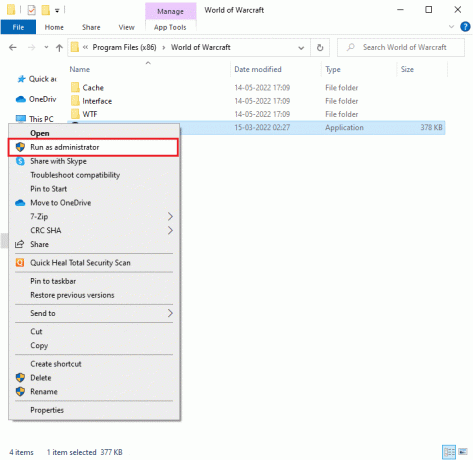
2. אם תתבקש על ידי ה בקרת חשבון משתמש חלון, לחץ על כן להמשיך.
3. כעת, עבור ל- משחקים לשונית בפינה העליונה של החלון ולאחר מכן בחר World of Warcraft מהרשימה.
4. לאחר מכן, לחץ על אפשרויות בא אחריו סריקה ותיקון מהרשימה הנפתחת.
5. בהודעה הבאה, לחץ על התחל בסריקה והמתן עד להשלמת התהליך.
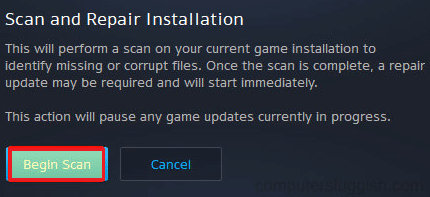
6. סוף כל סוף, להפעיל מחדש את המשחק ובדוק אם אתה יכול לתקן WOW Error #134 Fatal Condition.
קרא גם: תקן את Frosty Mod Manager לא מפעיל משחק ב-Windows 10
שיטה 7: הפעל סריקות SFC & DISM
אם יש קבצים חסרים או פגומים במחשב Windows 10 שלך, אתה תתמודד עם שגיאת WOW מס' 134 מצב קטלני. עם זאת, אתה מתקן את הקבצים הפגומים האלה באמצעות כלי עזר מובנים, כלומר בודק קבצי מערכת ו שירות וניהול תמונה בפריסה. קרא את המדריך שלנו על כיצד לתקן קבצי מערכת ב-Windows 10 ובצע את השלבים לפי ההוראות לתיקון קבצי מערכת פגומים.
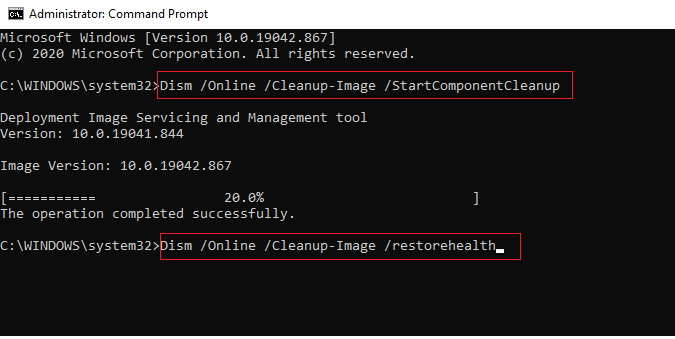
שיטה 8: מחק קבצים זמניים
משתמשים מעטים הציעו שפינוי שטח דיסק במחשב עזר להם לסדר את שגיאת WOW מס' 134 (0x85100086). עקוב אחר המדריך שלנו כיצד למחוק קבצי זמני ב-Windows 10 מה שיעזור לך לנקות את כל הקבצים המיותרים.

שיטה 9: עדכן את מערכת ההפעלה של Windows
אתה יכול גם למגר באגים במחשב ובמשחק שלך על ידי עדכון מערכת ההפעלה שלך. יישם את המדריך שלנו כיצד להוריד ולהתקין את העדכון האחרון של Windows 10 ולהתחבר לשרת המשחקים שלך ללא שגיאות.

שיטה 10: עדכן מנהלי התקנים גרפיים
מכיוון ש-World of Warcraft הוא משחק אינטנסיבי מבחינה גרפית, דרייבר גרפי מעודכן ותואם חיוני לחוויית המשחק שלך. אתה יכול לחפש את המהדורות החדשות ביותר של מנהלי התקנים מהאתר הרשמי שלה, או שאתה יכול לעדכן אותם באופן ידני דרך מנהל ההתקנים. לקרוא 4 דרכים לעדכן מנהלי התקנים גרפיים ב-Windows 10 ללמוד 'יותר.
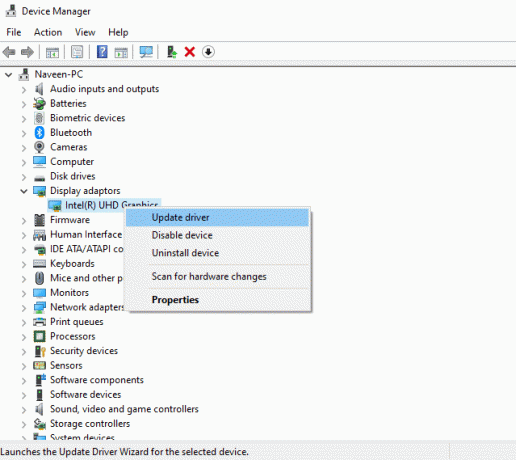
קרא גם: תיקון לא ניתן להתחבר ל-World Minecraft ב-Windows 10
שיטה 11: התקן מחדש מנהלי התקנים גרפיים
אם אתה עדיין מתמודד עם שגיאת WOW מס' 134 (0x85100086) לאחר עדכון מנהלי ההתקן הגרפיים שלך, התקן מחדש מנהלי התקנים כדי לתקן בעיות אי-תאימות. קרא את המדריך שלנו כיצד להסיר ולהתקין מחדש מנהלי התקנים ב-Windows 10 כאן.
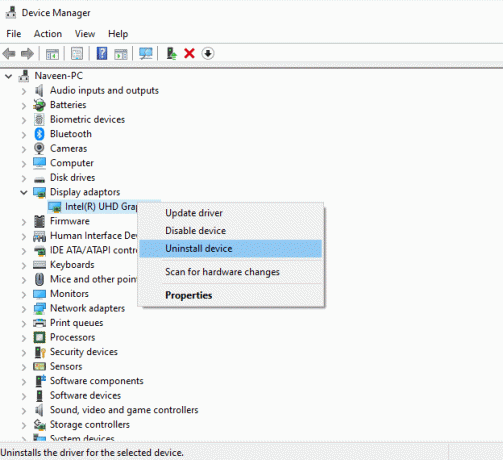
שיטה 12: החזר מנהלי התקן GPU לאחור
לפעמים, הגרסה הנוכחית של מנהלי התקנים של GPU עלולה לגרום להתנגשויות בהשקת משחק. ובמקרה זה, עליך לשחזר גרסאות קודמות של מנהלי התקנים מותקנים בתהליך שנקרא החזרת מנהלי התקנים. אתה יכול בקלות להחזיר את מנהלי ההתקן של המחשב שלך למצבם הקודם על ידי ביצוע המדריך שלנו על כיצד להחזיר מנהלי התקנים ב-Windows 10.
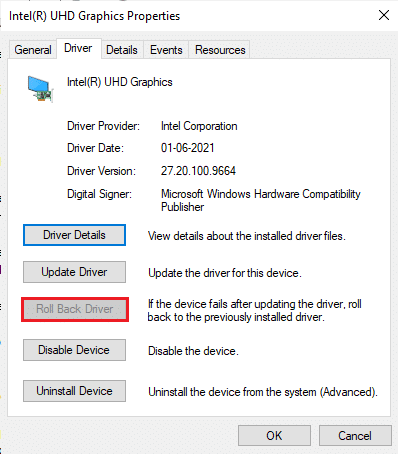
קרא גם: 33 משחקי הרובלוקס המפחידים הטובים ביותר לשחק עם חברים
שיטה 13: אפשר WOW או הוסף כלל חדש בחומת האש של Windows Defender
אתה גם תתמודד עם שגיאת WOW מס' 134 מצב קטלני עקב חבילת אנטי-וירוס מגוננת יתר על המידה במחשב Windows 10 שלך. זה מונע את קישור החיבור בין משגר המשחק לשרת. באופן דומה, חומת האש המובנית של מגן Windows עשויה גם היא לגרום להתנגשויות. לפיכך, אתה יכול לנסות לפתור את זה באמצעות אחת מהאפשרויות הבאות:
אפשרות I: רשימה הלבנה של World of Warcraft
כדי לאפשר את World of Warcraft בחומת האש של Windows Defender שלך, עקוב אחר המדריך שלנו בנושא אפשר או חסום אפליקציות דרך חומת האש של Windows.

אפשרות שנייה: צור כלל חדש בחומת האש
1. לחץ על מפתח Windows וסוג חומת האש של Windows Defender עם אבטחה מתקדמת. לאחר מכן, לחץ על לִפְתוֹחַ.
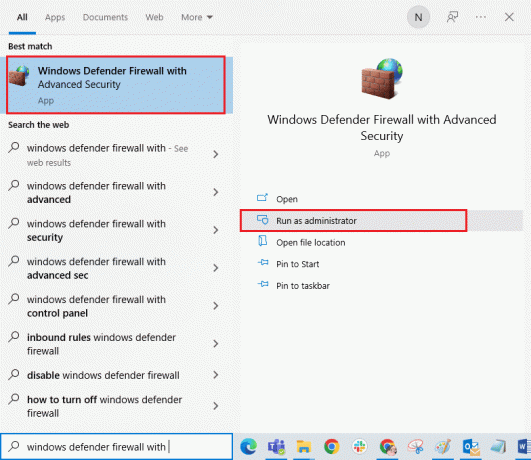
2. מהחלונית השמאלית, לחץ על כללים נכנסים כפי שמתואר.
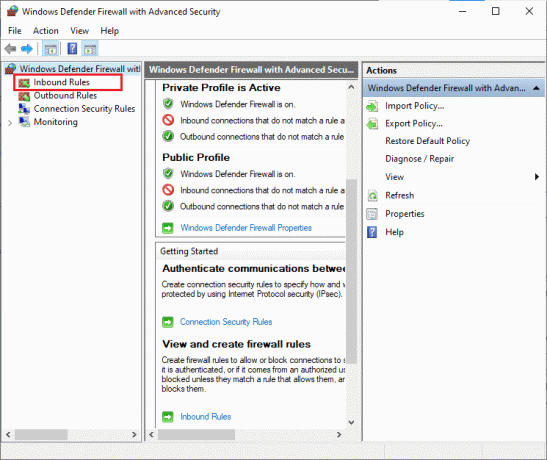
3. לאחר מכן, מהחלונית הימנית, לחץ על חוק חדש… כפי שמוצג.
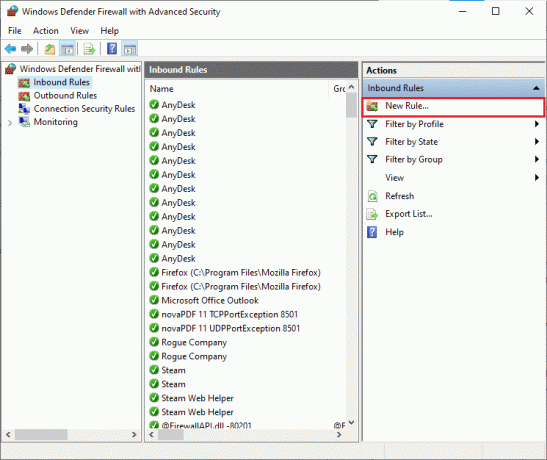
4. בחר את תכנית אפשרות מתחת איזה סוג כלל תרצה ליצור? תפריט ולחץ על הבא > כפי שמוצג.
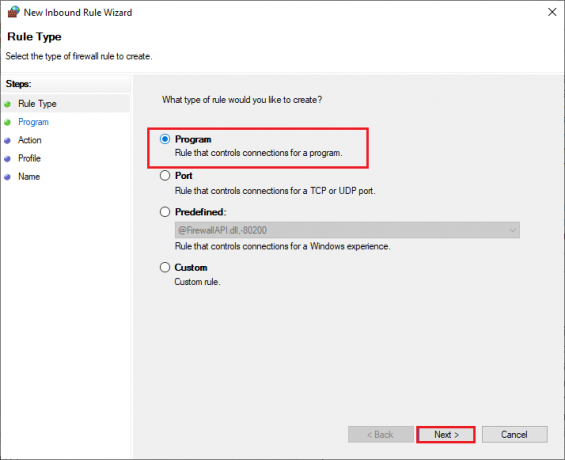
5. לאחר מכן, לחץ על לְדַפדֵף… כפתור המתאים ל נתיב התוכנית הזה: כפי שמוצג.

6. נווט אל C:\Program Files (x86)\World of Warcraft נתיב ולחץ פעמיים על קובץ הגדרות WOW. לאחר מכן, לחץ על לִפְתוֹחַ לַחְצָן.
7. לחץ על הבא > בתוך ה אשף כללים נכנסים חדש חַלוֹן.

8. כעת, סמן את האפשרות שכותרתה אפשר את החיבור ולחץ על הבא > כפי שמתואר.
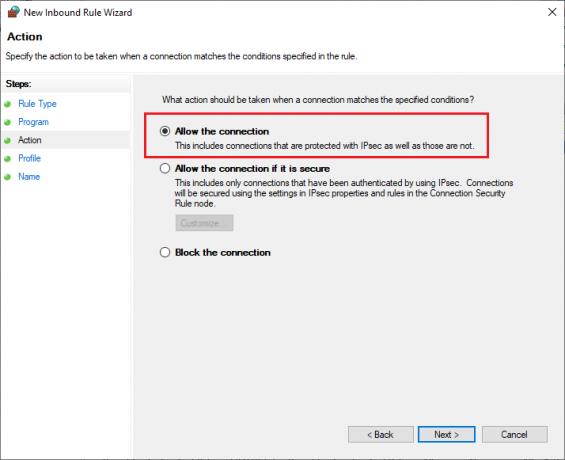
9. הקפד לסמן את התיבות הבאות ולחץ על הבא > כפי שמוצג.
- תְחוּם
- פְּרָטִי
- פּוּמְבֵּי
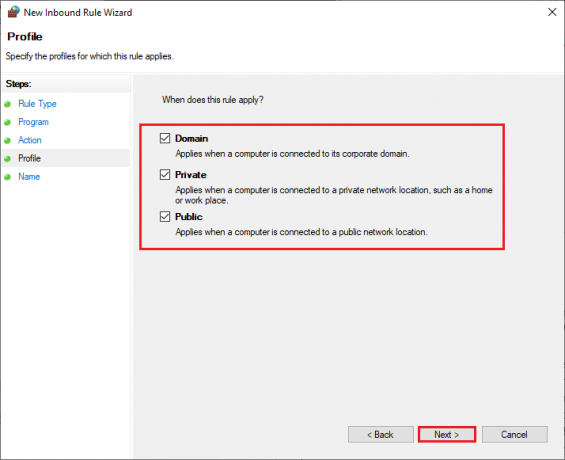
10. לבסוף, הוסף א שֵׁם לְמָשָׁל וואו לכלל החדש שלך ולחץ על סיים.
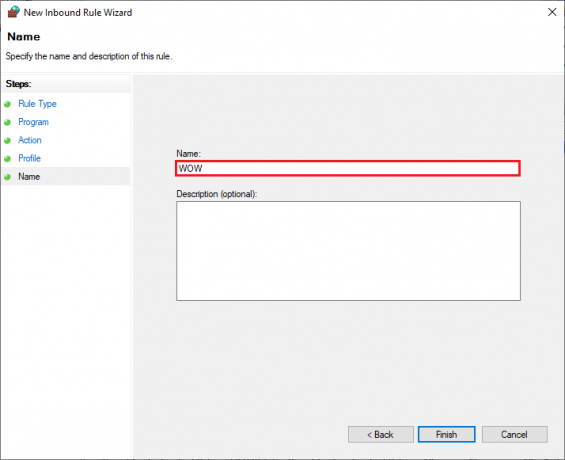
קרא גם: תיקון Skyrim לא יושק ב-Windows 10
שיטה 14: התקן מחדש את World of Warcraft
קבצים שגויים ב-World of Warcraft יובילו לשגיאת WOW מס' 134. אז במקרה זה, אין לך אפשרות אחרת מלבד להתקין מחדש את המשחק כדלקמן:
1. לחץ על מפתח Windows וסוג אפליקציות ותכונות. לאחר מכן, לחץ על לִפְתוֹחַ.

2. לחפש World of Warcraft ברשימה ולחץ עליה. לאחר מכן, בחר את הסר את ההתקנה אוֹפְּצִיָה.
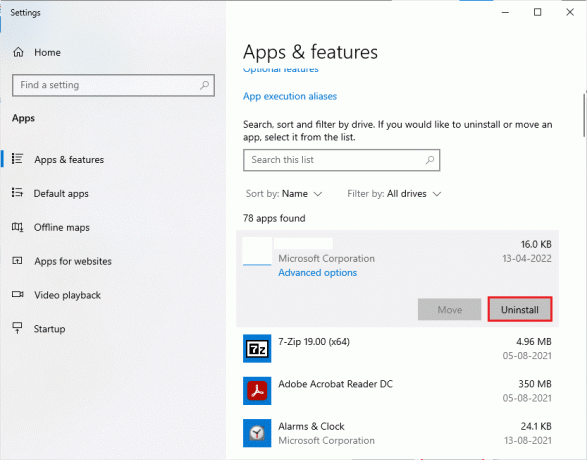
3. אם תתבקש, שוב, לחץ על הסר את ההתקנה.
4. לאחר הסרת ההתקנה של המשחק מהמחשב שלך, לחץ והחזק מקשי Windows + E יחד כדי לפתוח סייר קבצים.
5. כעת, נווט אל הנתיבים הבאים אחד אחד ו לִמְחוֹק כל התיקיות הקשורות ל וואו.
- C:\Windows\Temp
- C:\Program Files\gametitle
- C:\Program Files (x86)\gametitle
- C:\Program Files\Common Files\Blizzard Entertainment
- C:\Users\Public\Games\gametitle
- C:\Users\Public\Public Documents\Blizzard Entertainment\gametitle
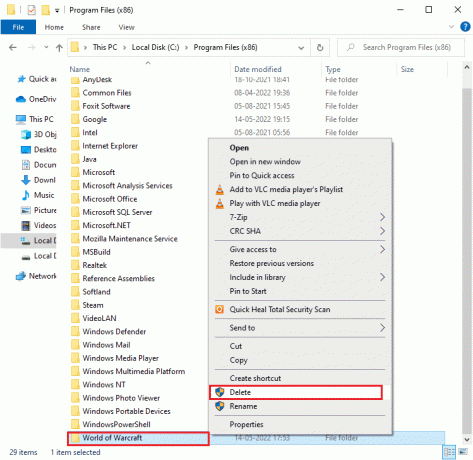
6. לחץ לחיצה כפולה סל מחזור משולחן העבודה ולתמיד לִמְחוֹק כל הקבצים/תיקיות מכאן.
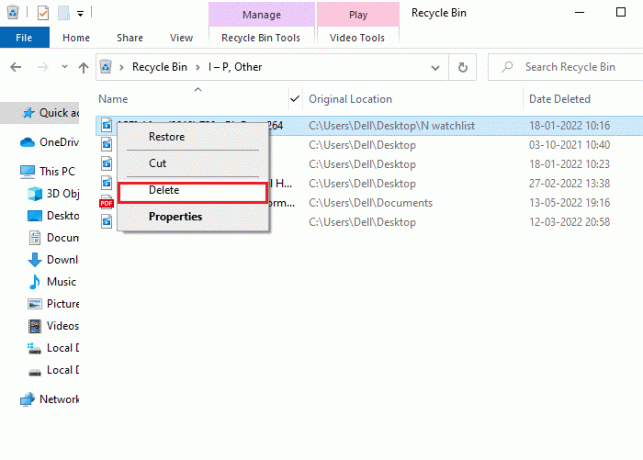
7. לאחר מכן, בקר האתר הרשמי של Blizzard להוריד World of Warcraft עבור Windows PC.
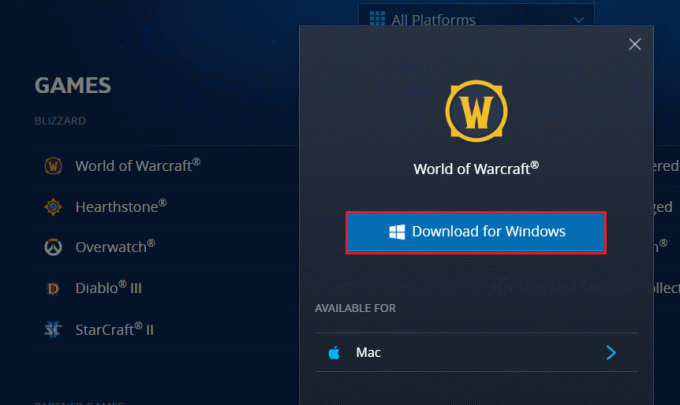
8. נווט אל ההורדות שלי ב סייר קבצים ולחץ פעמיים על קובץ התקנה כדי להפעיל את האפליקציה.
9. עקוב אחרי הוראות על המסך להתקין את המשחק במחשב Windows 10 שלך ולהמשיך לשחק!
מוּמלָץ:
- 9 פעמון הווידאו הטוב ביותר התואם ל-Google Home
- כיצד לתקן לא ניתן להוריד קבצי תיקון FFXIV
- תקן את המסך השחור של Minecraft ב-Windows 10
- תיקון ARK ממשיך להתרסק ב-Windows 10
אנו מקווים שהמדריך הזה היה מועיל ויכולת לתקןWOW שגיאה מס' 134 מצב קטלני במכשיר שלך. ספר לנו איזו שיטה עבדה עבורך בצורה הטובה ביותר. שחרר שאילתות או הצעות בקטע ההערות למטה.



