5 הדרכים המובילות לתקן את Google Assistant Voice Match לא עובד
Miscellanea / / May 17, 2022
Google Assistant יכול לעזור לך לבצע מספר פונקציות גם בטלפון וגם ברמקול חכם. אתה יכול להאזין לרצועות המוזיקה האהובות עליך, לבקש עדכוני מזג אוויר ואפילו לבצע שיחות באמצעות Google Duo. בעוד שכל אחד יכול להפעיל את Google Assistant במכשיר שלך, לגוגל יש תכונה קטנה ומסודרת שיכולה להציג תוצאות אישיות רק כאשר אתה מפעיל אותה עם הקול שלך.
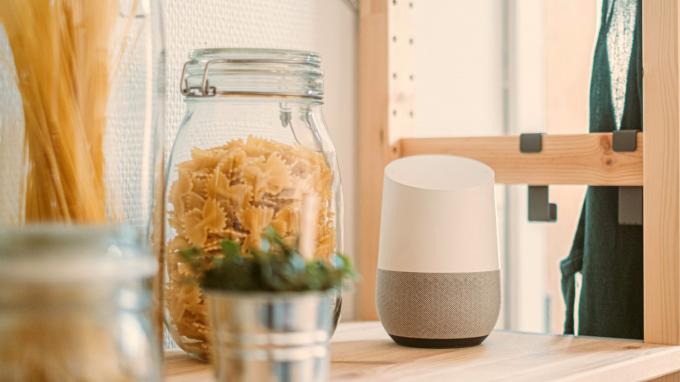
תכונה זו ידועה בשם Voice Match והיא אינה חושפת תוצאות אישיות עבור שאילתות כמו אירועי היומן שלך, אנשי קשר וכו', למישהו אחר שאומר את אותה פקודת התעוררות - אוקיי גוגל. זה מאוד נוח, אבל התכונה תלויה בזיהוי הקול שלך בצורה מדויקת ככל האפשר. אם אתה נתקל בבעיות עם זה, הנה איך אתה יכול לתקן את ההתאמה הקולית של Google Assistant שלא עובדת בטלפון או ברמקול החכם שלך.
1. ודא שהשפה ב-Google Assistant זהה לשפת הטלפון שלך
ה-Voice Match לא מצליח לעבוד כאשר יש התנגשות בין שפת ברירת המחדל של הטלפון שלך לבין השפה שהוגדרה ב-Google Assistant. שינוי השפה ב-Google Assitant כך שתתאים לשפה שהוגדרה כשפת הטלפון שלך אמור לפתור את הבעיה. הנה איך לעשות את זה.
שלב 1: פתח את אפליקציית ההגדרות בטלפון החכם שלך וגלול מטה כדי לבחור באפשרות ניהול כללי.

שלב 2: קטע השפה בחלק העליון מציג את שפת ברירת המחדל המוגדרת בטלפון שלך. שימו לב להגדרת השפה.
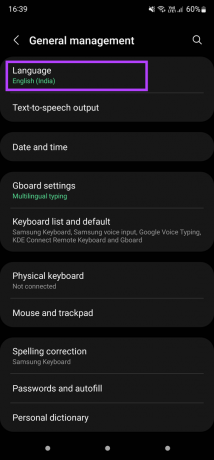
שלב 3: פתח את אפליקציית Google בסמארטפון שלך.
שלב 4: הקש על תמונת הפרופיל שלך בפינה השמאלית העליונה של המסך.
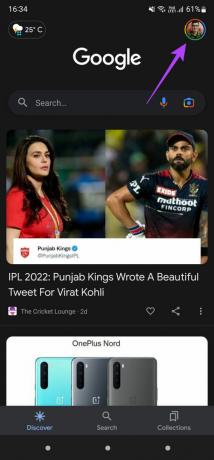
שלב 5: בחר באפשרות הגדרות.
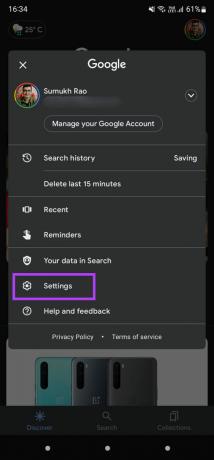
שלב 6: כעת, הקש על Google Assistant.
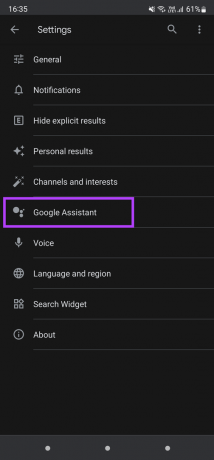
שלב 7: תחת הגדרות פופולריות, בחר שפות.

שלב 8: ודא שהשפה שבחרת זהה לשפת ברירת המחדל של הטלפון שלך. אחרת, הקש על הוסף שפה ובחר את השפה הרלוונטית התואמת את שפת ברירת המחדל של הטלפון שלך.
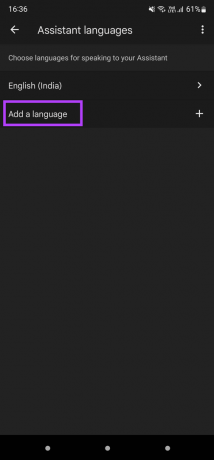
הפעל מחדש את הטלפון שלך ותן לו זמן עד שההגדרות החדשות יסונכרנו בין המכשירים שלך.
2. ודא Voice Match מופעל עבור התקנים חיצוניים
אם התאמה קולית פועלת בסמארטפון שלך אך לא מצליחה לעבוד ברמקולי Nest או כל מכשיר חיצוני אחר שתומך ב-Google Assistant, יש סיכוי שהמתג להפעלת התאמה קולית במכשירים האלה מופעל כבוי. כך תוכל להפעיל אותו מחדש.
שלב 1: פתח את אפליקציית Google בסמארטפון שלך.
שלב 2: הקש על תמונת הפרופיל שלך בפינה השמאלית העליונה של המסך.
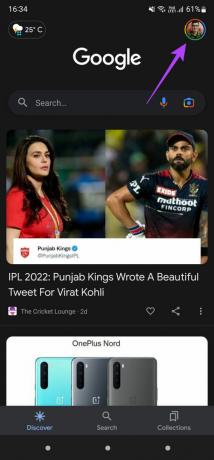
שלב 3: בחר באפשרות הגדרות.
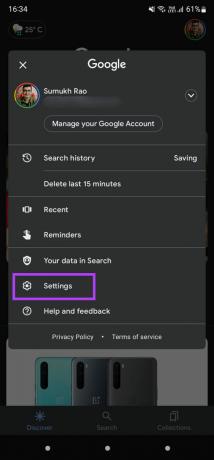
שלב 4: כעת, הקש על Google Assistant.
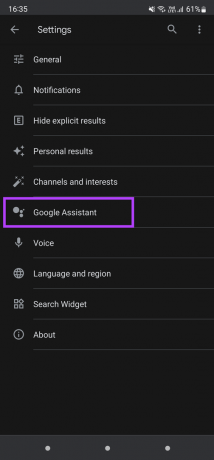
שלב 5: תחת הגדרות פופולריות, בחר 'Hey Google & Voice Match'.
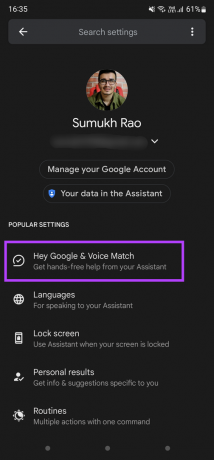
שלב 6: נווט אל הכרטיסייה מכשירים אחרים על ידי הקשה עליה.

שלב 7: גש לרשימת ההתקנים המחוברים על ידי בחירת המיקום שהוא בית במקרה זה.
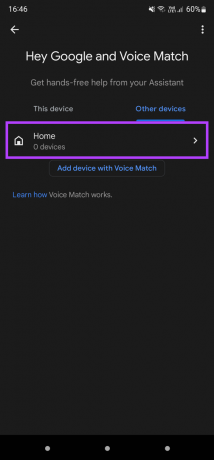
שלב 8: סמן את תיבת הסימון שליד המכשירים שברצונך להפעיל את Voice Match.
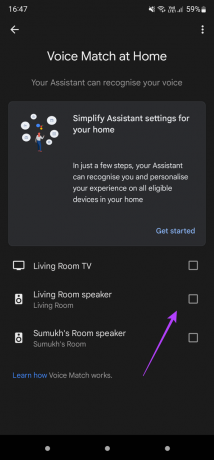
שלב 9: אם המכשיר שלך לא מופיע כאן, חזור למסך הקודם ובחר 'הוסף מכשיר עם Voice Match'.
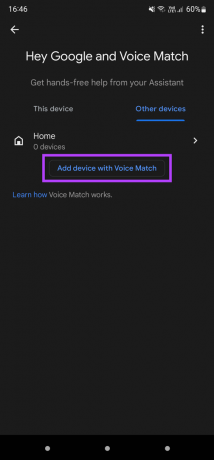
שלב 10: המתן עד שהטלפון שלך יחפש מכשירים קרובים. בחר את המכשיר ברגע שנמצא והקש על המשך כדי להגדיר אותו.
3. עדכן את הקושחה ברמקול Nest ובאפליקציית Google Home
גרסת תוכנה ישנה יותר עשויה להיות בעייתית או שאין לה תכונות מסוימות. זה יכול למנוע ממך להשתמש בתכונות כמו Voice Match. לפיכך, עדכון לגרסת הקושחה העדכנית ביותר יכול לתקן בעיה זו. הנה איך לעדכן את מכשיר Nest שלך.
שלב 1: פתח את אפליקציית Google Home בסמארטפון שלך.
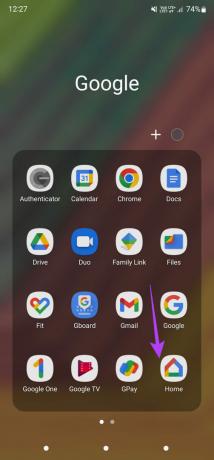
שלב 2: הקש על הרמקול או המכשיר שברצונך לעדכן.
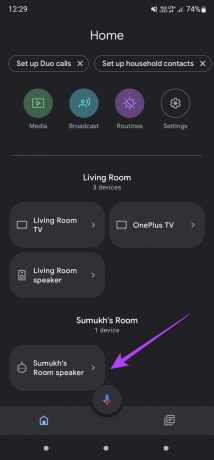
שלב 3: השתמש בסמל גלגל השיניים בפינה השמאלית העליונה כדי לגשת להגדרות נוספות של המכשיר.
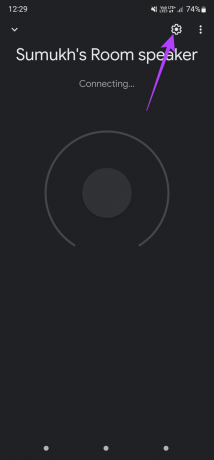
שלב 4: בחר באפשרות מידע התקן.
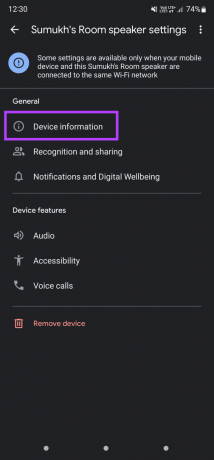
שלב 5: תחת מידע טכני, תראה את גרסת הקושחה של Cast ברשימה. חשבון דף התמיכה של גוגל לגרסת הקושחה העדכנית ביותר בהתאם למכשיר שלך.

אם רמקול Nest שלך לא מריץ את הקושחה העדכנית ביותר, הפעל אותו מחדש ופתח את אפליקציית Google Home כדי להתחבר אליו. לאחר חיבורו, תראה התראה על עדכון מוכן להתקנה. לחלופין, תוכל גם לעדכן את אפליקציית Google Home לגרסה העדכנית ביותר לקבלת התוצאות הטובות ביותר.
4. השתמש בשפה תואמת
Voice Match זמין רק למשתמשים בשפות נבחרות. לכן, אם אתה משתמש בשפה שאינה נתמכת, Voice Match לא ייתן לך תוצאות מותאמות אישית. אתה יכול להסתכל על הרשימה של גוגל של שפות נתמכות ובחר את זה שהמכשיר שלך תומך כדי להשתמש ב-Voice Match.
5. אמן מחדש את דגם הקול שלך
כאשר תגדיר את Voice Match בפעם הראשונה, הממשק יבקש ממך לאמן את מודל הקול שלך כך ש-Google Assistant יזהה אותו בקלות. בזמן ההגדרה, אם היה רעש ברקע או מישהו אחר מדבר, זה יכול היה להפריע לאלגוריתם הזיהוי. כדי לתקן זאת, תוכל לאמן מחדש את מודל הקול שלך ב-Google Assistant. הנה איך.
שלב 1: פתח את אפליקציית Google בסמארטפון שלך.
שלב 2: הקש על תמונת הפרופיל שלך בפינה השמאלית העליונה של המסך.
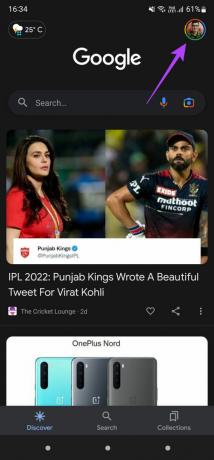
שלב 3: בחר באפשרות הגדרות.
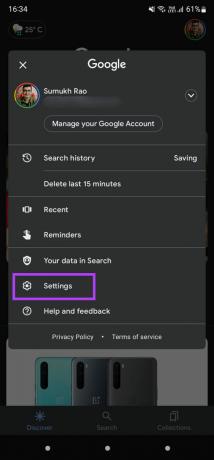
שלב 4: כעת, הקש על Google Assistant.
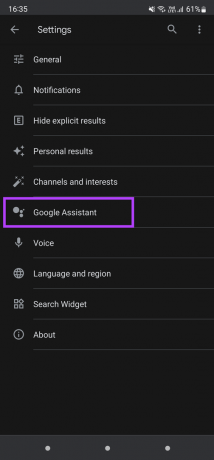
שלב 5: תחת הגדרות פופולריות, בחר 'Hey Google & Voice Match'.
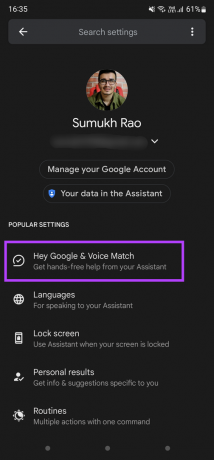
שלב 6: הקש על האפשרות מודל קול כדי לאמן מחדש את העוזר לזהות את הקול שלך.
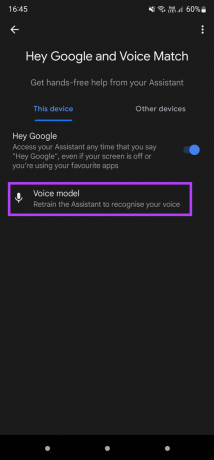
שלב 7: בחר אמן את דגם הקול מחדש.
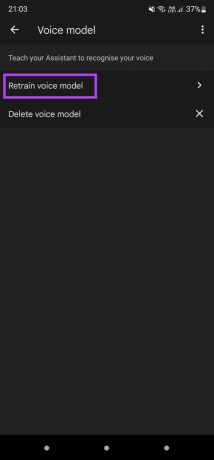
עקוב אחר ההוראות על המסך כדי להשלים את תהליך ההכשרה מחדש.
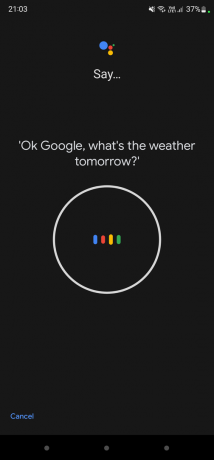
גישה לתוצאות אישיות ב-Google Assistant עם Voice Match
על ידי הגדרת Voice Match בטלפון או ברמקול/מסך Nest, תוכל לגשת לנתונים שלך באמצעות הקול שלך ואפילו לבצע שיחות או לשלוח הודעות רק בעזרת כמה הוראות. השלבים האלה אמורים לעזור לך לפתור את הבעיה אם Voice Match לא פועל כצפוי במכשיר שלך.
עודכן לאחרונה ב-17 במאי, 2022
המאמר לעיל עשוי להכיל קישורי שותפים שעוזרים לתמוך ב-Guiding Tech. עם זאת, זה לא משפיע על שלמות העריכה שלנו. התוכן נשאר חסר פניות ואותנטי.



