כיצד לשנות את סגנון הגופן ב-Gmail באינטרנט ובנייד
Miscellanea / / May 18, 2022
כאשר אתה כותב מייל ארוך, ייתכן שתרצה לציין פרטים ספציפיים כדי שהנמען לא יחמיץ אותו. ל-Gmail לאינטרנט ולאפליקציות לנייד של Gmail יש מספר אפשרויות עיצוב לעריכת סגנון גופן. ניתן להוסיף אפקט מודגש למועד הפגישה או להדגיש את הסכום במייל. כך תוכל לעצב טקסט באפליקציות אינטרנט ובנייד של Gmail.

Gmail באינטרנט מגיע עם עורך טקסט עשיר שיעזור לך להתאים אישית את סגנון הגופן והמראה לפי העדפתך. האפשרויות מוגבלות באפליקציות Gmail לנייד, אך הן עדיין טובות מספיק כדי לנסח מייל ארוך תוך כדי תנועה. הרשו לנו להראות לכם כיצד לשנות את סגנון הגופן ב-Gmail באינטרנט ובאפליקציות Gmail בנייד ללא עיכובים נוספים.
Gmail באינטרנט
תפריט הכתיבה ב-Gmail באינטרנט מציע מספר כלי עיצוב לשינוי המראה והסגנון של הטקסט של דוא"ל. אפשרויות אלו תואמות לתוכנת עיבוד תמלילים ייעודית ומכסות את כל מה שמשתמש יוכל להתאים אישית את הטקסט.
שלב 1: פתח את Gmail בדפדפן אינטרנט.
בקר ב-Gmail
שלב 2: לחץ על כפתור הכתוב בפינה השמאלית העליונה.

שלב 3: הוסף את כתובת הדוא"ל של הנמען ואת נושא הדוא"ל, והתחל להקליד את ההודעה שלך.
שלב 4: השתמש בסרגל העיצוב למטה כדי לשנות את המראה והסגנון של הטקסט.
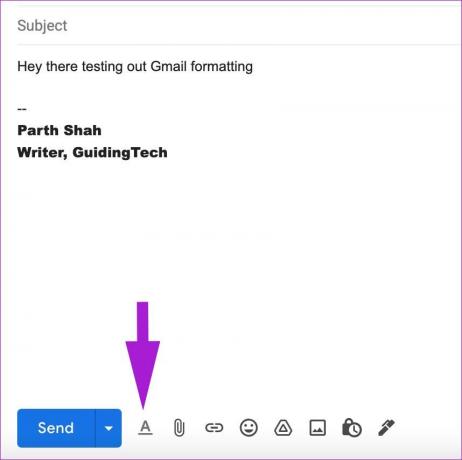
שלב 5: אם אפשרויות העיצוב לא מופיעות עבורך, לחץ על הלחצן 'A' בתחתית.

להלן אפשרויות העיצוב המוצעות עבור Gmail באינטרנט:
- שנה את סוג הטקסט והגודל
- שחק עם אפקטי טקסט מודגש, נטוי וקו תחתון
- שנה טקסט וצבע רקע (הדגשת טקסט)
- שנה יישור טקסט
- ציטוט
- ממוספר ורשימת תבליטים
- חוצה
שנה את סגנון ברירת המחדל של טקסט ב-Gmail באינטרנט
Gmail משתמש בסוג טקסט Sans Serif כברירת מחדל ושומר על הגודל רגיל. ייתכן שהגדרות ברירת המחדל אינן כוס התה של כולם, וייתכן שתמצא את עצמך משנה סגנון וגודל טקסט עבור כל אימייל מתוך אפשרויות העיצוב. במקום זאת, אתה יכול לעבור להגדרות Gmail ולשנות את סגנון הטקסט המוגדר כברירת מחדל.
שלב 1: מדף הבית של Gmail, לחץ על סמל ההגדרות בפינה השמאלית העליונה.

שלב 2: בחר וראה את כל ההגדרות.

שלב 3: עבור ללשונית כללי.
שלב 4: גלול מטה לסגנון הטקסט המוגדר כברירת מחדל.

שלב 5: שנה את סגנון הטקסט, הגודל והצבע לפי העדפתך.
שלב 6: גלול מטה לתחתית ובחר בלחצן שמור שינויים.

לאחר מכן, בכל פעם שתנסה לכתוב אימייל ב-Gmail, חלון הכתיבה יופיע עם ההעדפות שבחרת לסגנון טקסט.
חזור לסגנון טקסט המוגדר כברירת מחדל ב-Gmail באינטרנט
אם ברצונך לחזור לסגנון הטקסט המוגדר כברירת מחדל של Gmail, תוכל לעשות זאת בקלות מה- הגדרות Gmail. למען העקביות, אנו ממליצים להישאר עם סגנון הטקסט המוגדר כברירת מחדל.
שלב 1: עבור להגדרות Gmail באינטרנט (עיין בשלבים למעלה).
שלב 2: מהכרטיסייה כללי, גלול מטה לסגנון טקסט.
שלב 3: הקש על סמל הסר עיצוב כפי שמוצג בצילום המסך למטה.

גלול מטה ולחץ על כפתור שמור שינויים.
שנה סגנון טקסט ב-Gmail עבור אנדרואיד
למרות שאינו גלוי מראש, Gmail עבור אנדרואיד מציע אפשרויות עיצוב כדי לכוונן את סגנון הטקסט. זה יכול להיות מועיל בעת תגובה לדוא"ל או כתיבת דוא"ל חדש. בצע את השלבים הבאים כדי ללמוד זאת.
שלב 1: פתח את אפליקציית Gmail באנדרואיד.
שלב 2: הקש על כפתור הכתוב בפינה השמאלית התחתונה.

שלב 3: צור את האימייל שלך והתחל להקליד את ההודעה שלך.
שלב 4: בחר את הטקסט והקש על עיצוב מתפריט ההקשר כאשר אתה רוצה להדגיש משהו.

שלב 5: אתה יכול להוסיף אפקטים מודגשים, נטויים, קו תחתון, ולשנות סגנון וצבע טקסט.

הקש על סימון הצלב בפינה השמאלית התחתונה כדי להסתיר את סרגל העיצוב. אין דרך לשנות את סגנון הטקסט המוגדר כברירת מחדל באפליקציית Gmail עבור אנדרואיד.
עיצוב טקסט באפליקציית Gmail לאייפון
אפשרויות עיצוב הטקסט של Gmail מוגבלות באפליקציה הרשמית שלה לאייפון מאשר באפליקציית אנדרואיד. אתה יכול לשחק רק עם אפקטים מודגשים, נטוי וקו תחתון. הנה איך.
שלב 1: פתח את אפליקציית Gmail באייפון.
שלב 2: כתוב אימייל והקלד הודעת גוף.

שלב 3: הקש ארוכות על הטקסט שברצונך לעצב.

שלב 4: הקש על אפשרויות עיצוב ובחר בסגנון מודגש, נטוי או קו תחתון.

אנחנו לא בטוחים מדוע גוגל לא מציעה את אותן אפשרויות עיצוב טקסט עשיר (כמו אלה של אנדרואיד) ב-iOS.
צור את האימייל המושלם ב-Gmail
בין אם כותבים מכתב עסקי, שולחים חשבונית או ניסוח הצעת מכירה, עליך להשתמש באפשרויות ברירת המחדל של עיצוב הטקסט של Gmail ולהדגיש פרטים חשובים באימייל. אל תשכח ליישם חתימת דואר אלקטרוני כדי להוסיף מגע אישי.
עודכן לאחרונה ב-18 במאי, 2022
המאמר לעיל עשוי להכיל קישורי שותפים שעוזרים לתמוך ב-Guiding Tech. עם זאת, זה לא משפיע על שלמות העריכה שלנו. התוכן נשאר חסר פניות ואותנטי.

נכתב על ידי
פרת' עבד בעבר ב-EOTO.tech כשסיקר חדשות טכנולוגיות. כרגע הוא מתמחה ב-Guiding Tech וכותב על השוואת אפליקציות, מדריכים, טיפים וטריקים לתוכנה וצולל עמוק לתוך פלטפורמות iOS, Android, macOS ו-Windows.



