תקן את לוח הבקרה של NVIDIA חסר ב-Windows 10
Miscellanea / / May 19, 2022

בין אם זה עבור גיימר נלהב או משתמש מחשב רגיל, הכרטיס הגרפי של NVIDIA תמיד תופס מקום מיוחד. אפליקציית GPU זו פותחה והושקה על ידי תאגיד NVIDIA, יצרנית מוצרי טכנולוגיה מובילה בעולם. בדרך כלל, NVIDIA GPU מתווסף למערכת שלך כדי לחוות ביצועים גבוהים וגרפיקה עוצמתית. כאן, אפליקציית לוח הבקרה של NVIDIA מאפשרת לך לשלוט ולגשת להגדרות, למאפיינים ולתפקוד של הכרטיס הגרפי. אבל מה קורה כאשר אינך מצליח לפתוח או אפילו למצוא את אפליקציית לוח הבקרה של NVIDIA באופן ישיר? זה משאיר אותך מודאג. להפשיל שרוולים לכל מי שמתקשה בנושא הזה! מאמר זה ידריך אותך לתקן את בעיית Windows 10 החסרה בלוח הבקרה של NVIDIA. אז, המשך לקרוא כדי לתקן בעיה חסרה בהגדרות התצוגה של לוח הבקרה של NVIDIA.

תוכן
- כיצד לתקן את לוח הבקרה של NVIDIA חסר ב-Windows 10
- שיטה 1: החזר את Windows Update לאחור
- שיטה 2: הצג את לוח הבקרה של NVIDIA
- שיטה 3: הפעל מחדש את שירותי NVIDIA
- שיטה 4: עדכן את מנהל ההתקן הגרפי של NVIDIA
- שיטה 5: פתח ידנית את לוח הבקרה של NVIDIA
- שיטה 6: לא לעשות אוברclock GPU
- שיטה 7: שנה את הגדרות התאימות
- שיטה 8: התקן מחדש את מנהל ההתקן הגרפי של NVIDIA
- טיפ מקצועי: כיצד להתקין את אפליקציית לוח הבקרה של NVIDIA
כיצד לתקן את לוח הבקרה של NVIDIA חסר ב-Windows 10
ניתן לציין סיבות שונות לאפליקציית לוח הבקרה של NVIDIA ב-Windows 10. אך שים לב שהסיבות הללו אינן הגורם הישיר לבעיה, כלומר רק התוצאות או התרחישים האפשריים שהובילו לבעיה זו מורכבים יחד.
- נוכחות של מנהל התקן מיושן, פגום או לא תואם גורמת לשגיאות בכרטיס המסך שלך.
- ייתכן שהעדכון האחרון של Windows 10 אינו תואם למנהל ההתקן של NVIDIA. לפיכך, עליך להחזיר אותו לגרסה הקודמת.
- כאשר הקבצים ניזוקים באפליקציית לוח הבקרה של NVIDIA, הוא מושחת.
- באגים ושגיאות נפוצות אחרות עלולות לגרום לבעיות בבעיה הספציפית הזו.
לפני שתמשיך הלאה, הקפד לבדוק אם מותקן לך שבב NVIDIA במחשב שלך. יישם את השלבים המפורטים להלן כדי לבדוק את נוכחותה של אפליקציית לוח הבקרה של NVIDIA Windows 10 באמצעות שירות מנהל המשימות.
1. הקש על מקשי Ctrl + Shift + Esc יחד כדי לפתוח מנהל משימות.
2. על מנהל משימות חלון, עבור ל- ביצועים לשונית ו בחר GPU 0 או GPU 1 בחלונית השמאלית.
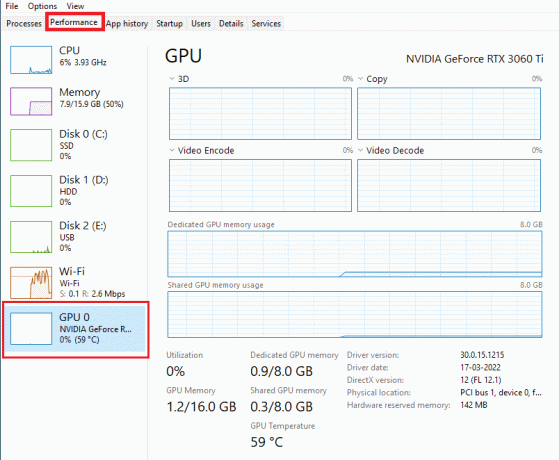
3. בחלונית הימנית של GPU, ראה את שם דגם הכרטיס הגרפי מופיע בפינה השמאלית העליונה של העמוד. אם זה מתחיל עם NVIDIA, לוח הבקרה של NVIDIA אמור להיות זמין במחשב שלך.
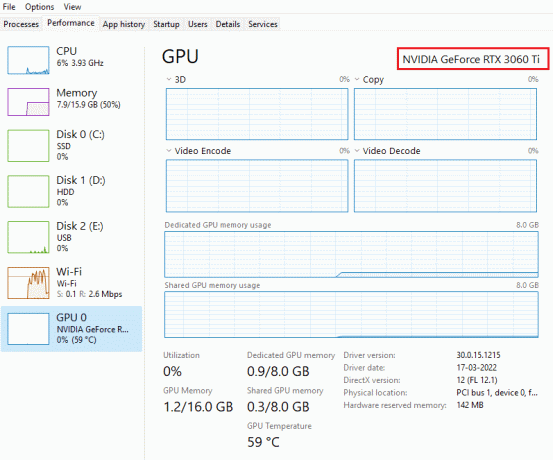
לאחר הבדיקה, אם מנהל ההתקן של NVIDIA מפנק אותך בנוכחותו ורק לוח הבקרה של NVIDIA חסר, תוכל לבצע את שיטות פתרון הבעיות המוזכרות להלן כדי לתקן בעיה זו.
שיטה 1: החזר את Windows Update לאחור
העין לעדכון מערכת ההפעלה Windows 10 שלך היא מאמץ מעורר הערכה. אבל לפעמים ייתכן שמנהל ההתקן הגרפי שלך אינו תואם למהדורה האחרונה או לגרסה המשודרגת של Windows. לפיכך, החזר את עדכון Windows האחרון שלך מהמערכת שלך כדי לפתור את בעיית Windows 10 החסרה בלוח הבקרה של NVIDIA.
1. הקש על מקשי Windows + I לשגר הגדרות.
2. בחר עדכון ואבטחה.

3. בחר התאוששות מהחלונית השמאלית.
4. לחץ על להתחיל לַחְצָן.

5. עקוב אחרי הדרכה על המסך ו-Windows שלך יחזור לגרסה הקודמת.
שיטה 2: הצג את לוח הבקרה של NVIDIA
בלי לדעת לפעמים אם אתה מסתיר את לוח הבקרה של NVIDIA, הוא נעלם. לעיתים רחוקות, ייתכן גם ש-Windows 10 או יישום של צד שלישי יסתירו את הסמל. לפיכך, זה עשוי להיראות כאילו הוא חסר. בצע את השלבים המפורטים להלן ובטל את הסתרת לוח הבקרה של NVIDIA.
1. ללחוץ מפתח Windows, הקלד לוח בקרה ולחץ על לִפְתוֹחַ.

2. הנה, הגדר הצג לפי כפי ש אייקונים גדולים, ולאחר מכן בחר לוח הבקרה של NVIDIA מרשימת הפריטים.
3. בחר את שולחן עבודה התפריט מופיע בחלק העליון.
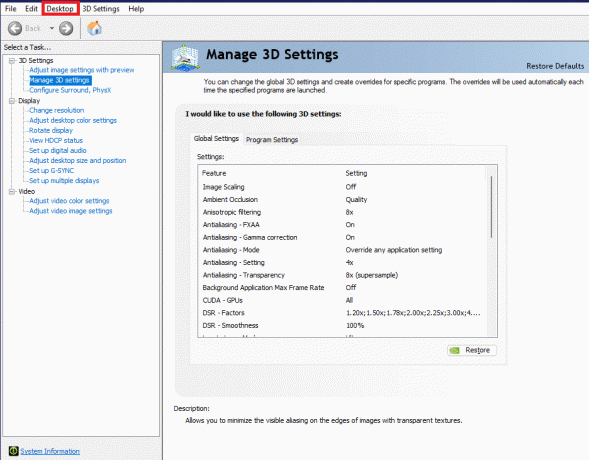
4. תחת תפריט שולחן העבודה, ודא הוסף תפריט ההקשר של שולחן העבודה ו הצג סמל מגש הודעות אפשרויות מופעלות. אם לא, סמן כדי לסמן אותו.
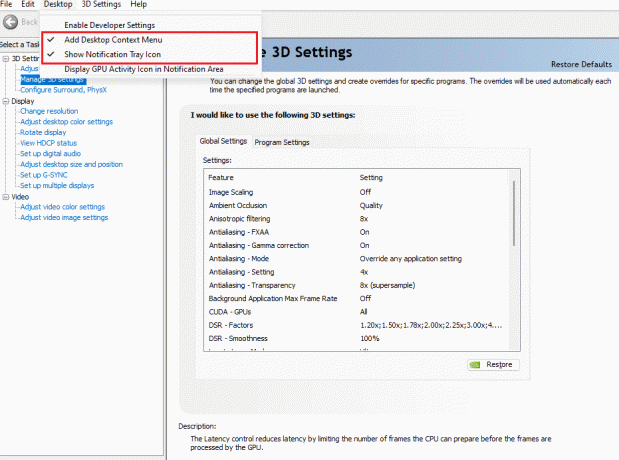
5. לבסוף, סגור את הלוח הבקרה של NVIDIA יישום ונסה לפתוח אותו דרך שולחן העבודה או מגש המערכת.
קרא גם:תקן את לוח הבקרה של NVIDIA לא נפתח
שיטה 3: הפעל מחדש את שירותי NVIDIA
שירותים שונים פועלים כל הזמן ברקע כדי לגרום לאפליקציות אחרות לפעול בצורה חלקה. לכן, הפעל מחדש את כל השירותים הקשורים ל-NIVIDIA כדי לגרום ללוח הבקרה שלו להופיע שוב. הנה איך לעשות זאת ולפתור את הבעיה החסרה בהגדרות התצוגה של לוח הבקרה של NVIDIA.
1. הקש על Windows + Rמפתחות יחד כדי להשיק את לָרוּץ תיבת דיאלוג.

2. סוּג services.msc ולחץ מקש אנטר כדי לפתוח את שירותים חַלוֹן.

3. על שירותים windows, אתר שירותים שמתחילים בשם NVIDIA. לחץ לחיצה ימנית על כל שירות כזה ובחר אתחול מתפריט ההקשר.

4. אם השירות אינו פועל, לחץ לחיצה ימנית עליו שוב ולחץ על הַתחָלָה.

5. חזור שלבים 3 ו-4 גם להפעלה מחדש של השירותים הבאים:
- מיכל NVIDIA LocalSystem
- מיכל NVIDIA NetworkService
- מיכל טלמטריה של NVIDIA
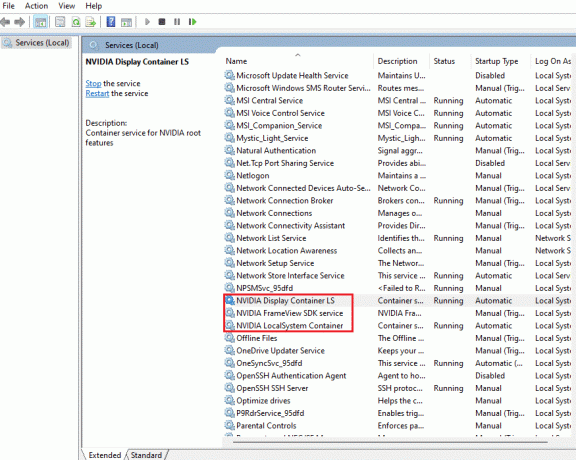
בדוק אם שיטה זו מחזירה את אפליקציית לוח הבקרה של NVIDIA. אם לא, אל תאבד תקווה עדיין. נסה את הפתרון הבא כדי לתקן את בעיית Windows 10 החסרה בלוח הבקרה של NVIDIA.
שיטה 4: עדכן את מנהל ההתקן הגרפי של NVIDIA
מנהל ההתקן הגרפי הוא תכונה חיונית של כל משחק מקוון או מחשב עצמו. יצרני ה-GPU משחררים לעתים קרובות עדכונים ותכונות. כמו כן, כדי להימנע מכל סוג של בעיות טכניות כמו מסך מהבהב, תצוגה לא תקינה, הפעלה/כיבוי של המסך וכדומה הלאה, יש צורך לעדכן את מנהל ההתקן הגרפי מכיוון שהם אחראים ליעילות ולביצועים של מַחשֵׁב. לכן, עדכן את מנהל ההתקן הגרפי ובדוק אם העדכון הזה עובד. קרא את המדריך שלנו על 4 דרכים לעדכן מנהלי התקנים גרפיים ב-Windows 10.
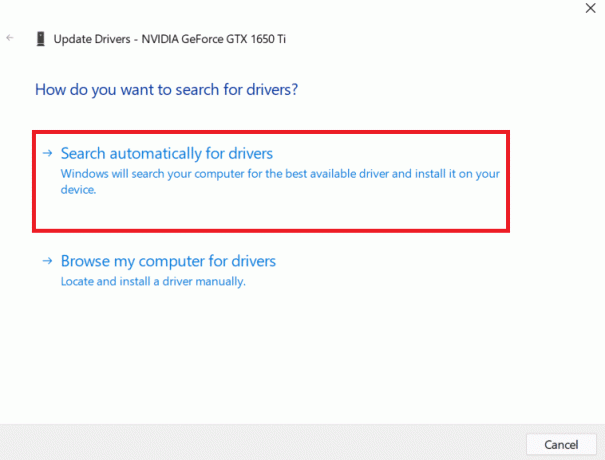
קרא גם:כיצד להשבית או להסיר את ההתקנה של NVIDIA GeForce Experience
שיטה 5: פתח ידנית את לוח הבקרה של NVIDIA
אתה יכול לאלץ את לוח הבקרה של NVIDIA להופיע על ידי הפעלתו ידנית. לשם כך, בצע את השלבים המפורטים להלן.
1. הקש על Windows + Eמפתחות בו זמנית לשיגור סייר קבצים.
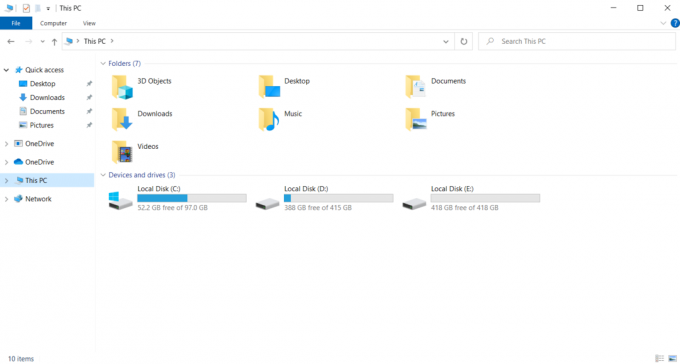
2. נווט למיקום הבא נָתִיב.
C:\Program Files\NVIDIA Corporation
פתק: המיקום עשוי להשתנות בהתאם להתקנה שלך.

3. לחץ פעמיים ופתח את ה לקוח לוח הבקרה תיקייה. אתר ולחץ לחיצה ימנית על nvcplui.exe קוֹבֶץ. לאחר מכן, בחר הפעל כמנהל מתפריט ההקשר.
בדוק אם לוח הבקרה של NVIDIA החסר Windows 10 נמצא שוב.
שיטה 6: לא לעשות אוברclock GPU
Overclocking GPU מסיר את המגבלה של כרטיס המסך ומאפשר לו לבצע מעל מגבלת הבטיחות שלו. לפיכך, תהליך זה עלול לגרום לשגיאה לפעמים. לכן, יש צורך לא לחצות את הגבול. הסיבה לכך היא שבהמשך המגבלה עלולה להפסיק את תפקוד הכרטיס הגרפי שלך. ו-GPU עם overclocked זה יכול להיות הסיבה מאחורי לוח הבקרה החסר של NVIDIA. למרות שהסיבה הישירה לא נמצאה, משתמשים רבים חשפו כי הפחתת שעון ה-GPU מאפשרת ללוח הבקרה של NVIDIA להיות גלוי שוב.
קרא גם:מהו NVIDIA Virtual Audio Device Wave Extensible?
שיטה 7: שנה את הגדרות התאימות
אם השגיאה חוזרת על עצמה לעתים קרובות גם לאחר תיקון שלה, אז תמיכת NVIDIA סיפקה לנו פתרון קבוע. בצע את השלבים המפורטים להלן כדי לשנות את הגדרות התאימות ולתקן בעיה חסרה בהגדרות התצוגה של לוח הבקרה של NVIDIA.
1. הקש על Windows + Eמפתחות יחד כדי לפתוח סייר קבצים.
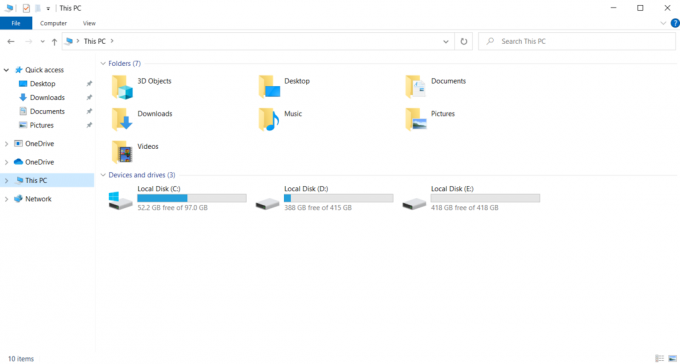
2. נווט אל המיקום הבא.
C:\Program Files\NVIDIA Corporation\Display. NvContainer

3. על לְהַצִיג. NvContainer תיקיה, אתר את הקובץ לְהַצִיג. NvContainer. לחץ לחיצה ימנית עליו ובחר עותק מתפריט ההקשר.
4. ללחוץ Windows + Rמפתחות יחד כדי להשיק את לָרוּץ תיבת דיאלוג.

5. סוּג מעטפת: הפעלה ופגע מקש אנטר כדי להפעיל את סטארט - אפ תיקייה.

6. בתיקייה, לחץ על Ctrl+ Vמפתחות בו זמנית כדי להדביק את התיקיה שהועתקה.
7. לאחר מכן, לחץ באמצעות לחצן העכבר הימני על המועתק לְהַצִיג. NvContainer תיקיה ובחר נכסים מתפריט ההקשר.
8. על נכסים חלון, עבור אל תְאִימוּת לשונית. עכשיו, בדוק את הפעל תוכנית זו כמנהל תיבה מתחת ל הגדרות סָעִיף. בחר להגיש מועמדות ולאחר מכן לחץ בסדר כדי לשמור את השינויים שבוצעו.

בדוק אם הגדרות התצוגה של לוח הבקרה של NVIDIA החסרות ב-Windows 10 שלך מתוקנות.
שיטה 8: התקן מחדש את מנהל ההתקן הגרפי של NVIDIA
אף אחד מהפתרונות לעיל לא הסתדר? אל תדאג. יש לך שיטה אחת אחרונה לעבוד. זה לנסות ולהתקין מחדש את יישום לוח הבקרה של NVIDIA. הנה כיצד להסיר את האפליקציה ולהתקין אותה מחדש.
1. לחץ על מפתח Windows, הקלד מנהל התקן, ולחץ על לִפְתוֹחַ.
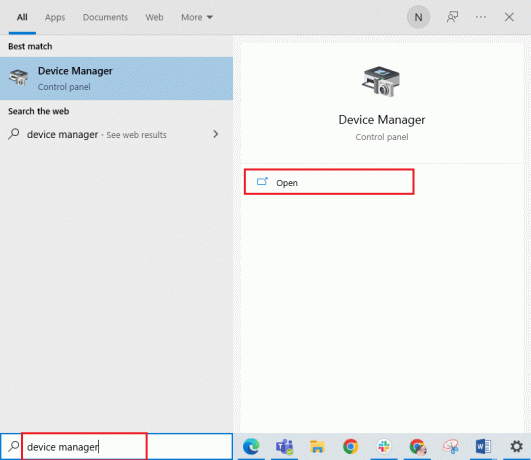
2. לחץ פעמיים על מתאמי תצוגה כדי להרחיב את הדרייבר.

3. כאן, לחץ לחיצה ימנית על מנהל התקן גרפי או מתאם של NVIDIA ובחר הסר את ההתקנההתקן בתפריט ההקשר.

4. עקוב אחר ההוראות שעל המסך כדי להסיר את התקנת מנהל ההתקן ו הפעל מחדש את המחשב.
5. לך אל NVIDIAדף הורדת מנהלי התקנים ולמלא את פרטי דגם מתאם NVIDIA ובחר לחפש.
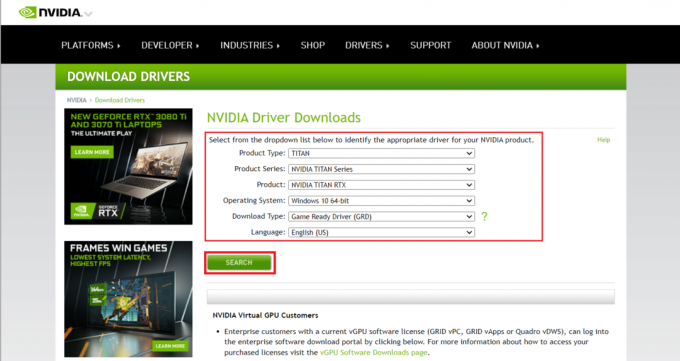
6. בעמוד החדש, לחץ הורד כדי להוריד את אשף ההתקנה.
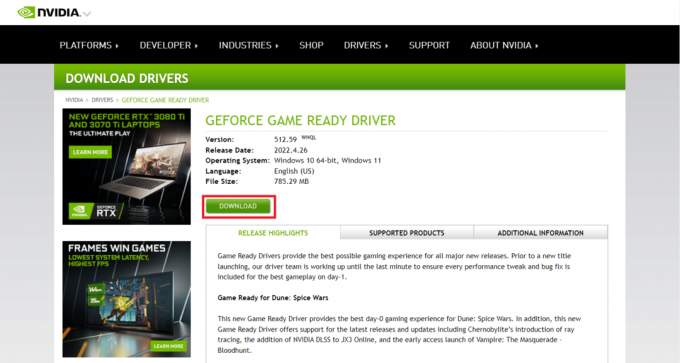
7. לאחר ההורדה, הפעל את קובץ התקנה והתקן את מנהל ההתקן במערכת שלך.
8. סוף כל סוף, הפעל מחדש את המחשב ובדוק אם אתה יכול למצוא את לוח הבקרה של NVIDIA בשולחן העבודה או במגש המערכת.
קרא גם:כיצד להשבית או להסיר את ההתקנה של NVIDIA GeForce Experience
טיפ מקצועי: כיצד להתקין את אפליקציית לוח הבקרה של NVIDIA
כדי להתקין את אפליקציית NVIDIA Control מ-Microsoft Store, יישם את השלבים המפורטים להלן:
1. לך אל לוח הבקרה של NVIDIAדף החנות של מיקרוסופט.
פתק: ודא שכל דרישות המערכת מתקיימות.
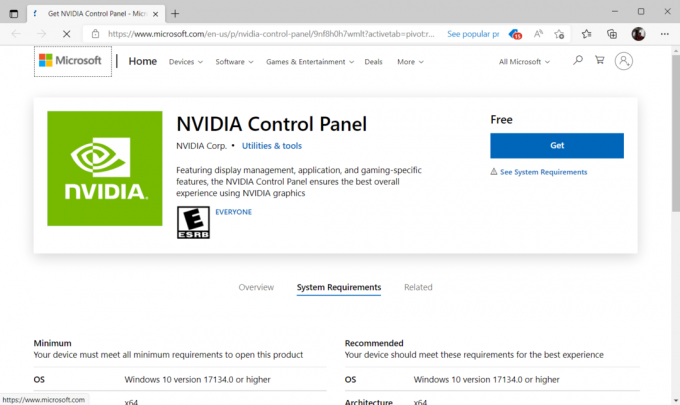
2. בחר את לקבל לחצן להתקנת האפליקציה.

בדוק אם בעיית Windows 10 חסרה בלוח הבקרה של NVIDIA עדיין קיימת.
מוּמלָץ:
- כיצד לדעת אם הטלפון שלך הוקש
- תקן שימוש במעבד גבוה של NVIDIA Container ב-Windows 10
- כיצד לתקן את שגיאת WOW מס' 134 מצב קטלני
- תקן את steam_api64.dll חסר ב-Windows 10
אנו מקווים שהמדריך הזה היה מועיל והצלחת לתקן לוח הבקרה של NVIDIA חסר ב-Windows 10. ספר לנו איזו שיטה עבדה הכי טוב. אנא אל תהסס לפנות אלינו לכל שאלה או הצעה דרך קטע ההערות המופיע למטה. כמו כן, ספר לנו מה אתה רוצה ללמוד בהמשך.

