תקן הגדר את הגדרות המשתמש למנהל ההתקן נכשל ב-Windows 10
Miscellanea / / May 20, 2022

שגיאת דיאלוג מוזרה בטענה שהגדר את הגדרות המשתמש למנהל ההתקן נכשלה דווחה על ידי משתמשי Windows רבים, במיוחד אלה המשתמשים במחשבים ניידים של Lenovo וסוני. הבעיה מופיעה בדרך כלל במהלך האתחול, אם כי היא יכולה להופיע גם בזמנים מוזרים. התקן משטח המגע במחשב הנייד שלך אשם בבעיה זו. ה-Alps Pointing Hardware הוא המכשיר שמציג בדרך כלל שגיאה זו, והיא נפוצה במחשבי לנובו. הבעיה שמבחינים בה מתרחשת באקראי, אך לרוב במהלך האתחול.

תוכן
- כיצד לתקן הגדר את הגדרות המשתמש למנהל ההתקן נכשל ב-Windows 10
- שיטה 1: שנה את שם הקובץ הבעייתי
- שיטה 2: עדכן את Windows
- שיטה 3: התקן מחדש מנהלי התקנים של לוח המגע
- שיטה 4: עדכן מנהלי התקנים
- שיטה 5: השבת את אפליקציית ההפעלה
- שיטה 6: השבת את שירות האלפים
- שיטה 7: בצע אתחול נקי
כיצד לתקן הגדר את הגדרות המשתמש למנהל ההתקן נכשל ב-Windows 10
השגיאה הגדרת הגדרות משתמש למנהל ההתקן נכשלה יכולה להיגרם ממגוון קשיים הקשורים למשטח המגע. בעיה זו אפילו דווחה במחשב שולחני ללא משטח מגע. ישנן מספר סיבות לבעיה זו חלונות 10.
- התקנת מנהלי התקנים למשטח המגע במחשב שולחני: אתה עשוי להבחין בקלות בשגיאה זו במחשב שלך אם למכשיר שלך אין אפילו משטח מגע ואיכשהו טענת מנהלי התקנים אלה.
- אין צורך בנהגי האלפים: אם אתה מתקשה בתרחיש הראשון, או אם אתה משתמש במנהלי התקנים חלופיים של לוח מגע, הרס קובץ ההפעלה הראשי, חסום את הפעלתו או השבת את השירות שלו כדי למנוע מהבעיה לחזור על עצמה.
- מנהלי התקנים לא מותקנים כראוי: אם אתה משתמש במנהלי התקנים של Alps Pointing Device והם נותנים לך בעיה זו, נסה להתקין מחדש את מנהל ההתקן כדי לראות אם הוא פותר את הבעיה.
במאמר זה נראה לך כיצד לפתור את בעיית הגדר את הגדרות המשתמש למנהל ההתקן נכשל במכונות Windows בפירוט. הקפד לבצע בקפידה את השלבים הבאים כדי לפתור בעיה זו במחשב שלך.
שיטה 1: שנה את שם הקובץ הבעייתי
אם יש לך מנהלי התקנים של לוח מגע מתחרים, אתה יכול לנסות לשנות את קובץ ההפעלה apoint.exe בתוך ספריית המשנה המתאימה כדי לפתור את הבעיה של הגדרת משתמש למנהל ההתקן שנכשלה. זה יכול להיות שימושי מכיוון שמנהלי ההתקן של משטח המגע של משתמשים רבים אינם תואמים. הנה סקירה בסיסית.
1. לך ל המחשב הזה ולחץ פעמיים על שלך דיסק מקומי.
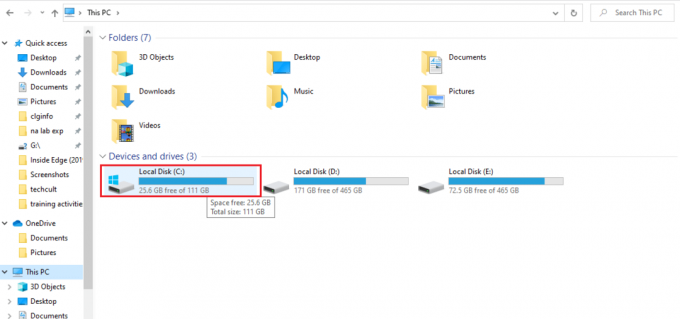
2. לחץ על קבצי תכנית אוֹ קבצי תוכנית (x86).

3. לחץ פעמיים על Apoint2K תיקייה כדי לפתוח אותה.
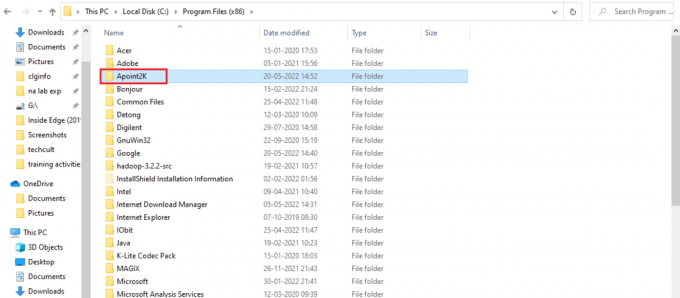
פתק: אתה יכול להשתמש בהליכים המוזכרים להלן אם אינך מוצא את התיקיה הזו או אם התקנת אותה במקום אחר.
4. אפשר להודעת השגיאה להופיע. כשהוא מופיע, לחץ מקש Ctrl + Shift + Esc בו זמנית לפתוח מנהל משימות.
5. לחץ על פרטים נוספים.
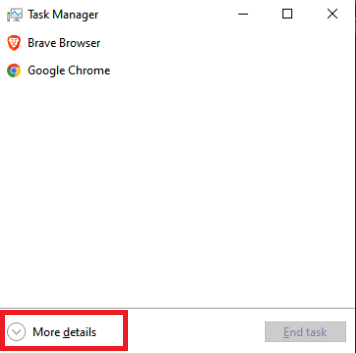
6. לחץ לחיצה ימנית על פריט תהליך התקן הצבעה של Alps ובחר פתח את מיקום הקובץ.
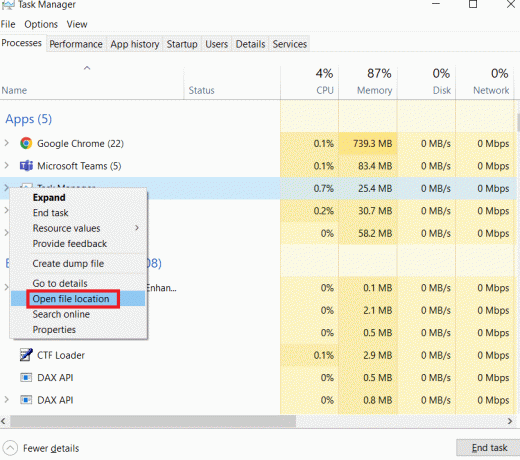
7. לחץ לחיצה ימנית שוב על אותו ערך לאחר פתיחת התיקיה ובחר סיום המשימה.

8. אתר את apoint.exe קובץ בתיקייה Apoint2K, לחץ עליו באמצעות לחצן העכבר הימני ובחר שנה שם מהתפריט ההקשר שמופיע.
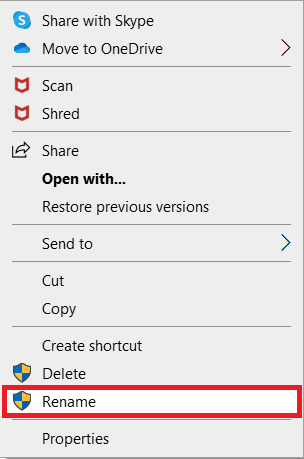
9. שנה את השם ל apoint old.exe ובדוק שוב את השינויים.

פתק: חלק מהמשתמשים טענו שהשיטות שלמעלה לא עבדו מכיוון שהן דרשו בעלות וניהול מלאים של תיקיית Apoint2K בתוך Program Files. אם אתה רואה הודעות שגיאה כלשהן הקשורות להרשאות, הקפד לנסות את השלבים שלהלן כדי לתקן את הגדרות המשתמש להגדיר את שגיאת מנהל ההתקן נכשלה.
1. תחילה עליך לזהות את תיקיית התקנה לפני שנמשיך.
2. זו צריכה להיות התיקיה שנפתחה כשסיפקת אותה במנהל המשימות ובחרת את פתח את מיקום הקובץ אוֹפְּצִיָה.
3. אתה יכול גם להסתכל ב ג: תיקייה, שהיא מקום ברירת המחדל עבור כל התוכניות במחשב שלך.
4. לאחר שמצאת אותו, לחץ לחיצה ימנית על Apoint2K תיקיה המכילה את קובץ ההפעלה הפגום ובחר נכסים מתפריט ההקשר שמופיע.

5. בחר את בִּטָחוֹן הכרטיסייה בתיבה מאפיינים.
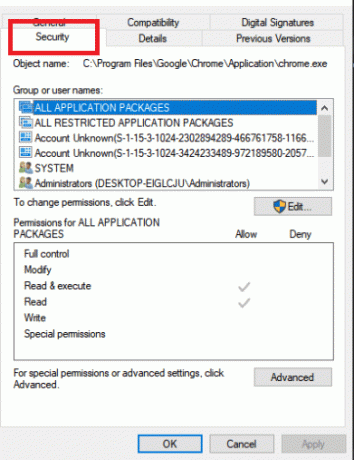
6. בתחתית, לחץ על מִתקַדֵם אוֹפְּצִיָה.
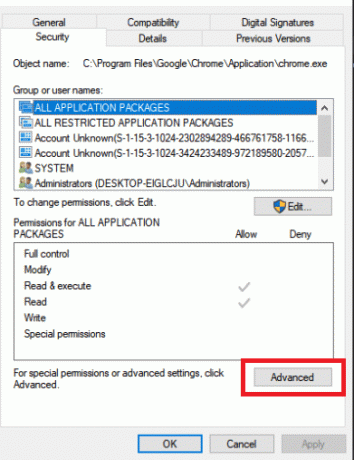
7. בתיבת הגדרות אבטחה מתקדמות שמופיעה על המסך, לחץ שינוי ליד ערך הבעלות.
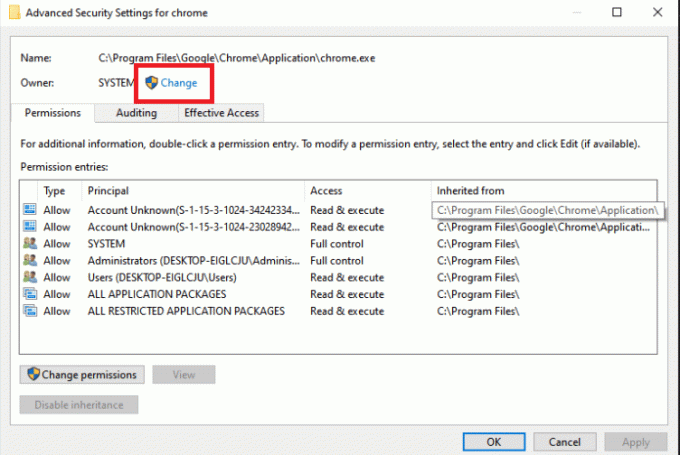
8. סוּג כל אחד בתיבה הזן את שם האובייקט לבחירה ולאחר מכן לחץ על בדוק שמות לַחְצָן. הטקסט כולם צריכים להיות מודגשים.

9. כדי להפוך את כולם לבעלים של התיקיה, לחץ על בסדר אוֹפְּצִיָה.
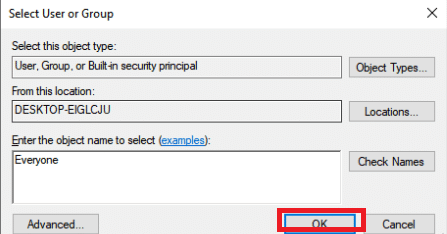
10. כדי להוסיף הרשאות נוספות לתיקיה, לחץ על לְהוֹסִיף לחצן בתיבה הגדרות אבטחה מתקדמות.

11. בחלק העליון, לחץ על בחר מנהל לַחְצָן.

12. סוּג כל אחד שוב ולחץ בדוק שמות.
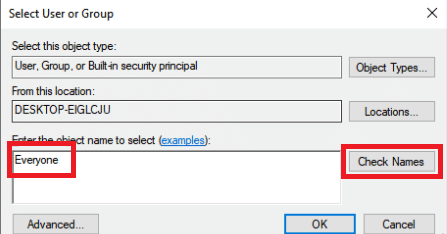
13. בחר את בסדר אוֹפְּצִיָה.
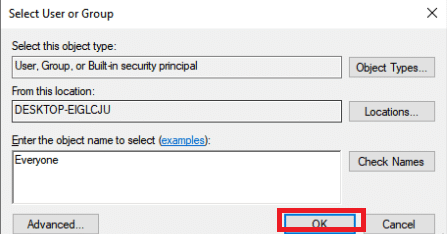
14. לוודא להתיר נבחר כסוג.
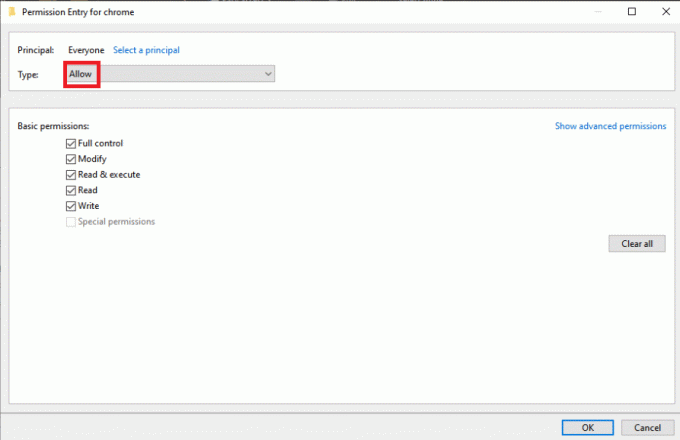
15. סמן את התיבה שליד שליטה מלאה בחלונית ההרשאות הבסיסיות. כדי להוסיף זכויות מלאות, לחץ על בסדר לַחְצָן.

16. נְקִישָׁה בסדר פעמיים נוספות כדי לסגור את כל החלונות שמופיעים, אז הפעל מחדש את המחשב כדי לראות אם הבעיה של הגדר את הגדרות המשתמש למנהל ההתקן נכשלה נשארת.
קרא גם:תקן את שירותי הדומיין של Active Directory אינו זמין כרגע
שיטה 2: עדכן את Windows
לפני שנחקור אפשרויות נוספות, עליך לעדכן את Windows לגרסה העדכנית ביותר. לפי מפתחי מיקרוסופט, מדובר בבאג שהשפיע על גרסאות רבות של Windows. קרא את המדריך שלנו על כיצד להוריד ולהתקין את העדכון האחרון של Windows 10 כדי לתקן את הגדרות המשתמש שהוגדרו למנהל ההתקן נכשל שגיאה.

שיטה 3: התקן מחדש מנהלי התקנים של לוח המגע
הבעיה הגדרת הגדרות משתמש למנהל ההתקן נכשלה בדרך כלל מתייחסת תמיד למנהלי התקנים של לוח המגע. אתה יכול לנסות להתקין מחדש מנהלי התקנים אלה ולנסות לתקן את הבעיה שוב. אתה יכול להשתמש במנהלי ההתקן של משטח המגע המוגדרים כברירת מחדל של Microsoft או להיכנס לאינטרנט ולחפש את אתר האינטרנט של היצרן שלך כדי להשיג את מנהלי ההתקן. בצע את הפעולות המפורטות להלן.
1. בראש ובראשונה, עליך למחוק כל נהגים שמותקנים כעת.
2. הקש על מפתח Windows, הקלד מנהל התקן, ולחץ על לִפְתוֹחַ.

3. לחץ פעמיים על עכברים ומכשירי הצבעה אחרים להרחיב את הדרייברים.
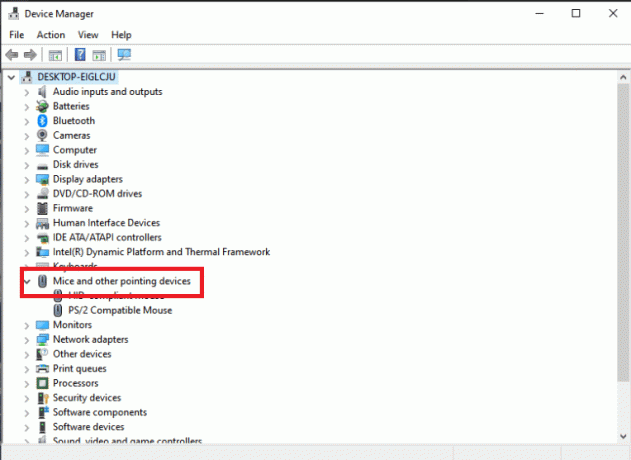
4. לחץ לחיצה ימנית על מנהל ההתקן ובחר הסר את ההתקנההתקן מתפריט ההקשר שמופיע.

5. בטל את הסימון מחק את תוכנת מנהל ההתקן עבור התקן זה אפשרות ולחץ על הסר את ההתקנה.

6. סוף כל סוף, הפעל מחדש את המחשב.
7. עכשיו פתוח מנהל התקן שוב ולחץ על פעולה תפריט ולאחר מכן בחר סרוק לאיתור שינויים בחומרה.

מנהל ההתקן של לוח המגע יותקן מחדש.
קרא גם:מהו מנהל התקן? איך זה עובד?
שיטה 4: עדכן מנהלי התקנים
מנהלי התקנים פגומים או מיושנים הם אחת הסיבות הנפוצות ביותר לבעיה זו. אז לפני שתעשה משהו מורכב יותר, עליך לנסות לשדרג את מנהל ההתקן של לוח המגע שלך. עקוב אחר המדריך שלנו ל עדכן מנהלי התקנים ב- Windows 10.
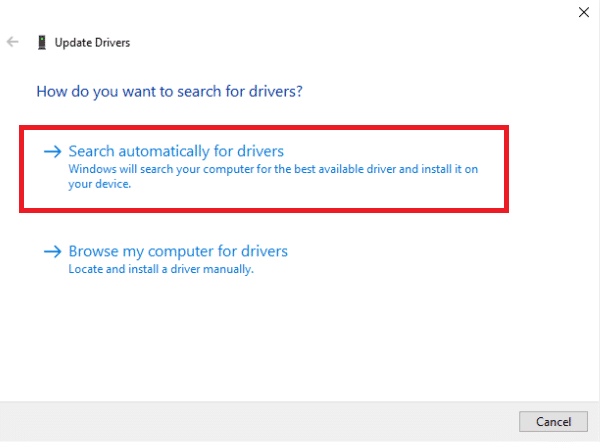
שיטה 5: השבת את אפליקציית ההפעלה
בעיה זו מתעוררת לעתים קרובות כאשר מנהלי התקנים של לוח מגע מותקנים במחשב שאין לו משטח מגע. ייתכן גם שיהיה קשה להסיר את מנהלי ההתקנים ההצבעה של האלפים. לכן, עדיף פשוט לאסור עליהם אתחול בכלל.
1. ללחוץ Ctrl + Shift + Escמפתחות בו זמנית לפתוח מנהל משימות.
2. לך אל סטארט - אפ לשונית.

3. חפש את מכשיר ההצבעה של האלפים ברשימה. לאחר שמצאת אותו, לחץ עליו באמצעות לחצן העכבר הימני ובחר ב- השבת אפשרות בפינה השמאלית התחתונה של החלון.

בדוק אם הגדרות המשתמש שהוגדרו למנהל ההתקן נכשל שגיאה נמשכת לאחר הפעלה מחדש של המחשב.
שיטה 6: השבת את שירות האלפים
השירותים המותקנים במחשב שלך ימשיכו לפעול עד שתנחה אותם להפסיק. זה נכון גם עם מוצרי Alps. מה שלא תעשה, שירות הליבה שלו ימשיך לפעול. עדיף אם פשוט תפסיק לעשות את זה. כתוצאה מכך, ייתכן שתנסה להשבית את השירות הראשי של מכשיר האלפים. לשם כך, עקוב אחר ההוראות שלהלן.
1. בראש ובראשונה, עליך למחוק כל נהגים שמותקנים כעת.
2. ללחוץ Windows + Rמפתחות יחד כדי לפתוח את לָרוּץ תיבת דיאלוג.
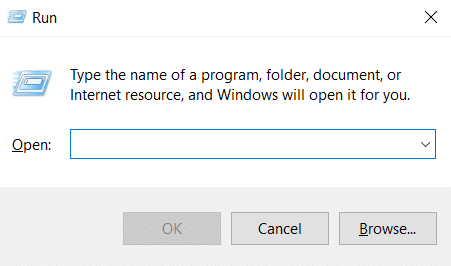
3. סוּג services.msc ולחץ מקש Enter כדי להפעיל את שירותים חַלוֹן.
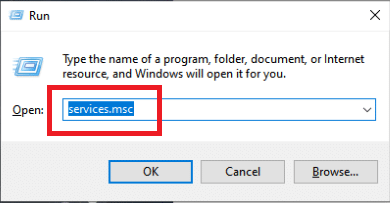
4. ברשימה, חפש את ה שירות המוניטור של Alps SMBus.
5. לחץ לחיצה ימנית עליו ובחר את ה נכסים אפשרות מהתפריט שמופיע.
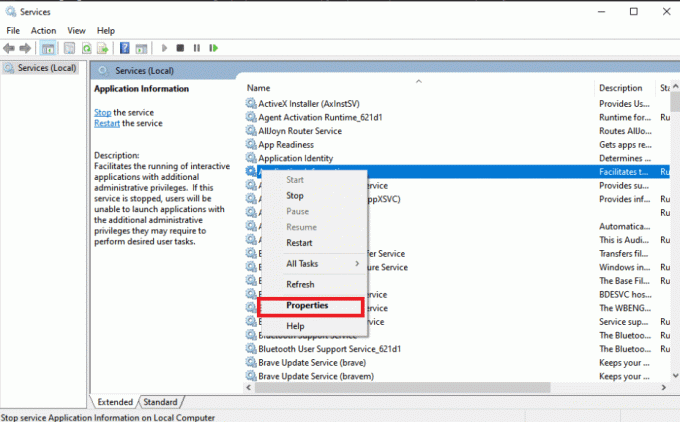
6. אם ה סטטוס שרות כבר רץ, בחר את תפסיק לַחְצָן.
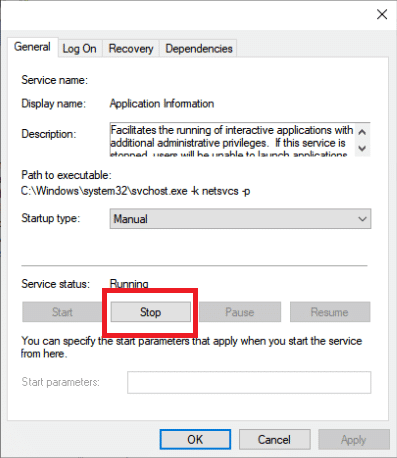
7. לחץ כדי לפתוח את התפריט ולאחר מכן בחר נָכֶה מהתפריט הנפתח.
8. בדוק אם הבעיה של הגדר את הגדרות המשתמש למנהל ההתקן נכשלה עדיין מופיעה לאחר הפעלה מחדש של המחשב.
קרא גם:תקן בעיית מנהל ההתקן של בקר שמע מולטימדיה
שיטה 7: בצע אתחול נקי
אתחול נקי עשוי לסייע לך בפתרון בעיות ובקביעה איזה יישום או תוכנה גורמים לבעיה. קרא את המדריך שלנו על כיצד לבצע אתחול נקי ב-Windows 10.
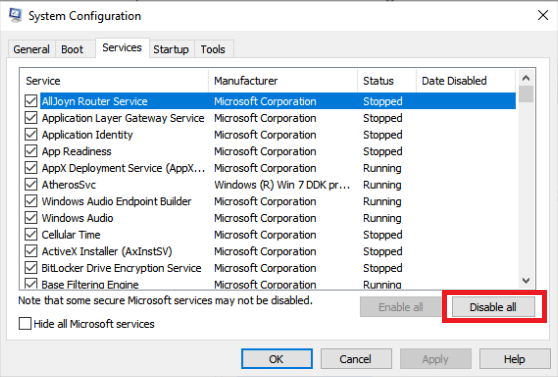
שאלות נפוצות (שאלות נפוצות)
שאלה 1. מה זה מסמל כאשר מנהל התקן למחשב נכשל?
תשובות בעיית מצב הכוח של מנהל ההתקן ב-Windows 10 עשויה להצביע על מנהלי התקנים פגומים, חומרה לא תואמת, או, במצבים נדירים, הגדרות חשמל שגויות.
שאלה 2. מה גורם לנהג לתקלה?
תשובות אם החומרה של המחשב שלך פועלת, סביר להניח שאתה נתקל בבעיות של מנהלי התקנים. מנהלי התקנים חסרים, פגומים או מיושנים גורמים לרוב הקשיים של מנהל ההתקן של Windows. זו רק אחת מהסיבות הרבות שבגללן כדאי לעדכן את מנהלי ההתקן שלך.
מוּמלָץ:
- כיצד להפעיל חשבון Twitch
- תקן את הבקשה נכשלה עקב שגיאת חומרה קטלנית במכשיר
- תקן את Logitech Unifying Receiver לא עובד ב-Windows 10
- תקן את כל המצלמות שמורות שגיאה 0xA00f4288 ב-Windows 10
אנו מקווים שמצאת מידע זה שימושי וכי הצלחת לפתור הגדרת הגדרות המשתמש למנהל ההתקן נכשלה שגיאה בווינדוס 10. אנא ספר לנו איזו אסטרטגיה עבדה הכי טוב עבורך. אם יש לך שאלות או הערות, אנא השתמש בטופס למטה.



